
Hari ini kita akan berbicara tentang opsi baris perintah untuk mengelola printer dan driver mereka yang dapat Anda gunakan di Windows 10 / 8.1 dan Windows Server 2012 R2 / 2016. Pada artikel ini, kita akan melihat bagaimana, menggunakan perintah sederhana, Anda dapat menginstal printer lokal atau jaringan baru, driver cetak, membuat port cetak, mengirim halaman uji untuk mencetak, menghapus driver atau printer pada sistem. Anda dapat menggunakan baris perintah dalam berbagai skenario untuk pemasangan otomatis printer dalam pekerjaan SCCM, skrip logon Kebijakan Grup, atau pada server yang berjalan dalam mode Server Core.
Konten:
- Skrip VBS siap pakai untuk mengelola printer di Windows
- Menginstal driver printer dari baris perintah
- Menginstal printer baru dari baris perintah
- Manajemen default printer
- Buat port TCP / IP untuk printer jaringan
- Mengirim halaman tes cetak
- Kelola antrian cetak dari baris perintah
- Aktifkan berbagi printer dari baris perintah
- Cara menghubungkan printer jaringan dari baris perintah
- Menghapus printer dan driver cetak dari baris perintah
Skrip VBS siap pakai untuk mengelola printer di Windows
Untuk mengelola printer, Microsoft telah mengembangkan beberapa skrip vbs yang memungkinkan Anda untuk mengelola printer dan mencetak antrian, menginstal dan menghapus driver printer, dll..
Skrip ini hadir di semua versi Windows (dimulai dengan Vista dan Windows Server 2008) dan terletak di direktori C: \ Windows\ Sistem32 \ Pencetakan_Admin_Skrip\ id-AS.
- Alih-alih direktori en-AS, mungkin ada direktori lain yang cocok dengan bahasa sistem yang diinstal. Untuk versi Rusia Windows, ini akan menjadi direktori ru-RU (path lengkap C: \ Windows \ System32 \ Printing_Admin_Scripts \ ru-RU);
- Pada Windows XP dan Windows Server 2003, skrip vbs ini disimpan di direktori C: \ WINDOWS \ system32.

Direktori berisi skrip vbs berikut:
- Prncnfg.vbs - skrip untuk menampilkan informasi tentang pengaturan printer;
- Prndrvr.vbs - manajemen driver printer (instalasi / penghapusan driver);
- Prnjobs.vbs - manajemen pekerjaan cetak;
- Prnmngr.vbs - manajemen printer (termasuk membuat dan menghapus printer dalam sistem);
- Prnport.vbs - pengelolaan koneksi ke printer jarak jauh melalui port TCP / IP;
- Prnqctl.vbs - manajemen pekerjaan cetak;
- Pubprn.vbs - mengelola penerbitan printer di Direktori Aktif.
Mari kita lihat kasus penggunaan tipikal untuk skrip vbs ini..
Menginstal driver printer dari baris perintah
Misalkan Anda perlu menginstal HP Universal Printer Driver (HP) di komputer Anda. Unduh versi driver yang sesuai dari situs web produsen dan unzip ke direktori sewenang-wenang (misalnya, C: \ drv \ HP Universal Print Driver).
Anggota Administrator lokal, Op-rator Cetak, atau Operator Server memiliki hak untuk menginstal dan mengkonfigurasi printer lokal..
Instal driver printer dengan perintah:cscript "C: \ Windows \ System32 \ Printing_Admin_Scripts \ en-US \ prndrvr.vbs" -a -m "HP Universal Printing PCL 6" -i "C: \ drv \ Driver Cetak Universal HP \ hpcu160u.inf"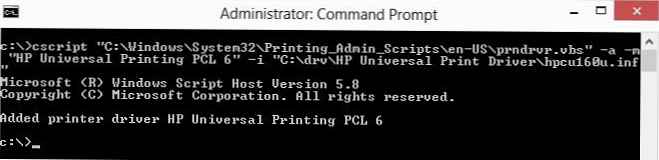
Pertimbangkan opsi perintah:
-tapi - Tambahkan driver printer
-m "HP Universal Printing PCL 6"- nama driver printer;
-saya "jalan" - path lengkap ke file inf driver.
Setelah menginstal driver cetak, itu akan muncul di properti server cetak (Control Panel \ Hardware and Sound \ Devices and Printers -> Print Server Properties).
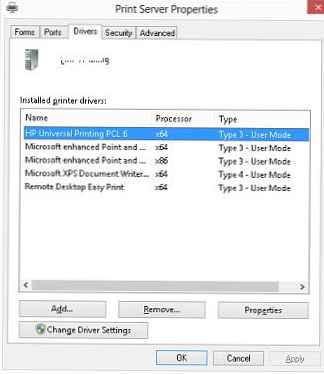
Menginstal printer baru dari baris perintah
Dengan menggunakan perintah berikut, Anda dapat menginstal printer baru bernama HP5525 menggunakan driver cetak HP Universal Printing PCL 6 yang sebelumnya diinstal:
cscript "C: \ Windows \ System32 \ Printing_Admin_Scripts \ en-US \ prnmngr.vbs" -p-"HP5525" -m "HP Universal Printing PCL 6" -r "lpt1:"
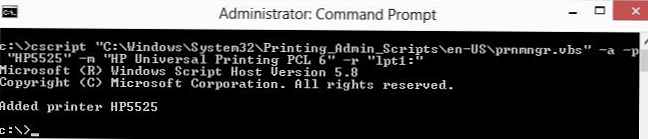
-a- Printer lokal baru diinstal.
-p "HP5525" - nama tampilan printer;
-m "HP Universal Printing PCL 6" - driver cetak bekas;
-r "lpt1:" - Nama port cetak lokal yang digunakan. Dalam hal ini, pencetakan harus dilakukan melalui port LPT. Di sini Anda dapat menentukan port paralel (LPT1:, LPT2 :), serial (COM1:, COM2: - sebelum menginstal, pastikan bahwa port COM ini tidak digunakan oleh perangkat lain) atau port USB (USB001, dll.).
Manajemen default printer
Dari baris perintah, Anda dapat memilih printer mana yang harus digunakan saat mencetak secara default. Dengan menggunakan perintah berikut, Anda dapat mencantumkan semua printer yang tersedia:
cscript "C: \ Windows \ System32 \ Printing_Admin_Scripts \ en-US \ prnmngr.vbs" -l
Printer default dapat diperoleh sebagai berikut:
cscript "C: \ Windows \ System32 \ Printing_Admin_Scripts \ en-US \ prnmngr.vbs" -g

Printer standar HP Universal Printing PCL 6
Untuk memilih printer yang berbeda untuk dicetak secara default:
cscript "C: \ Windows \ System32 \ Printing_Admin_Scripts \ en-US \ prnmngr.vbs" -t -p "HP5525"
Buat port TCP / IP untuk printer jaringan
Jika Anda ingin menghubungkan printer jaringan, Anda harus terlebih dahulu membuat port jaringan untuk itu (misalnya, alamat ip printer adalah 192.168.10.26):cscript "C: \ Windows \ System32 \ Printing_Admin_Scripts \ en-US \ Prnport.vbs" -a -r IP_192.168.10.26 -h 192.168.10.26 -o raw -n 9100-r IP_192.168.10.26 - nama port jaringan;
-h 192.168.10.26 - Alamat IP perangkat;
-o mentah - jenis port (mentah atau lpr);
-n 9100 - nomor port TCP perangkat (biasanya 9100).
Dan kemudian instal printer jaringan baru di sistem:cscript "C: \ Windows \ System32 \ Printing_Admin_Scripts \ en-US \ prnmngr.vbs" -a -p "HP5525" -m "HP Universal Printing PCL 6" -r "IP_192.168.10.26"
Setelah skrip selesai, printer baru akan muncul di sistem dengan nama HP5525
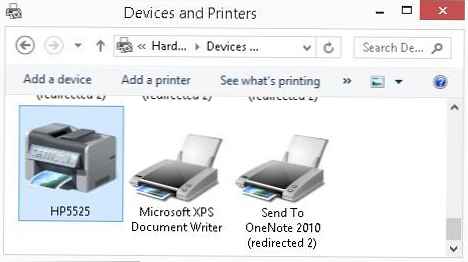
Mengirim halaman tes cetak
Untuk mengirim halaman uji untuk dicetak pada printer yang dibuat sebelumnya:cscript "C: \ Windows \ System32 \ Printing_Admin_Scripts \ en-US \ prnqctl.vbs" -e -p "HP5525"
Kelola antrian cetak dari baris perintah
Menggunakan skrip prnjobs.vbs Anda dapat melihat pekerjaan cetak dalam antrian. Untuk menampilkan semua pekerjaan cetak untuk semua printer lokal, jalankan perintah:cscript "C: \ Windows \ System32 \ Printing_Admin_Scripts \ en-US \ prnjobs.vbs" -l
Untuk menampilkan tugas pada printer tertentu, Anda perlu menentukan namanya:
cscript "C: \ Windows \ System32 \ Printing_Admin_Scripts \ en-US \ prnjobs.vbs" -l -p HP5525
Untuk menghapus antrian cetak, pada satu printer, jalankan perintah:
cscript "C: \ Windows \ System32 \ Printing_Admin_Scripts \ en-US \ prnjobs.vbs" -x -p HP5525
Atau Anda dapat dengan cepat menghapus semua antrian untuk semua printer (ini jauh lebih mudah daripada membersihkan antrian cetak secara manual):
cscript "C: \ Windows \ System32 \ Printing_Admin_Scripts \ en-US \ prnjobs.vbs” -x
Aktifkan berbagi printer dari baris perintah
Semua printer baru yang Anda instal pada Windows dari baris perintah adalah lokal. Anda dapat membaginya dengan pengguna lain dari Windows GUI (lihat artikel). Anda juga dapat membagikan printer dari baris perintah. Misalnya, Anda ingin memberikan akses ke printer HP5525 bersama Anda dengan menerbitkannya dengan nama HP5525_Shared. Gunakan perintah:
skrip "C: \ Windows \ System32 \ Printing_Admin_Scripts \ en-US \ prncnfg.vbs" -t -p HP5525 -h "HP5525_Shared" + dibagikan
Untuk menonaktifkan berbagi printer, lakukan:
skrip "C: \ Windows \ System32 \ Printing_Admin_Scripts \ en-US \ prncnfg.vbs" -t -p "HP5525" -bagikan
Demikian pula, Anda dapat menerbitkan printer ke Direktori Aktif:
script "C: \ Windows \ System32 \ Printing_Admin_Scripts \ en-US \ prncnfg.vbs" -t -p HP5525 + diterbitkan
Untuk membatalkan penerbitan ke AD untuk printer, gunakan argumen "-published".
Cara menghubungkan printer jaringan dari baris perintah
Untuk menghubungkan printer jaringan yang terhubung ke komputer lain, gunakan
perintah:
cscript "C: \ Windows \ System32 \ Printing_Admin_Scripts \ en-US \ prnmngr.vbs" -ac -p "\\ prnt01 \ hp2000"
Menghapus printer dan driver cetak dari baris perintah
Daftar lengkap printer dalam sistem dapat ditampilkan sebagai berikut:
cscript "C: \ Windows \ System32 \ Printing_Admin_Scripts \ en-US \ prnmngr.vbs" -l
Anda dapat menghapus printer dengan perintah:cscript "C: \ Windows \ System32 \ Printing_Admin_Scripts \ en-US \ prnmngr.vbs" -d -p "HP5525"
Driver cetak dihapus sebagai berikut:cscript "C: \ Windows \ System32 \ Printing_Admin_Scripts \ en-US \ prndrvr.vbs" -d -m "HP Universal Printing PCL 6" -e "Windows x64" -v 3
Pada artikel ini, kami memeriksa operasi dasar dengan skrip Microsoft lama yang baik yang memungkinkan Anda untuk mengelola printer dan driver mereka dari baris perintah di berbagai versi Windows. Daftar lengkap kemungkinan dan argumen skrip ini tersedia dalam dokumentasi Microsoft atau dalam bantuan yang dibangun di dalam skrip itu sendiri (jalankan saja file skrip tanpa parameter pada baris perintah).
Pada artikel berikutnya, kami akan memperkenalkan fitur manajemen printer baru di Windows 10 / 8.1 dan Windows Server 2016/2012 R2 yang disediakan PowerShell.











