
Anda bisa mengatur SMTP server Menggunakan alat bawaan di semua versi Windows Server. Server SMTP dalam organisasi dapat berfungsi sebagai relai email, yang harus menerima dan mengirim sendiri pesan SMTP dari berbagai perangkat (misalnya, pengirim, pemindai, perangkat SKD, dll.) Dan aplikasi (aplikasi web, Layanan Pelaporan SQL, SharePoint) yang harus dapat mengirim email melalui server SMTP. Relai semacam itu dapat mengirim pesan ke server Exchange lengkap atau ke layanan surat publik di Internet seperti Gmail, Mail.ru, Office 365, dll. (Lagi pula, tidak selalu disarankan untuk menggunakan infrastruktur surat internal lengkap berdasarkan Microsoft Exchange Server atau layanan surat lainnya).
Pada artikel ini kami akan menunjukkan cara menginstal, mengkonfigurasi, dan menguji pekerjaan. SMTP server di windows Server 2012 R2, 2016 dan 2019, yang akan berfungsi sebagai surat menyampaikan. Server SMTP semacam itu tidak menyimpan pesan email dan tidak ada kotak surat di situ, ia hanya dapat mengirim atau meneruskan email.
Konten:
- Instal SMTP pada Windows Server 2016/2012 R2
- Konfigurasikan Server SMTP pada Server Windows
- Layanan Autostart SMTPSVC
- Memverifikasi Operasi Server SMTP pada Windows Server
Instal SMTP pada Windows Server 2016/2012 R2
Server SMTP - Ini adalah salah satu komponen Windows Server yang dapat diinstal melalui Server Manager. Untuk melakukan ini, buka konsol Dasbor manajer server (servermanager.exe), masuk ke mode Tambahkan peran dan fitur dan pada tahap memilih fungsi, centang kotak di Server SMTP. Untuk mengelola layanan SMTP, Anda harus menginstal konsol manajemen yang disertakan dengan peran IIS Web Server (Anda akan diminta untuk menginstal IIS Management Tools).

Tinggalkan semua opsi peran Server Web yang diusulkan (IIS) dan jalankan instalasi..
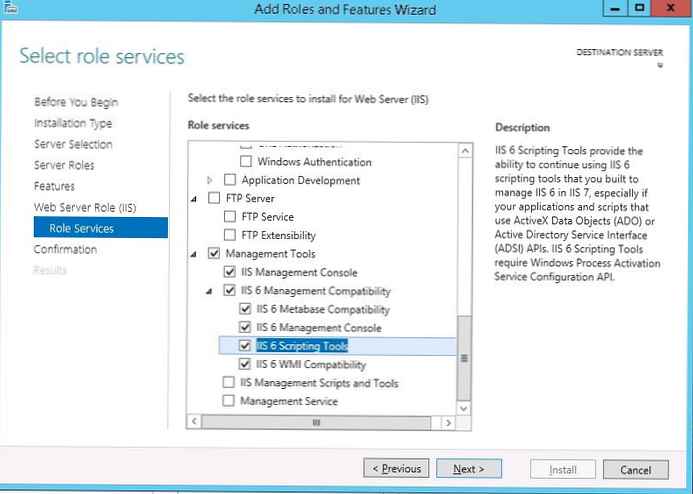
Anda juga dapat menginstal komponen server SMTP menggunakan perintah PowerShell tunggal:
Instal-WindowsFeature smtp-server
Setelah pemasangan komponen selesai, reboot sistem mungkin diperlukan..
Konfigurasikan Server SMTP pada Server Windows
Dikelola oleh konsol manajemen server SMTP Manajer Layanan Informasi Internet (IIS) 6. Anda dapat membuka konsol ini melalui Server Manager: Tools-> Internet Information Services (IIS) 6.0 Manager atau menggunakan perintah inetmgr6.exe.
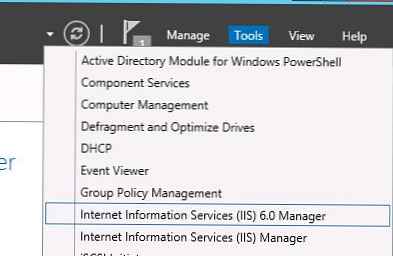 Di konsol IIS 6 Manager, perluas cabang dengan nama server, klik kanan SMTP Virtual Server dan buka propertinya.
Di konsol IIS 6 Manager, perluas cabang dengan nama server, klik kanan SMTP Virtual Server dan buka propertinya.
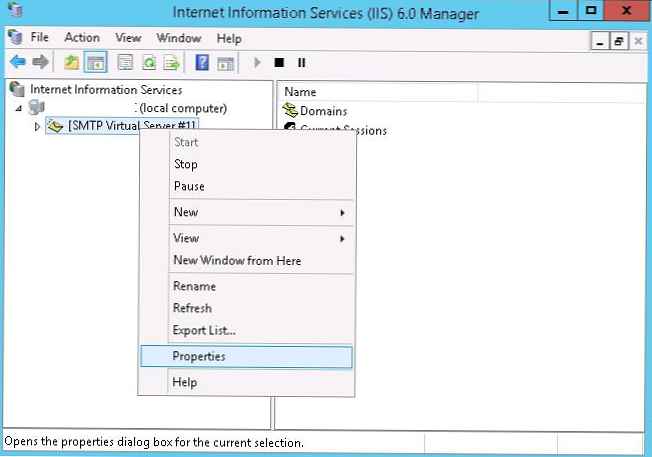 Tab Jenderal, jika perlu, pilih alamat IP yang menjadi respons server SMTP (jika server memiliki beberapa alamat IP), dan aktifkan pencatatan Aktifkan pencatatan (sehingga informasi tentang semua surat yang diterima disimpan).
Tab Jenderal, jika perlu, pilih alamat IP yang menjadi respons server SMTP (jika server memiliki beberapa alamat IP), dan aktifkan pencatatan Aktifkan pencatatan (sehingga informasi tentang semua surat yang diterima disimpan).
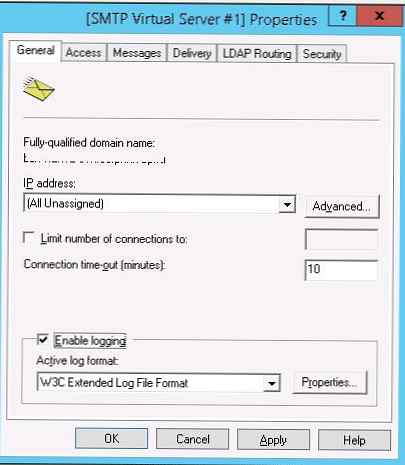 Lalu buka tab Akses.
Lalu buka tab Akses.
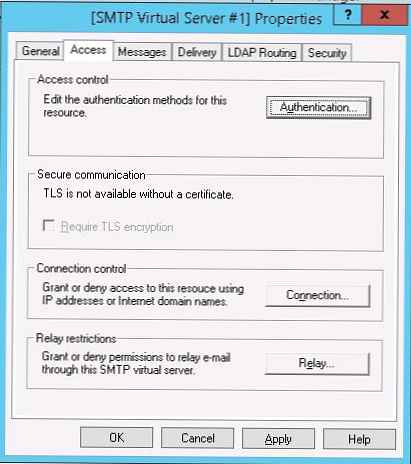 Klik tombol di sini. Otentikasi dan pastikan bahwa akses anonim diizinkan (Akses anonim).
Klik tombol di sini. Otentikasi dan pastikan bahwa akses anonim diizinkan (Akses anonim).
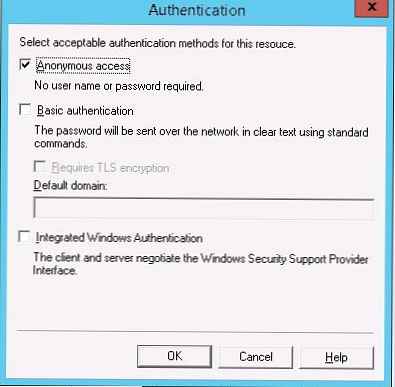
Kembali ke tab. Akses dan tekan tombol Koneksi. Di sini Anda dapat menentukan alamat IP perangkat yang diizinkan mengirim email melalui relai SMTP kami. Perlu memilih opsi Hanya itu daftar di bawah dan tentukan daftar alamat IP tanpa melupakan diri sendiri (127.0.0.1).
Demikian pula, konfigurasikan daftar IP yang diizinkan dalam pengaturan Relay (klik tombol yang sesuai). Bagian ini menunjukkan alamat IP (atau subnet) mana yang dapat meneruskan surat melalui server SMTP Anda..
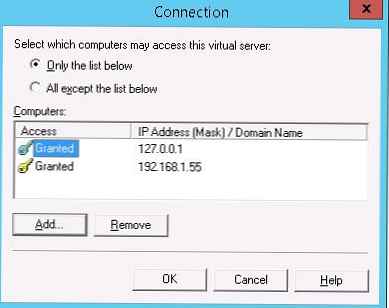
Buka tab Pesan. Ini menunjukkan email ke mana salinan semua laporan NDR akan dikirim (Kirim salinan Laporan Non-Pengiriman ke :). Anda juga dapat menentukan batas pada ukuran pesan maksimum (Batasi ukuran pesan KB) dan jumlah penerima (Batasi jumlah penerima per pesan).
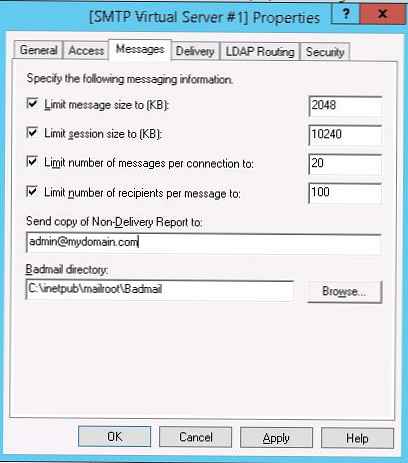 Buka tab Pengiriman:
Buka tab Pengiriman:
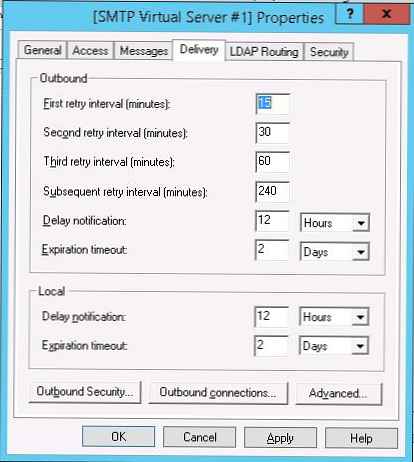
Kemudian klik tombolnya Keluar Keamanan. Ini menunjukkan cara masuk ke server surat yang akan dikirimi SMTP server Anda (menyampaikan) semua email. Misalnya, jika semua email dikirim ke server email Gmail dan sudah diteruskan ke sana, Anda harus memilih jenis otentikasi Dasar otentikasi, menentukan akun pengguna dan kata sandi untuk akses ke kotak surat pada layanan Gmail (dalam pengaturan akun Google Anda, Anda perlu mengizinkan pengiriman melalui server gmail smtp).
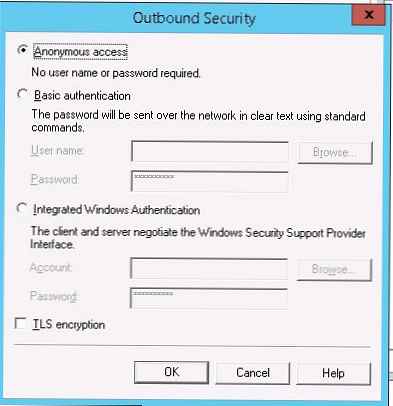
Kemudian klik tombolnya Mahir.
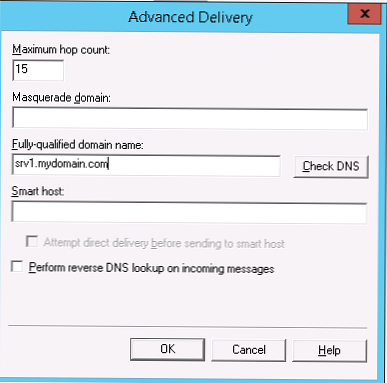 Diindikasikan di sini FQDN Nama server SMTP Anda. Tekan tombol Periksa DNS, untuk memeriksa kebenaran catatan dalam DNS.
Diindikasikan di sini FQDN Nama server SMTP Anda. Tekan tombol Periksa DNS, untuk memeriksa kebenaran catatan dalam DNS.
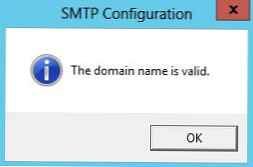
Jika server harus meneruskan email ke server smtp eksternal, Anda perlu menentukan namanya di bidang Smart host (misalnya smtp.gmail.com atau smtp.kantor365.com).
Beberapa server email eksternal hanya menerima email saat menggunakan koneksi SMTP yang aman menggunakan Enkripsi TLS (TCP port 587 digunakan). Ini dikonfigurasi di bawah Pengiriman-> Keamanan Outbound dan Koneksi Outbound. Periksa dokumentasi penyedia surat Anda.Simpan pengaturan server SMTP dan mulai ulang server SMTP virtual Anda untuk menerapkan perubahan.
Catatan.- Pengaturan DNS sangat penting dalam hal kesehatan sistem surat. Jika server SMTP Anda tidak dapat dengan benar menyelesaikan nama domain DNS yang ingin dikirimi surat, pengiriman akan gagal.
- Jika server Anda sendiri akan mengirim email ke domain lain, penting agar catatan PTR yang benar dibuat untuk alamat Anda untuk menyelesaikan kueri DNS terbalik. Catatan PTR untuk alamat IP putih harus mengarah ke nama FQDN. Jika tidak, sebagian besar server smtp eksternal tidak akan menerima email dari Anda, mengingat server Anda adalah spam.
Layanan Autostart SMTPSVC
Masih mengkonfigurasi layanan autorun dari server SMTP. Cara tercepat untuk melakukan ini adalah dari baris perintah PowerShell:
set-service smtpsvc -StartupType Otomatis
Jalankan layanan:
mulai layanan smtpsvc
Periksa apakah layanan SMTPSVC sedang berjalan:
dapatkan-layanan smtpsvc
- -- -
Menjalankan smtpsvc Simple Mail Transfer Protocol (SMTP)
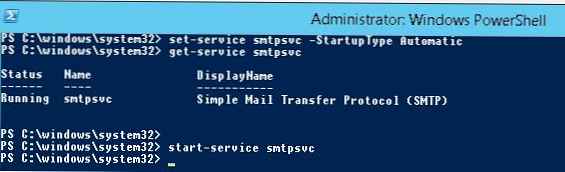
Memverifikasi Operasi Server SMTP pada Windows Server
Nah, hal terakhir yang harus dilakukan adalah memeriksa operasi server SMTP yang dibuat. Cara termudah untuk melakukan ini adalah membuat file teks pada desktop smtp-tes-email.txt dan menyalin teks berikut ke dalamnya, mengganti nama pengirim dan penerima dengan Anda.
Dari: [email protected]
Kepada: [email protected]
Subjek: Tes email
Ini adalah email pengujian
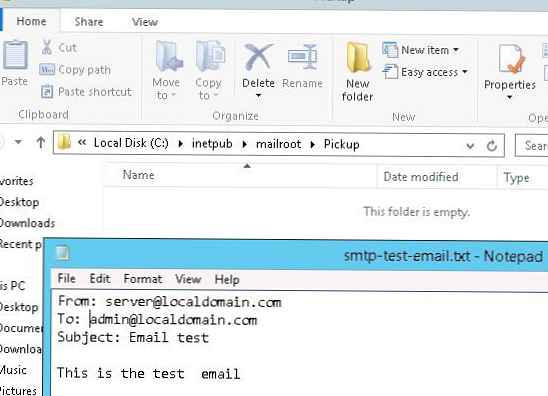
Salin file smtp-test-email.txt ke direktori C: \ inetpub \ mailroot \ Pickup. Server SMTP memantau tampilan file dalam direktori ini dan, setelah mendeteksi file, membaca kontennya dan mencoba mengirim email dengan subjek ini dan teks ke penerima yang ditentukan di bagian ini. Kepada:.
Periksa kotak penerima, surat seperti itu harus masuk ke dalamnya.
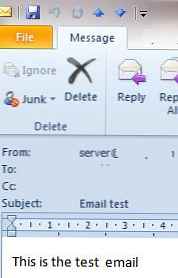
Send-MailMessage -SMTPServer localhost -Untuk [email protected] -Dari [email protected] -Subyek "Tes Email" -Body "Ini adalah tes email yang dikirim melalui PowerShell"
Jika Anda ingin Anda mengaktifkan Otentikasi Dasar untuk mengotentikasi semua klien SMTP Anda (bukan otentikasi anonim), Anda dapat mengirim email dengan otentikasi smtp melalui telnet sebagai berikut.
Pastikan juga bahwa port TCP 25 tidak diblokir pada server SMTP Anda saat menghubungkan dari jarak jauh (dengan firewall lokal, antivirus, atau firewall). Cara termudah untuk melakukan ini adalah dari komputer Windows yang alamat IP-nya ditambahkan ke yang diizinkan. Anda dapat memeriksa ketersediaan port menggunakan cmdlet Test-NetConnection:
Test-NetConnection smtpsrv1.name.local -port 25
Jika port 25 diblokir, periksa pengaturan Windows Firewall, antivirus, dan firewall perangkat keras Anda..
Jadi, Anda mengatur relai email SMTP Anda sendiri pada Windows Server 2016/2012 R2 dan menguji pengiriman email melalui itu.











