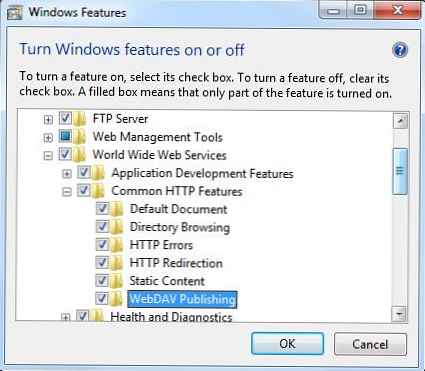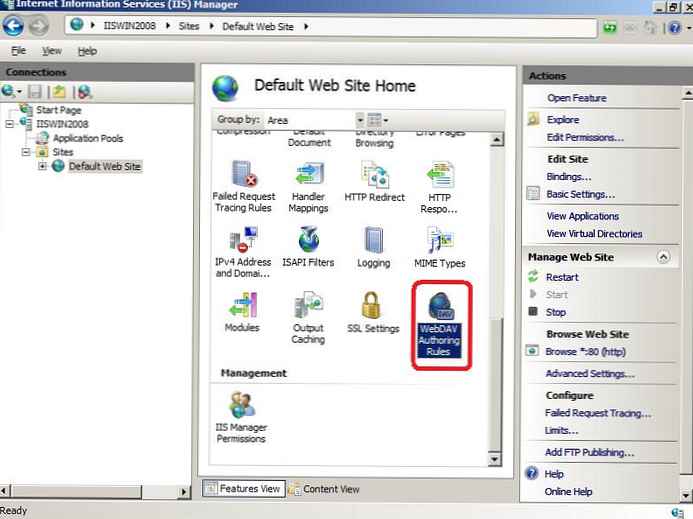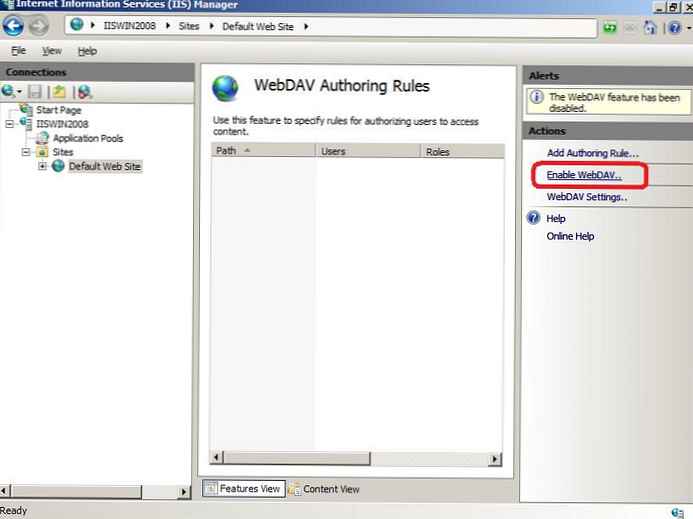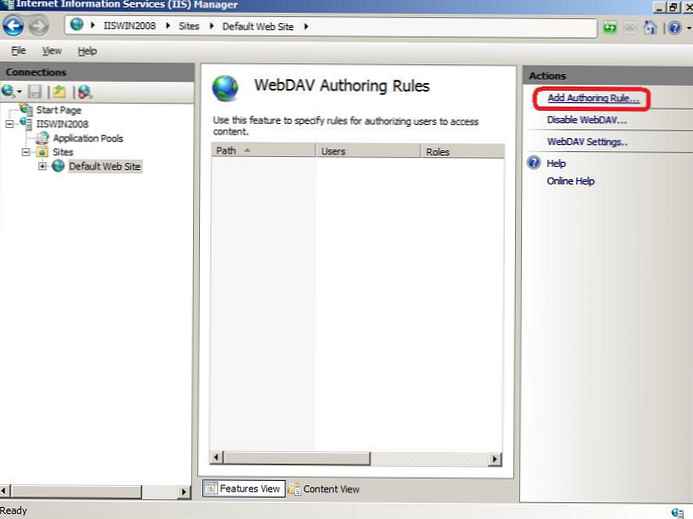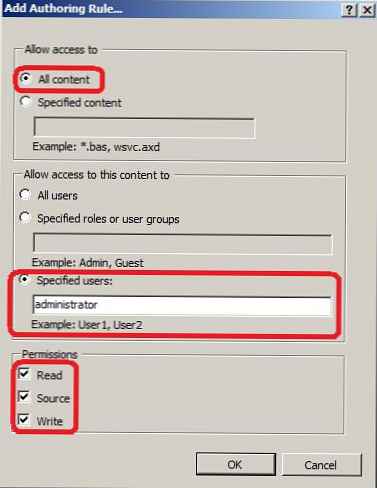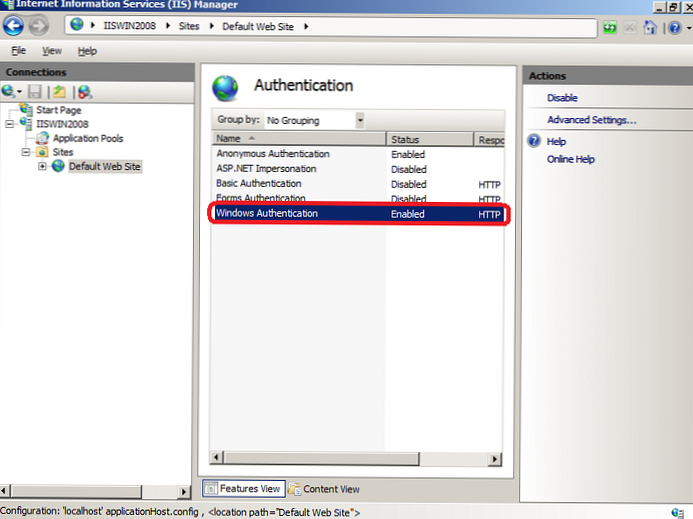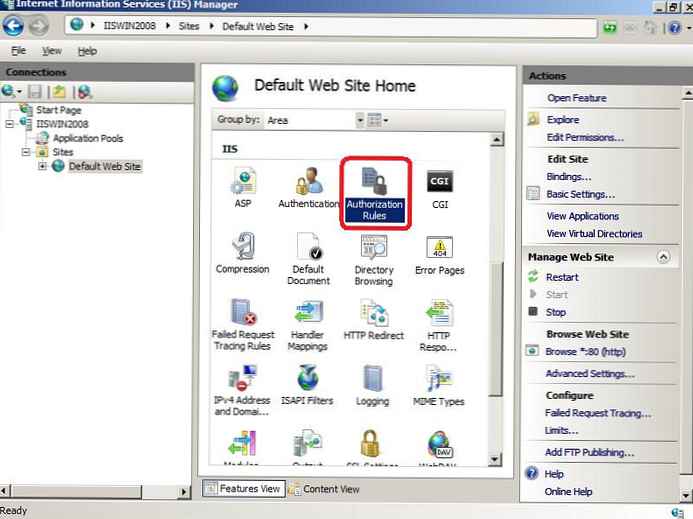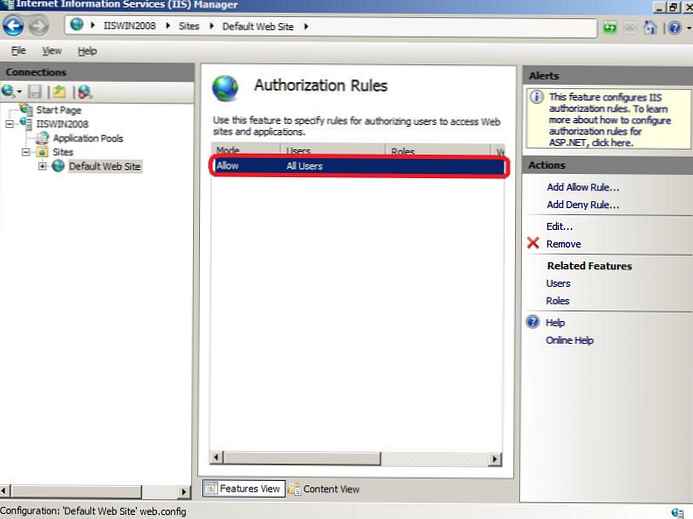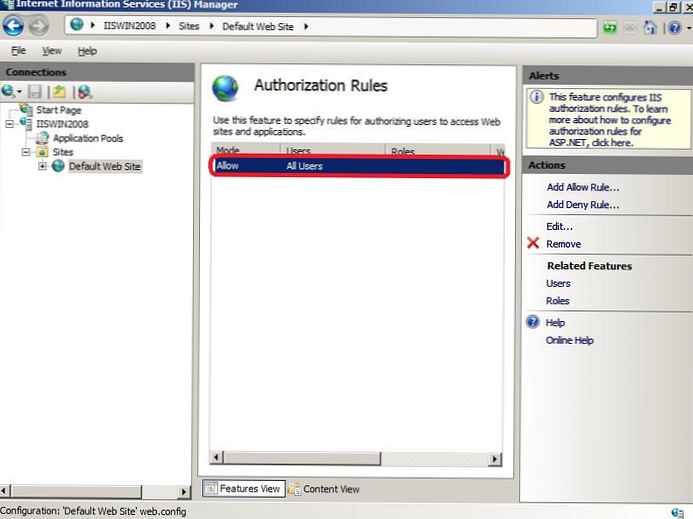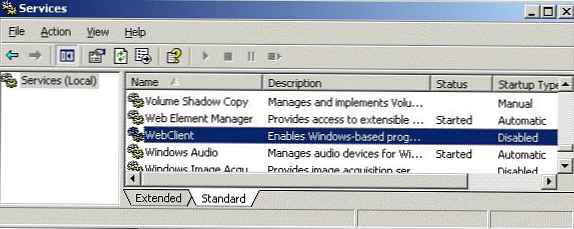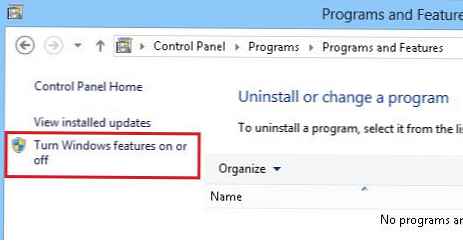Dalam posting ini, kita akan berbicara tentang add-on yang bagus untuk Layanan Informasi Internet (IIS) yang disebut WebDAV. WebDAV adalah protokol untuk mengakses file dan folder bersama melalui Internet, seperti FTP. Transfer file melalui protokol WebDAV dapat diimplementasikan melalui berbagai firewall dan firewall, informasi yang ditransmisikan dapat dienkripsi, dan bekerja dengan file dan folder jauh lebih mudah, sepenuhnya mengingatkan pengoperasian file dan layanan berbagi folder di Windows.
Seiring dengan peluncuran Windows Server 2008, Microsoft menyajikan versi terbaru dari modul WebDAV untuk IIS 7. Modul ini secara signifikan memperluas kemampuan, kenyamanan dan keamanan menggunakan WebDAV untuk mengakses file di Internet, di samping itu, sekarang mendukung operasi multi-pengguna dan penguncian file..
Dalam artikel ini, kita akan berbicara tentang cara menginstal WebDAV pada Windows 7 dan Windows Server 2008 R2, cara mengkonfigurasinya, dan cara mengakses file dan folder yang dibagikan oleh WebDAV .
Saya mengingatkan Anda sekali lagi bahwa WebDAV adalah perpanjangan dari IIS, jadi jika Anda belum menginstal IIS, lakukan ini (karena Anda mungkin ingat di Windows 7 dan Windows Server 2008 R2, IIS secara default, tetapi untuk alasan keamanan komponen ini harus dimasukkan secara terpisah). Menginstal WebDAV pada Windows 7 dan Windows 2008 R2 sedikit berbeda.
Instal WebDAV pada IIS 7.5 pada Windows Server 2008 R2
- Pergi ke Start-> Administrative Tools-> Server Manager.
- Di jendela manajemen server, pilih Peran dan periksa Server Web (IIS).
- Di jendela Server Web (IIS), temukan bagian Layanan Peran dan tambahkan peran Tambahkan Layanan Peran baru.
- Dalam daftar layanan, perluas item Fitur HTTP Umum, pilih opsi Penerbitan WebDAV dan klik Next.

- Kemudian klik Instal.
- Setelah menginstal ekstensi WebDAV, tutup jendela instalasi dengan tombol Tutup.
Instal WebDAV pada IIS 7.5 pada Windows 7
- Buka panel kontrol.
- Di panel kontrol, buka item Program dan Fitur, dan masuk ke mode instalasi fungsi Windows (Mengaktifkan atau menonaktifkan Fitur Windows).
- Perluas Layanan Informasi Internet, kemudian Layanan World Wide Web, dan Fitur HTTP Umum.
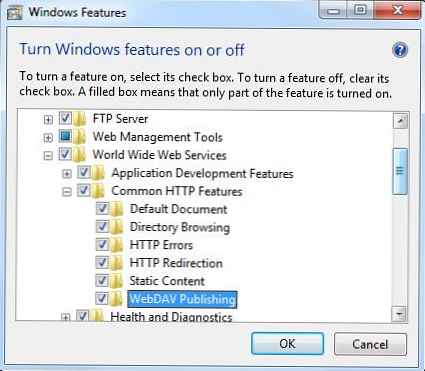
- Tandai Penerbitan WebDAV dan klik OK.
Konfigurasikan penerbitan WebDAV di IIS Manager
Pada titik ini, kami mengaktifkan WebDAV untuk situs IIS dan memberi administrator lokal hak untuk mengedit konten..
- Di IIS Manager, perluas pohon situs dan pilih Default Web Situs.
- Seperti yang ditunjukkan pada gambar, klik pada item Webdav Penulisan Aturan.
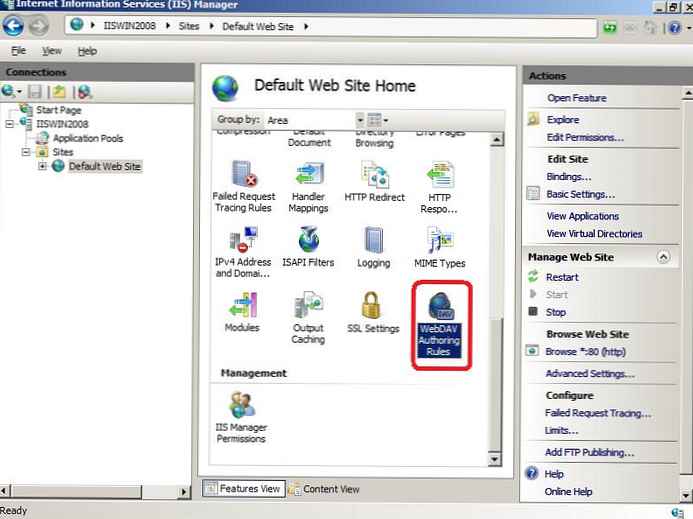
- Pada halaman Aturan Penulisan WebDAV, klik di kolom kanan (Tindakan) dengan referensi Aktifkan Webdav
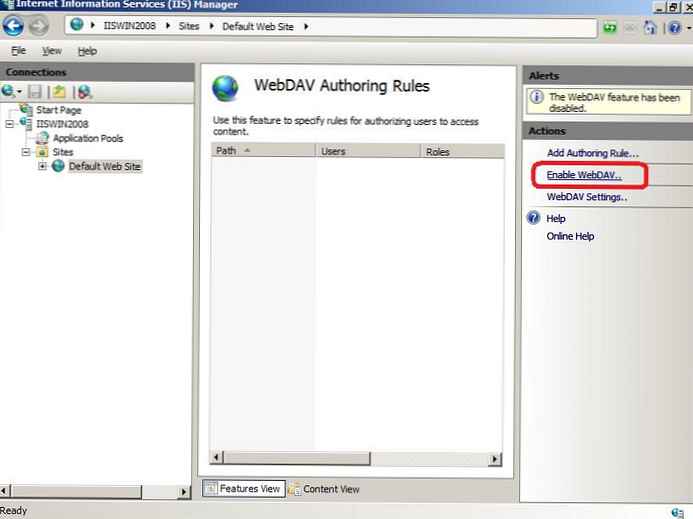
- Setelah mengaktifkan WebDAV, buat aturan akses konten dengan mengklik tombol Tambah Penulisan Aturan.
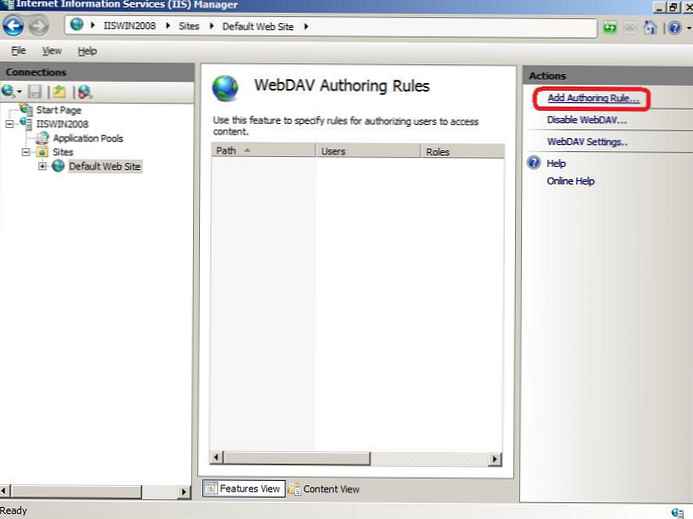
- Di jendela Tambahkan Aturan Penulisan, tentukan:
- Semua konten - berarti aturan akan berlaku untuk semua jenis konten.
- Pilih "Pengguna yang ditentukan" dan masukkan nama pengguna "administrator"
- Izin: Baca, Sumber dan Menulis.
- Setelah pengaturan, klik OK.
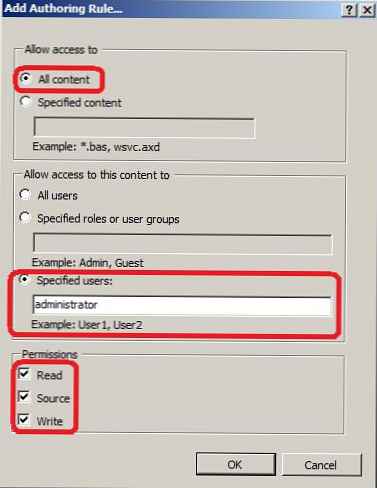
- Di panel kontrol IIS, pilih opsi Otentikasi.
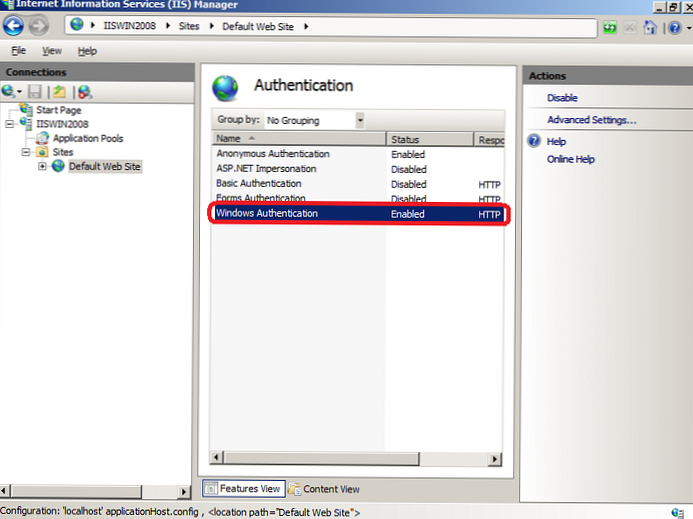
- Di jendela otentikasi, aktifkan otentikasi Windows (Windows Otentikasi), jika IIS hanya berfungsi sebagai server WebDAV, otentikasi anonim dapat dinonaktifkan.
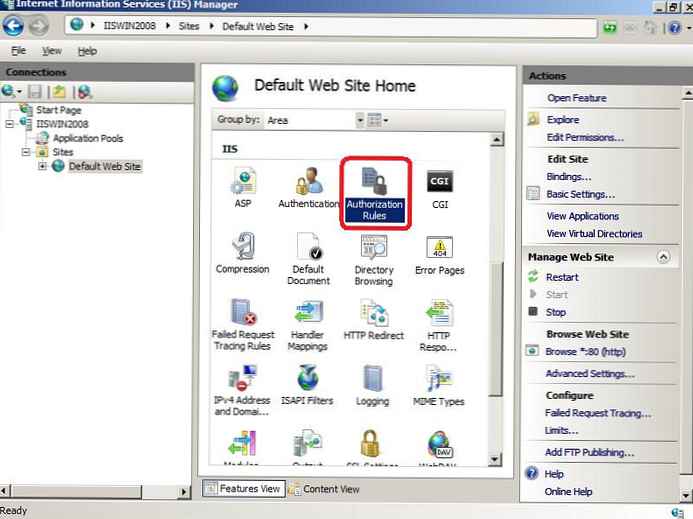
- Kembali ke level situs Situs Web Default dan pilih Otorisasi Aturan (atau. Aturan Otorisasi Net)
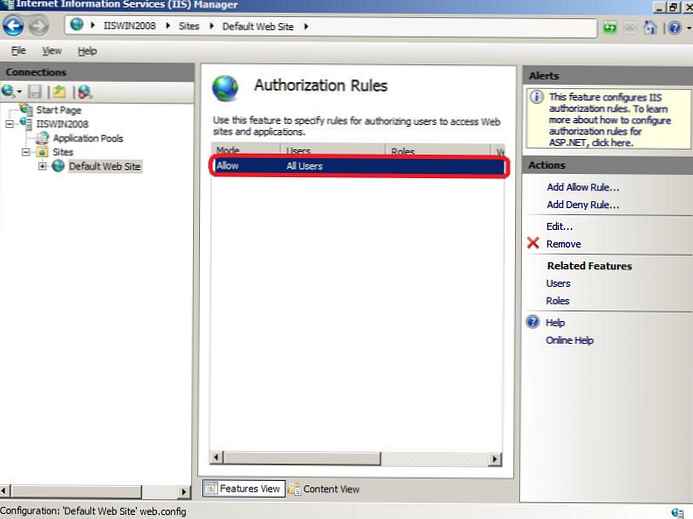
- Buat Izinkan aturan (atau pastikan sudah ada) di mana administrator akan diizinkan untuk mengakses server (dalam kasus saya, aturan seperti itu sudah ada, dan semua pengguna - Semua Pengguna, termasuk administrator diizinkan mengakses IIS).
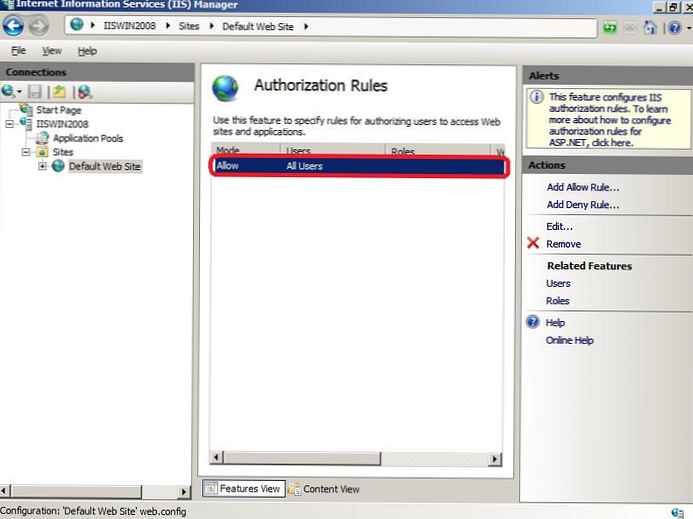
Sekarang mari kita coba sambungkan ke situs WebDAV dengan akun administrator, yang, pada baris perintah, ketik:
penggunaan bersih * http: // localhost /
Akibatnya, drive jaringan baru akan muncul di sistem, terhubung dari server menggunakan WebDAV.
Kiat. Jika, ketika Anda mencoba menghubungkan direktori melalui WebDav, kesalahan "Kesalahan sistem 67 telah terjadi. Nama jaringan tidak dapat ditemukan.", Di Windows 8 / Windows Server 2012 coba instal komponen Pengalaman desktop dan pastikan layanannya Klien web diluncurkan.Jika Anda perlu berbagi folder tertentu pada disk, Anda harus membuat direktori virtual IIS. Untuk melakukan ini, klik kanan pada situs dan pilih 'Tambah Direktori Virtual Baru':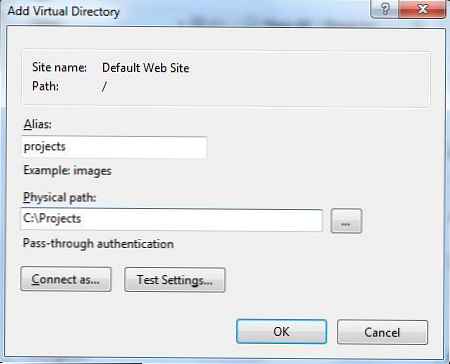
Tentukan alias (nama direktori virtual IIS) dan jalur ke folder yang ingin Anda buka aksesnya dan klik OK.
Sekarang, untuk menghubungkan direktori ini, Anda perlu menggunakan perintah:
penggunaan bersih * _https: //winitpro.ru/projects
Drive jaringan yang terhubung melalui WebDAV terlihat seperti ini: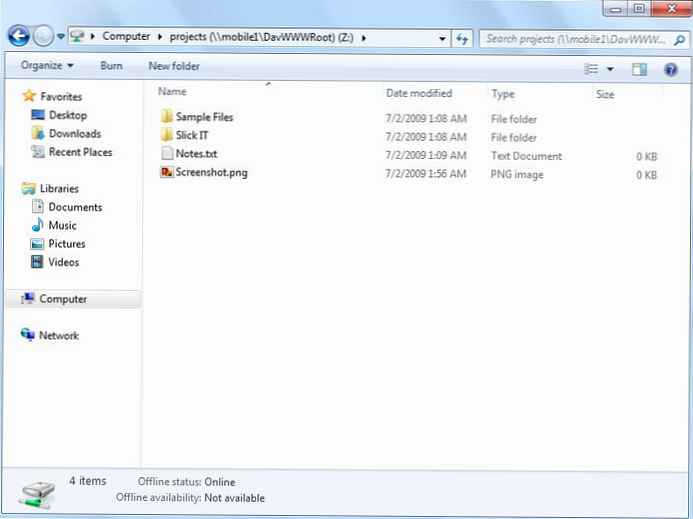
Seperti yang Anda lihat, WebDAV adalah alat yang sangat baik untuk mengakses file dan folder pada Windows dari jauh melalui protokol HTTP, yang dapat digunakan bahkan melalui firewall. Selain itu, karena WebDAV didasarkan pada IIS, ini berarti bahwa dalam arsitektur ini kita dapat menggunakan berbagai teknologi keamanan dan kontrol IIS, termasuk HTTPS untuk mengenkripsi data yang ditransmisikan (ketika menggunakan HTTP biasa, semua informasi dikirim dalam bentuk teks yang jelas, kecuali kata sandi yang dienkripsi saat menggunakan Otentikasi Windows).
Mari kita jelaskan beberapa aspek lagi menggunakan WebDAV
- Jika Anda menggunakan otentikasi Dasar bersama-sama dengan HTTP, ini berarti kata sandi Anda akan dikirim dalam bentuk teks, jadi lebih baik menggunakan protokol HTTPS atau masih mengaktifkan otentikasi Windows.
- Jangan lupa bahwa IIS bekerja dari akun yang tidak memiliki akses ke sebagian besar direktori dan file, jadi Anda harus secara manual menetapkan izin NTFS ke akun ini.
- Untuk menghubungkan drive melalui WebDAV dari klien Windows XP, Anda perlu memastikan bahwa layanan WebClient berjalan
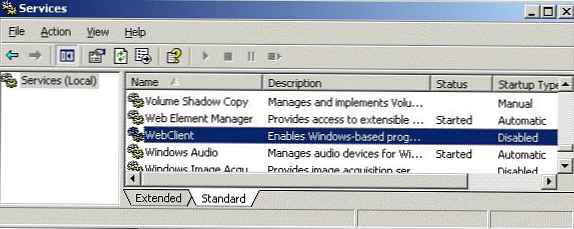
- Untuk menghubungkan direktori WebDAV melalui HTTPS, gunakan perintah:
penggunaan bersih x: "_https: // winitpro.ru/projects" / Pengguna: Kata Sandi UserName