
Sebagian besar pengguna Windows 8 pada malam hari memilih untuk tidak mematikan komputer, tetapi untuk memasukkannya ke mode tidur atau mode hibernasi, ini benar-benar benar dan dibenarkan. Tetapi dalam beberapa kasus, komputer mungkin bangun secara spontan (bangun). Jika komputer berada di ruang yang terpisah, atau di tempat kerja, Anda mungkin tidak mengetahuinya. Tetapi dalam beberapa kasus, ini bisa sangat tidak menyenangkan ketika komputer "bangun" di tengah malam dan monitornya mulai bersinar riang di kegelapan, atau dapat menyebabkan baterai cepat dilepaskan dari laptop atau bahkan terlalu panas (bangun spontan laptop di tas jinjing).
Hari ini kita akan berkenalan dengan teknik dan perintah diagnostik dasar yang akan membantu Anda memahami mengapa komputer Windows 8 Anda meninggalkan mode tidur / hibernasi.
Jadi, alasan paling mungkin bagi komputer untuk bangun secara spontan: pengaturan BIOS, Windows Scheduler, u (paling sering itu adalah kartu jaringan), pengaturan sistem untuk secara otomatis memelihara komputer.
Konten:
- Pengaturan BIOS
- Siapa yang "membangunkan" komputer? Utilitas Powercfg
- Membangkitkan Sistem Layanan Windows
- Menyalakan komputer oleh penjadwal tugas
- Acara Kebangkitan Log Sistem
Pengaturan BIOS
Jika komputer Anda suka bangun di malam hari, Anda harus terlebih dahulu memeriksa pengaturan BIOS yang bertanggung jawab untuk membangunkan komputer Anda secara otomatis dengan berbagai perangkat eksternal yang dapat mengirim perintah ACPI. Mungkin fungsional WOL (Wake on LAN), atau pengaturan yang memungkinkan Anda untuk membangunkan komputer sesuai dengan reaksi terhadap pergerakan mouse (cukup sering terjadi gangguan bahkan dengan mouse nirkabel stasioner) atau menekan tombol keyboard: Diaktifkan oleh keyboard dan Diaktifkan oleh mouse. Jika tidak benar-benar diperlukan, semua fungsi ini harus dinonaktifkan di BIOS (tergantung pada implementasi dan versi BIOS, lokasi pengaturan dan namanya mungkin berbeda).
Siapa yang "membangunkan" komputer? Utilitas Powercfg
Untuk memahami peristiwa / perangkat mana yang menyebabkan kebangkitan terakhir komputer, gunakan perintah berikut (diluncurkan dalam cmd dengan hak administrator):
powercfg -langsung

Dalam contoh ini, Anda dapat melihat bahwa kartu jaringan (Intel 82579V Gigabit Network Connection) menjadi penyebab bangun terakhir dari komputer.
Daftar lengkap perangkat yang diizinkan untuk mengeluarkan komputer dari mode hibernasi / tidur dapat diperoleh sebagai berikut:
powercfg / devicequery wake_armed

Biasanya daftar ini meliputi:
- Keyboard (Keyboard PS / 2 Standar)
- Mouse (mouse HID-compliant)
- Jaringan // kartu (termasuk Wi-Fi)
Anda dapat menonaktifkan kemampuan untuk membangunkan komputer dari mode tidur untuk perangkat tertentu dari baris perintah:
powercfg -devicedisablewake "Device-Name"
Hal yang sama dapat dilakukan dari GUI pengelola perangkat (devmgmt.msc) Untuk melakukan ini, cari peralatan yang diperlukan di manajer perangkat, buka propertinya dan hapus centang pada tab Manajemen Daya Izinkan perangkat ini membangunkan komputer (Izinkan perangkat ini membangunkan komputer dari mode tidur).
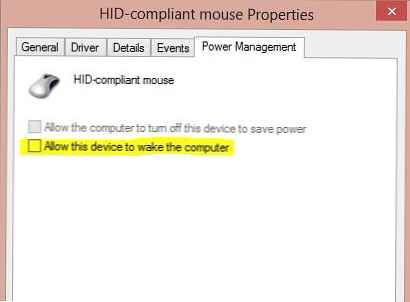
Jika alasan komputer bangun adalah kartu jaringan, dan Anda tidak ingin komputer bangun ketika menerima paket WOL, maka properti kartu jaringan harus dicentang. Hanya izinkan paket ajaib untuk membangunkan komputer.
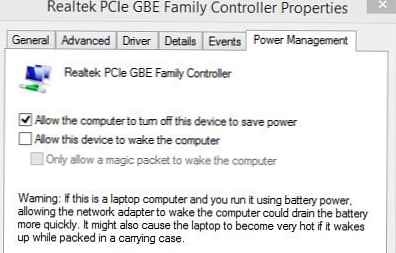
Jika Anda perlu menonaktifkan kemampuan untuk membangunkan Windows untuk semua perangkat sekaligus, Anda dapat menggunakan skenario ini:
untuk / F "token = *"% A in ('powercfg -devicequery wake_armed') lakukan powercfg -devicedisablewake "% A"Daftar lengkap perangkat sistem yang mendukung membangunkan Windows dari tidur:
powercfg / devicequery wake_from_any
Membangkitkan Sistem Layanan Windows
Jika laptop atau komputer secara spontan dimulai tepat pukul 3 pagi, kemungkinan besar adalah masalah pengaturan sistem perawatan otomatis Windows 8, yang secara otomatis akan “membangunkan” komputer untuk melakukan tugas-tugas pemeliharaan sistem yang khas (seperti defragmentasi, memeriksa disk, menginstal pembaruan, dll.) .). Untuk memeriksa apakah sistem layanan dapat membangunkan Windows dari tidur, buka item panel kontrol berikut: Control Panel -> System and Security-> Action Center-> Maintenance -> Ubah pengaturan perawatan. Pastikan kotak centang Izinkan pemeliharaan terjadwal untuk mengaktifkan komputer saya pada waktu yang dijadwalkan telah dihapus. Secara default, Windows 8 bangun untuk layanan pada 3 malam. Anda juga dapat mengubah waktu menjadi jam kerja (atau, sebagai alternatif, makan siang).
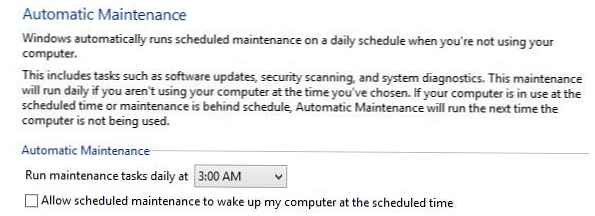
Menyalakan komputer oleh penjadwal tugas
Alasan lain untuk kebangkitan diri komputer mungkin adalah penjadwal tugas. Berbagai tugas penjadwal, seperti menginstal pembaruan, memeriksa virus, tugas optimasi sistem, memiliki pengaturan sendiri, memungkinkan mereka untuk membangunkan komputer dari mode hibernasi / tidur.
Daftar tugas untuk penjadwal yang dapat "membangunkan" komputer dapat diperoleh sebagai berikut:
powercfg / waketimer
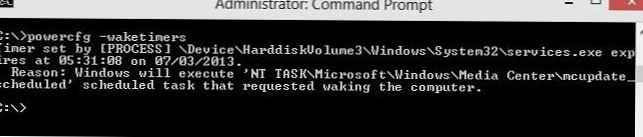
Dalam contoh kami, penyebab malam menyalakan komputer sedang memperbarui program Windows Media Center. Untuk menonaktifkan fitur bangun untuk tugas ini, buka Penjadwal tugas (Panel Kontrol \ Semua Item Panel Kontrol \ Alat Administratif \ Penjadwal Tugas), temukan tugas yang Anda inginkan (jalur lengkap ke tugas ditunjukkan dalam hasil perintah, dalam contoh kami, Perpustakaan Task Sceduler -> Microsoft - Windows-> Media Center-> mcupdate_scheduled), buka untuk mengedit dan pada tab Ketentuan hapus centang Bangun komputer untuk menjalankan tugas ini.
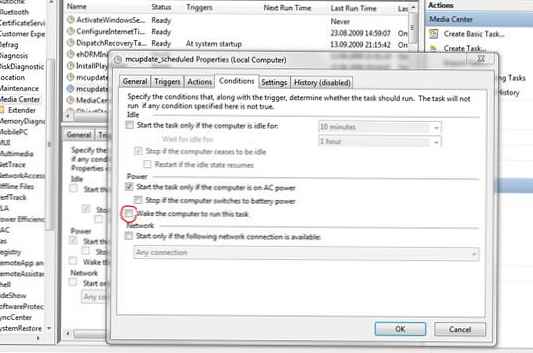
Dengan cara yang sama Anda dapat melakukan semua tugas lain yang ditemukan oleh penjadwal.
Acara Kebangkitan Log Sistem
Jika tidak ada tips sebelumnya yang membantu Anda mengalahkan masalah Windows 8 bangun sendiri dari mode tidur, ada baiknya mencari informasi tambahan di log sistem. Untuk melakukan ini, buka log Peraga Peristiwa -> Log Windows -> Sistem dan aktifkan filter per peristiwa dengan sumber Pemecah masalah daya.
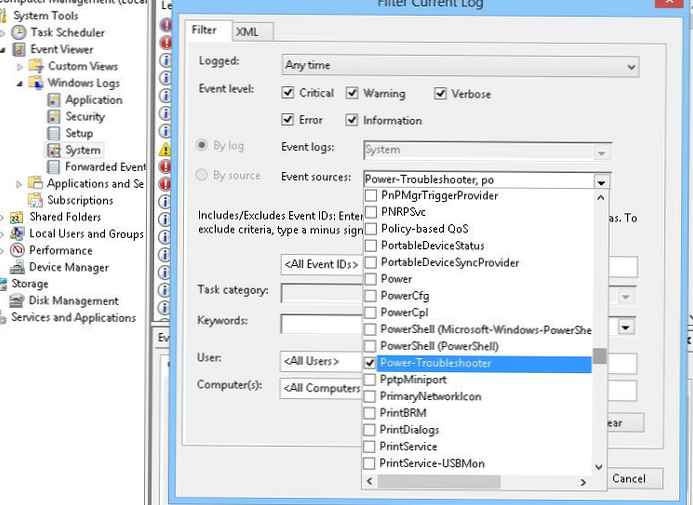
Setelah membuka informasi tentang acara yang diperlukan dan berkenalan dengan deskripsinya, Anda dapat menebak apa yang sebenarnya menjadi alasan komputer dihidupkan secara independen..
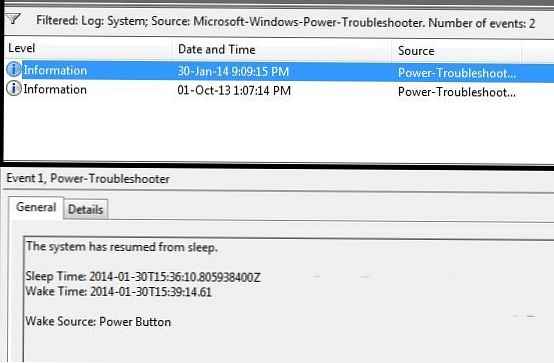
Dalam kasus kami, informasi tentang waktu komputer beralih ke mode tidur (Waktu tidur) dan waktu kebangkitannya (Waktu bangun) Alasan untuk membangunkan sistem dalam hal ini adalah menekan tombol daya (Sumber Bangun: Tombol daya) Mungkin dia hanya seorang istri yang tidak bisa tidur di malam hari 🙂 .











