
Masalah yang sangat umum dengan suara, setelah tidak ada, adalah distorsi: mendesis, bersiul, berderak, dll. Itu muncul, secara alami, karena memperbarui sistem operasi atau driver untuk kartu suara. Lebih jarang, perangkat suara virtual menjadi biang keladinya. Hari ini kita akan mempertimbangkan apa yang harus dilakukan jika suara suara pada komputer tergagap di Windows 10.
Memeriksa kesehatan perangkat pemutaran audio adalah langkah pertama dalam menemukan penyebab masalah. Speaker, earphone, atau sistem audio harus diputuskan dari komputer / laptop ketika suara tidak khas, dan kemudian dihubungkan kembali.
Anda juga sangat dianjurkan untuk memeriksa kesehatan perangkat di komputer atau telepon lain. Jika ada retak dan distorsi lain dalam kasus ini, masalahnya terletak pada perangkat keras. Jika tidak, artikel yang diusulkan akan menjadi asisten yang andal dalam memperbaiki situasi..
Isi- Matikan efek suara
- Penonaktifan mode monopoli
- Parameter lain yang dapat memengaruhi reproduksi suara
- Mengkonfigurasi perangkat pemutaran
- Menginstal ulang driver kartu suara
- Informasi tambahan
Matikan efek suara
Efek audio dapat menyebabkan distorsi yang nyata saat memutar suara, sehingga fungsi-fungsi ini harus dinonaktifkan. Kemungkinan besar, aliran audio yang melewati filter ini terdistorsi.
1. Buka menu konteks ikon "Pembicara" yang terletak di baki (di mana kami menyesuaikan volume).
2. Pilih "Perangkat Playback".
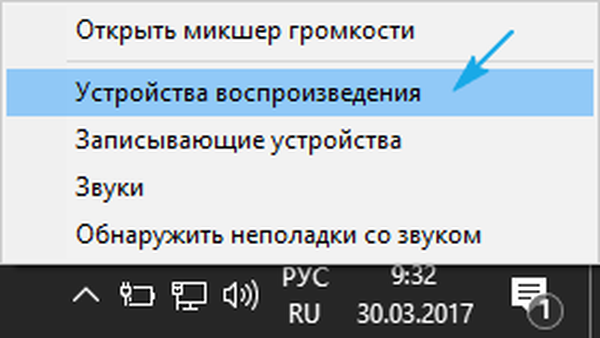
3. Pilih speaker atau sistem audio, selama pemutaran di mana suara terganggu atau terdistorsi sebaliknya.
4. Buka jendela properti dengan mengklik tombol dengan nama yang sama di bagian bawah jendela.
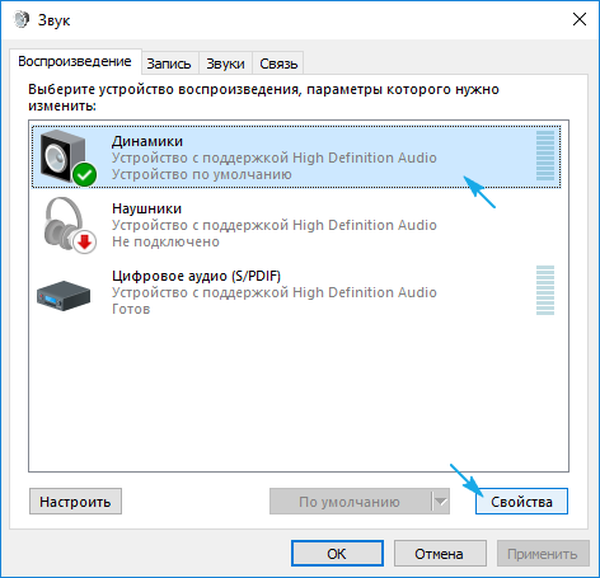
5. Buka tab "Advanced".
6. Hapus centang pada kotak di sebelah opsi "Aktifkan fasilitas suara tambahan".
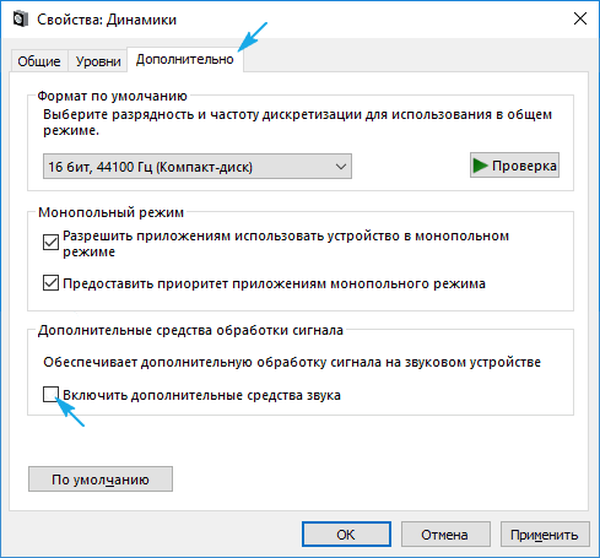
7. Buka "Fitur Lanjutan" dan centang opsi "Nonaktifkan semua efek".
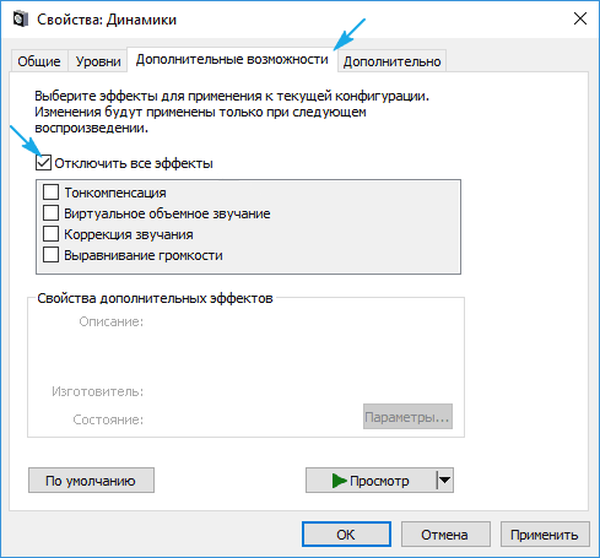
Hal yang sama dilakukan melalui "Realtek HD Manager" jika Anda menggunakan kartu suara dari Realtek dan utilitas ini diinstal.
1. Buka menu konteks dari manajer efek melalui ikonnya di taskbar.
2. Klik pada item "Sound Manager".
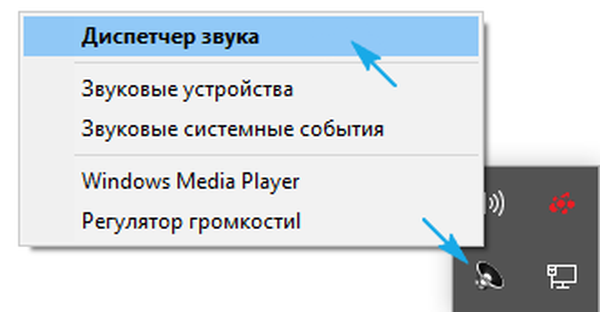
3. Pada tab "Efek suara", pastikan untuk menghapus kotak centang di sebelah opsi "Loudness" dan "Voice Suppression".
Ini akan membantu jika suara mengi dan mendesis pada Windows 10, atau kualitas pemutaran suara manusia telah menurun secara signifikan..
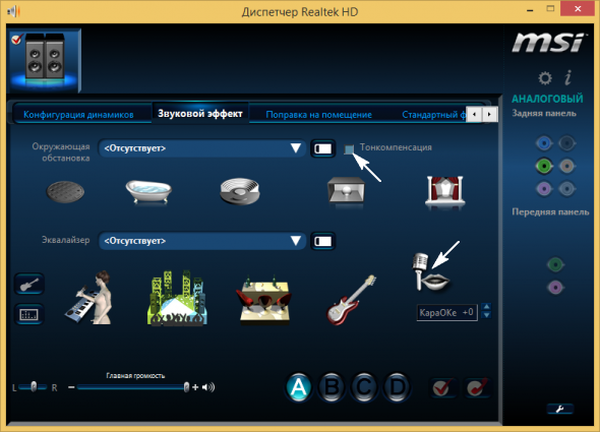
4. Pada tab terakhir "Format standar" pilih "Format DVD" yang sesuai dengan kualitas studio: suara 24-bit dengan frekuensi mendiskreditkan 48.000 Hz.
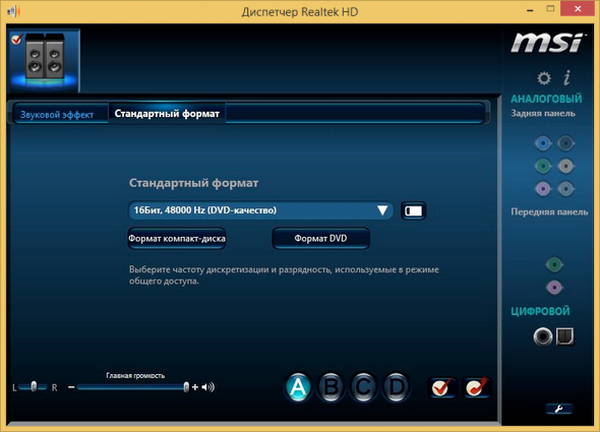
Jika tidak ada Realtek Manager atau kartu suara yang berbeda digunakan, format audio dapat diubah dalam properti perangkat yang digunakan sebagai perangkat untuk memutar suara. Pada tab "Advanced", pilih rekaman studio dengan parameter 24-bit dan 48 kHz.
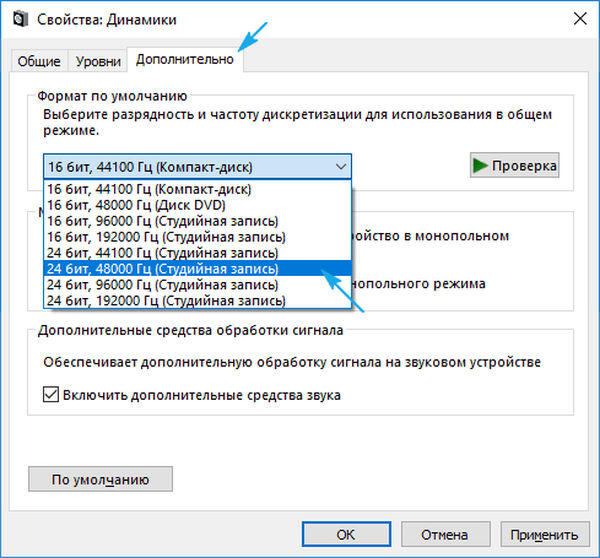
Jika suara tidak berhenti sebentar-sebentar, mendesis dan mendistorsi, cobalah untuk memilih parameter lain.
Penonaktifan mode monopoli
Dari waktu ke waktu, bahkan jika ada driver baru yang diunduh dari sumber resmi, suara pada PC dapat terganggu setiap saat selama sepersekian detik ketika mode eksklusif dihidupkan.
Periksa apakah kotak centang di sebelah "Izinkan program menggunakan perangkat secara eksklusif ..." dicentang.
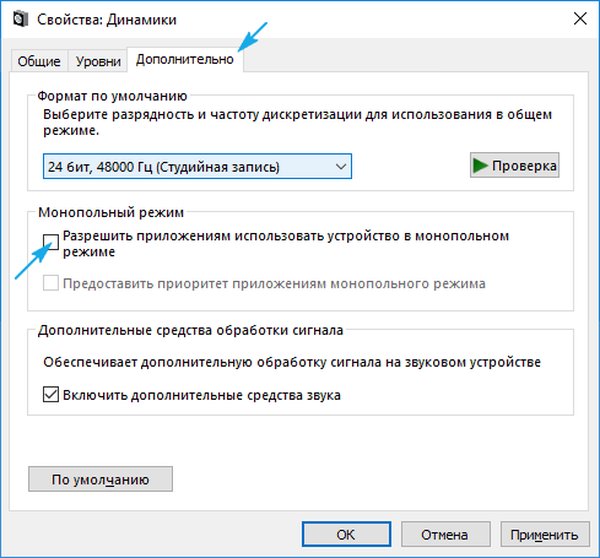
Parameter lain yang dapat memengaruhi reproduksi suara
Ada fitur di Windows 10 yang menghilangkan semua suara saat melakukan panggilan audio dan video melalui browser atau pesan instan. Jika fungsi ini aktif, volume akan dihidupkan selama percakapan, dan sebagai hasilnya, suara berkualitas buruk mungkin terdengar.
Di properti speaker, buka tab "Komunikasi" dan transfer pelatuk ke posisi "Tidak diperlukan tindakan".
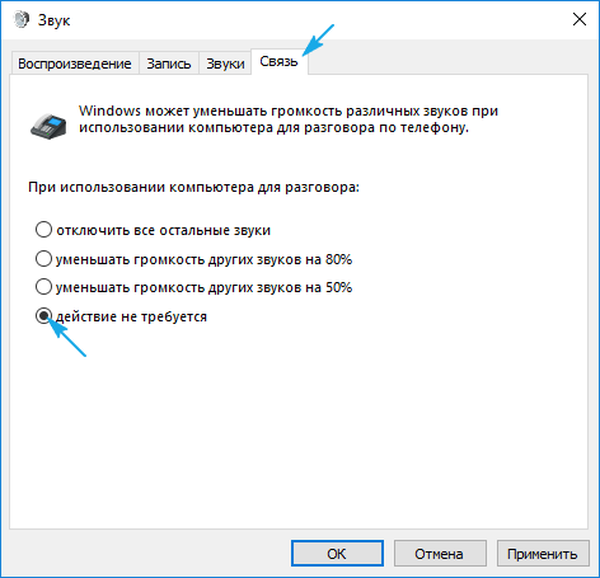
Mengkonfigurasi perangkat pemutaran
Dalam daftar perangkat yang terdeteksi di komputer untuk memutar suara, pilih yang default dan klik "Konfigurasi". Setelah itu, wizard terbuka dengan parameter perangkat audio yang dipilih.
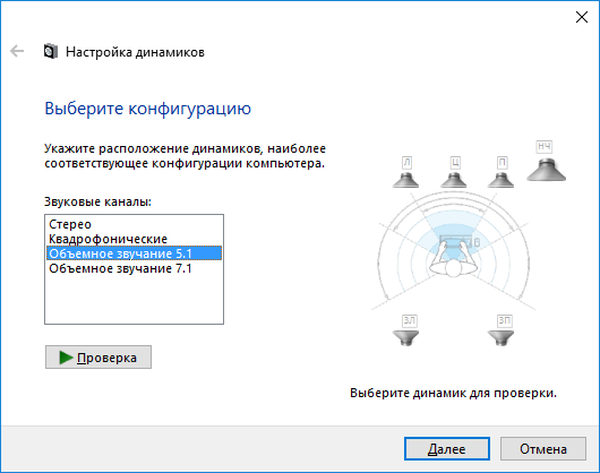
Pilih jenis peralatan Anda dan periksa suara untuk setiap speaker..
Menginstal ulang driver kartu suara
Jika tidak ada metode di atas yang membantu menyelesaikan masalah, ada beberapa metode lagi yang tersisa. Salah satunya adalah menginstal ulang driver untuk kartu suara..
Jika Anda tidak tahu pembuatnya, buka "Device Manager" dan di cabang "Sound, gaming, perangkat video" dapatkan informasi ini.
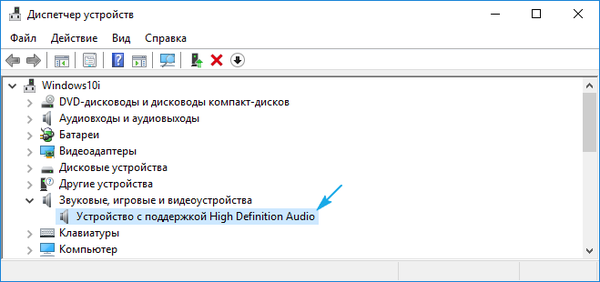
1. Buka sumber daya pengembang driver dan unduh versi terbaru (untuk Realtek, kunjungi https://www.realtek.com/zh-tw/downloads).
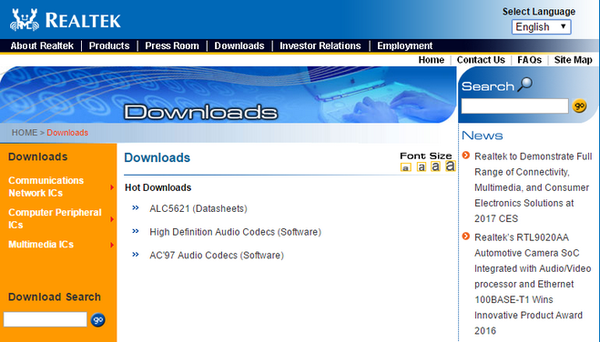
2. Jalankan penginstal dan ikuti semua instruksi.
3. Setelah instalasi selesai, restart komputer.
Pengembang driver dan perangkat keras didorong untuk menggunakan metode pembaruan perangkat lunak di atas. Microsoft bersikeras.
1. Hubungi Device Manager melalui Win → X.
2. Perluas cabang dengan suara dan perangkat game lainnya.
3. Melalui menu konteks perangkat, panggil perintah untuk memperbarui drivernya.
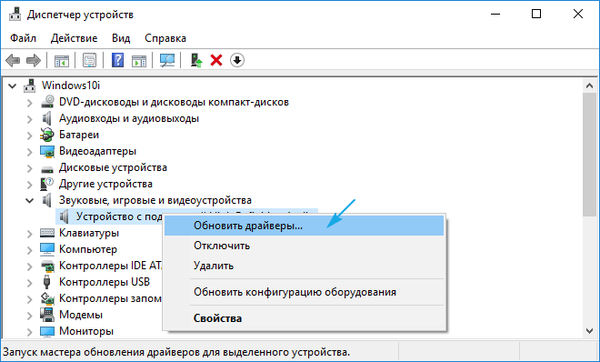
4. Kami menunjukkan jenis pencarian otomatis untuk versi perangkat lunak baru di Internet.
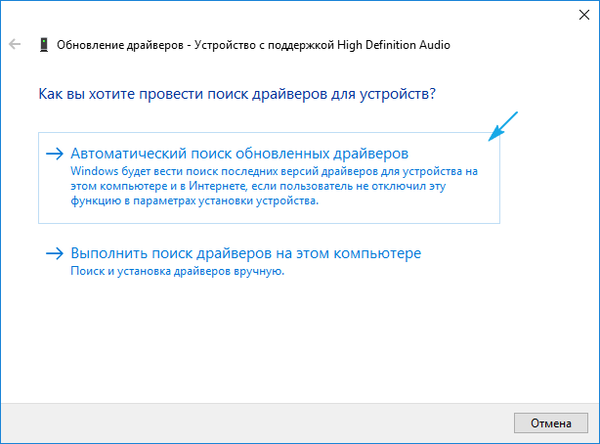
5. Setelah selesai mengunduh, menyalin file, dan mendaftarkannya, pastikan untuk menyalakan kembali komputer
Metode kedua, meskipun direkomendasikan oleh Microsoft, tidak direkomendasikan. Windows 10 mengunduh driver dari sumber daya raksasa perangkat lunak, dan seringkali perangkat lunak seperti itu, jika tidak ketinggalan zaman, kurang cocok untuk perangkat daripada yang dibuat oleh pengembangnya. Dan pengoperasian perangkat lunak tersebut dapat membawa banyak masalah.
Informasi tambahan
Pertimbangkan beberapa aspek penting terkait masalah suara di Windows 10.
- Program yang terinstal untuk menangkap audio streaming atau menerapkan efek pada suara dapat menjadi sumber masalah. Jika mereka muncul setelah menginstal aplikasi seperti itu, hapus dari startup, atau lebih baik hapus semuanya.
- Seiring dengan pemutaran suara yang salah dan pengeremannya, apakah Windows 10 sendiri bermasalah? Periksa sistem apakah ada virus, dan melalui Task Manager, pastikan tidak ada proses yang memuat CPU hingga 70 persen atau lebih, dan bahwa prosesor memiliki sumber daya gratis untuk decoding suara normal dan operasi OS.
- Jika audio terdistorsi di mesin virtual atau emulator, hampir tidak mungkin untuk memperbaiki masalahnya. Seperti semua perangkat lunak, emulator dan alat virtualisasi tidak sempurna.











