
Memulihkan dari gambar berarti mengganti semua data pribadi pada hard disk Anda dengan file dari gambar atau dengan kata lain, jika Anda membuat gambar disk lokal (C :) menggunakan alat Pengarsipan Data, kemudian memperluas gambar ini ke tempatnya akan mengganti semua file yang ada dengan data drive ini dari gambar. Artikel ini ditulis sebagai kelanjutan. Membuat gambar sistem, di mana kami belajar cara membuat gambar sistem operasi Windows 7 jika terjadi kerusakan serius, di sini kami akan mengembalikan data kami ke tempatnya, bahkan ketika Windows 7 kami tidak akan memuat sama sekali.
Catatan: Jika Anda tertarik dalam proses membuat gambar cadangan Windows 8 pada DVD dan hard drive USB portabel, serta pada hard drive IDE lama (terhubung ke laptop melalui adaptor khusus), ikuti tautan dan baca.
Memulihkan dari gambar cadangan Windows yang dibuat oleh alat cadangannya
Menurut pengamatan saya, pengguna serius menginstal Windows 7 dan membagi hard drive menjadi dua volume dan memanggil mereka nama-nama misalnya (C :) dan (D :). Pada drive (C :) mereka memiliki sistem operasi Windows 7, dan pada (D :) semua data pribadi. Kemudian mereka membuat image disk (C :) dan menyimpannya di partisi lain dari hard drive, yaitu, pada (D :). Disk (D :) tidak dicadangkan, karena menurut pengguna, biasanya jarang terjadi apa yang terjadi dan ini sebenarnya benar. Dan kemudian ada masalah dengan Windows 7, sistem boot untuk waktu yang lama, crash dan bekerja tidak stabil, pengguna kami dalam bahasa pengendara menendang roda untuk beberapa waktu, (mereka menggunakan rollback menggunakan titik pemulihan), tetapi mobil tetap tidak bisa mengemudi, dan Windows 7 tidak bekerja ok lalu mereka pulihkan dari gambar drive (C :) dan Windows 7 yang berfungsi dari arsip menggantikan yang rusak, itu saja.
- Yang paling serius membuat gambar dari kedua drive (C :) yang berisi file sistem operasi, dan drive (D :) dengan data pribadi. Anda mungkin memperhatikan, jika Anda memiliki satu hard drive, di mana kemudian untuk menyimpan gambar dari dua partisi (C :) dan (D :)? Untuk tujuan ini, hard drive SATA opsional atau hard drive USB portabel dibeli secara khusus, yang harus diformat ke dalam sistem file NTFS. Dalam hal ini, Anda perlu mengembalikan data Anda dari gambar dengan hati-hati, bersama dengan Windows 7 yang salah terletak pada disk (C :), Anda dapat mengganti semua file Anda pada disk (D :), jadi pertama-tama Anda perlu menyalin semua yang Anda butuhkan, misalnya untuk itu hard drive USB portabel yang sama. Semua ini ditulis dan ditunjukkan, dalam artikel Membuat gambar sistem, sekarang mari kita pulihkan.
Bagaimana Windows 7 dipulihkan dari gambar arsip yang kami buat
Windows 7 masih bekerja dan mulai, tetapi dengan kesalahan yang signifikan (di bawah ini kami akan mempertimbangkan kasus-kasus di mana OS tidak memuat sama sekali), kembalikan menggunakan titik pemulihan tidak berhasil, dan kami memutuskan untuk mengembalikan seluruh sistem operasi dari disk image (C :). Mulai-> Control Panel-> Pengarsipan Data Komputer->
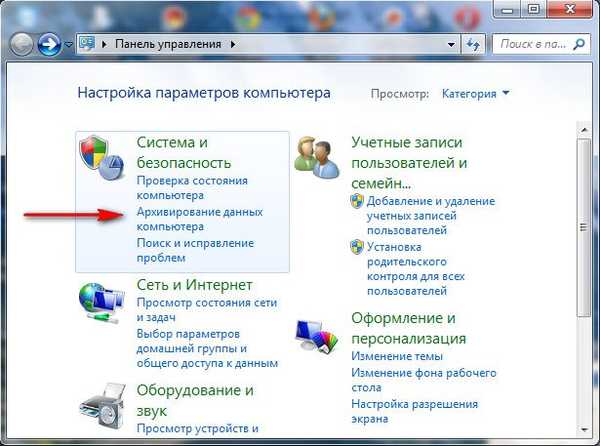 Kembalikan pengaturan sistem atau komputer->
Kembalikan pengaturan sistem atau komputer-> 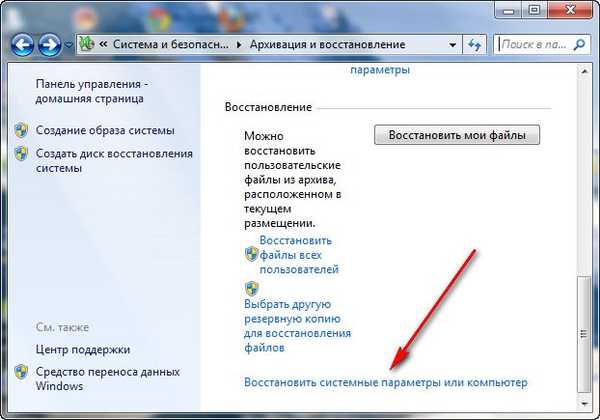 Metode pemulihan lanjutan ->
Metode pemulihan lanjutan -> 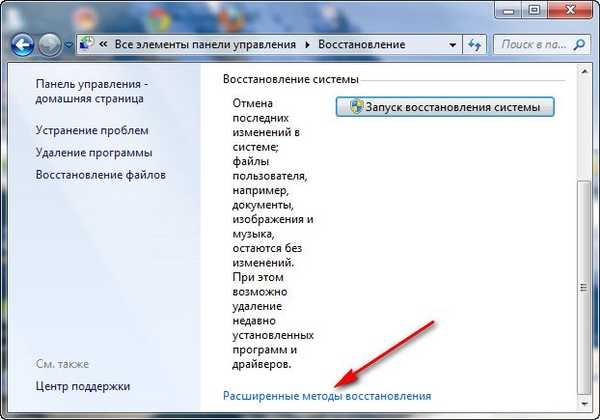
Gunakan gambar sistem yang dibuat sebelumnya untuk mengembalikan komputer,
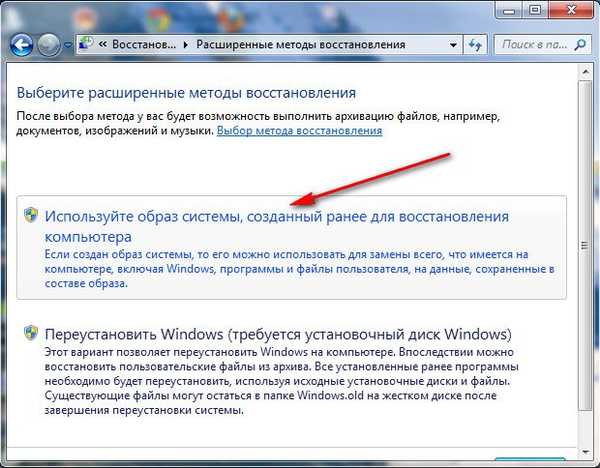 dalam kotak dialog ini, Anda dapat memilih tombol Arsipkan dan pengaturan pengarsipan akan dimulai, menggunakannya, Anda dapat membuat arsip data Anda dari disk yang akan digunakan gambar sistemnya, sehingga menyimpannya, baca lebih lanjut di artikel kami. Pengarsipan data komputer . Jika kami menyalin data kami sebelumnya, klik tombol Lewati.
dalam kotak dialog ini, Anda dapat memilih tombol Arsipkan dan pengaturan pengarsipan akan dimulai, menggunakannya, Anda dapat membuat arsip data Anda dari disk yang akan digunakan gambar sistemnya, sehingga menyimpannya, baca lebih lanjut di artikel kami. Pengarsipan data komputer . Jika kami menyalin data kami sebelumnya, klik tombol Lewati. 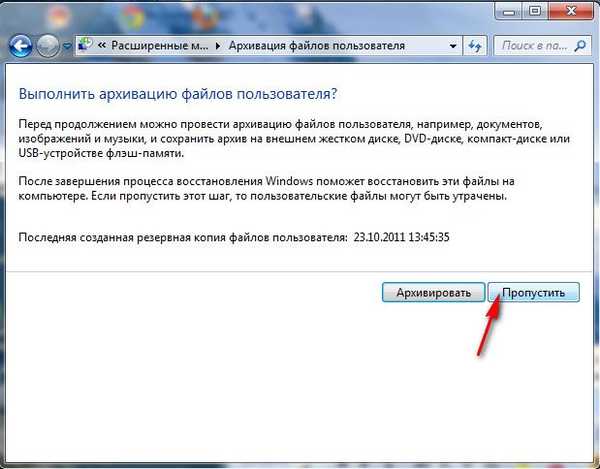 Restart, komputer akan reboot dan jendela pemilihan tata letak keyboard ini akan muncul
Restart, komputer akan reboot dan jendela pemilihan tata letak keyboard ini akan muncul 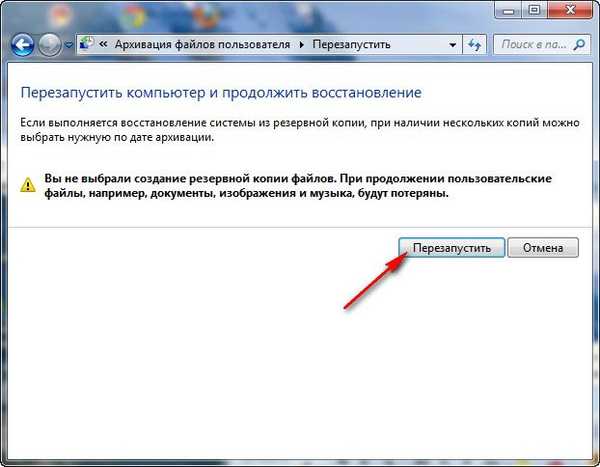 Rusia
Rusia  Pilih pengguna
Pilih pengguna 
Pemulihan gambar sistem
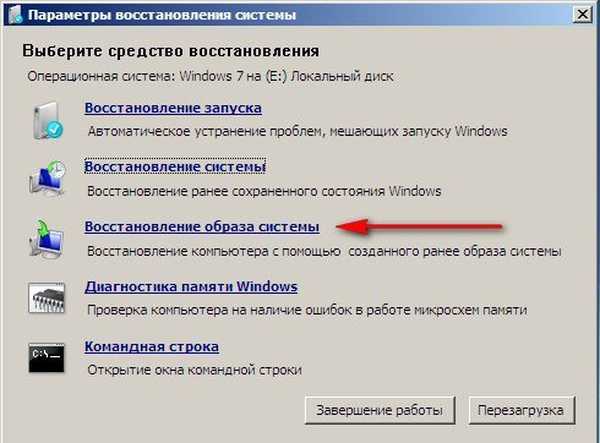 Gunakan gambar sistem terakhir yang tersedia
Gunakan gambar sistem terakhir yang tersedia 
 Klik dan kembalikan Windows 7 kami
Klik dan kembalikan Windows 7 kami 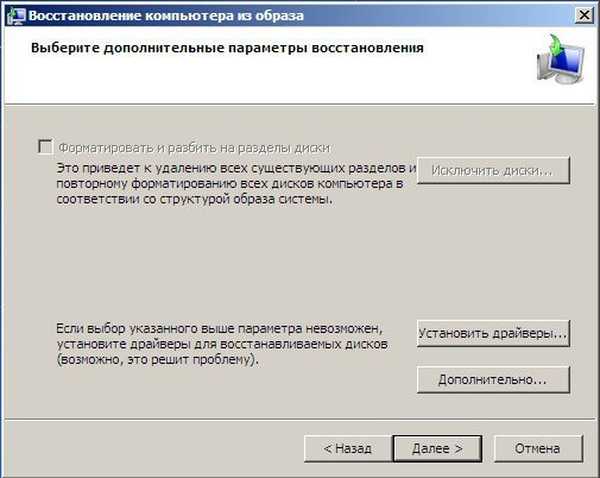
Opsi kedua, Anda dan saya tidak bisa boot ke Windows 7 yang bekerja sama sekali, bagaimana cara memulai pemulihan dari suatu gambar
Kami menyalakan komputer dan, misalnya, layar hitam atau layar biru muncul dengan kesalahan kritis. Kami memulai Alat Pemulihan untuk Windows 7, klik pada F-8 pada fase awal boot komputer. Menu Opsi boot lanjutan terbuka, pilih Pemecahan masalah komputer.
 Memulihkan gambar sistem, lalu kita sudah tahu bagaimana melanjutkan.
Memulihkan gambar sistem, lalu kita sudah tahu bagaimana melanjutkan. 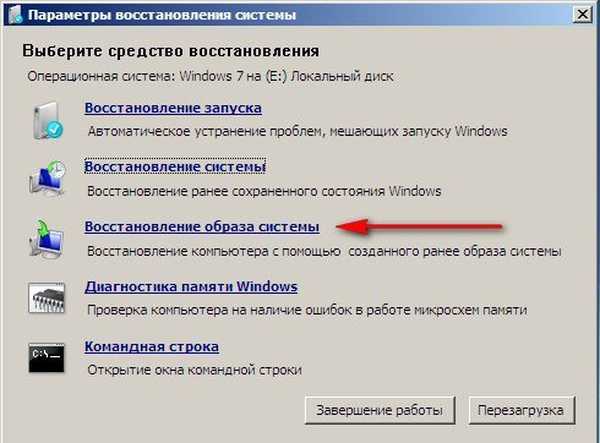 Opsi ketiga adalah yang paling sulit, tetapi Anda bisa mengatasinya: layarnya hitam, Alat Pemulihan Windows 7 tidak dapat diluncurkan, opsi boot tambahan tidak tersedia, tidak ada yang terjadi ketika Anda menekan tombol F-8. Cara menuju ke gambar yang dibuat dengan menggunakan Windows 7. Dalam kasus ini, hanya Disk Pemulihan Windows 7, di mana Lingkungan Pemulihan berada, akan membantu kami.
Opsi ketiga adalah yang paling sulit, tetapi Anda bisa mengatasinya: layarnya hitam, Alat Pemulihan Windows 7 tidak dapat diluncurkan, opsi boot tambahan tidak tersedia, tidak ada yang terjadi ketika Anda menekan tombol F-8. Cara menuju ke gambar yang dibuat dengan menggunakan Windows 7. Dalam kasus ini, hanya Disk Pemulihan Windows 7, di mana Lingkungan Pemulihan berada, akan membantu kami. - Catatan: cara membuat, serta cara menerapkan Disk Pemulihan, Anda dapat belajar dari artikel kami Cara memulihkan sistem Windows 7. Disk instalasi Windows 7 juga dapat membantu dalam hal ini, juga berisi lingkungan pemulihan.
Jadi, saya akan menunjukkan kepada Anda cara mengembalikan Windows 7 dari gambar menggunakan disk pemulihan. Kami memasukkannya ke dalam drive, reboot, BIOS harus diatur untuk boot dari drive, kemudian program opsi pemulihan sistem dimulai.
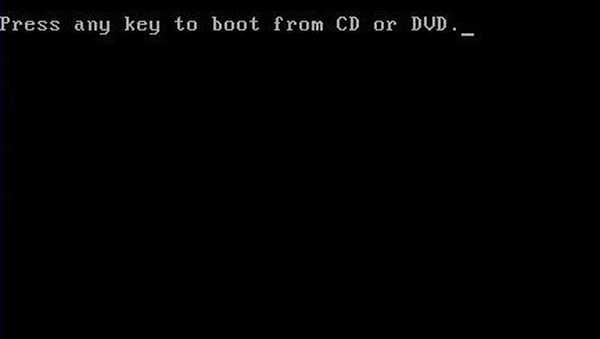
Tekan Enter dengan cepat, jika tidak penawaran untuk mem-boot dari disk akan hilang.
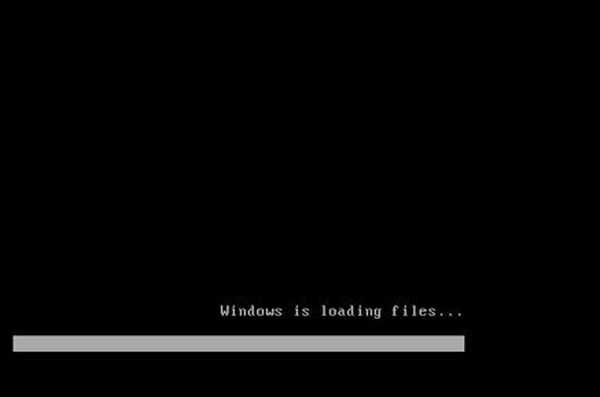
Lingkungan pemulihan dimulai, sekali lagi Anda perlu memilih tata letak keyboard,

Pemulihan gambar Sistem lebih lanjut.

Kami menggunakan gambar sistem terbaru dan Windows 7 kami dipulihkan. Gambar sistem selalu dibuat dengan ekstensi .vhd dan terletak di folder WindowsImageBackup.


Kami menggunakan gambar sistem sebagai hard drive tambahan
Misalnya, kita perlu mengekstrak file dari gambar, dan tidak mengembalikan seluruh gambar, kita hanya perlu menghubungkan gambar kita, seperti hard disk virtual, ke Manajemen Disk. Mulai-> Komputer-> klik kanan dan di menu konteks pilih Manajemen-> Manajemen Disk-> Tindakan-> Pasang hard disk virtual

lebih jauh dalam Ikhtisar kami menunjukkan lokasi gambar kami, menemukan folder WindowsImageBackup, masuk ke dalamnya dan pilih file VHD dengan tombol kiri mouse, lalu klik pada tombol Buka.

Gambar kami diubah menjadi hard disk sederhana, tersedia di jendela Komputer. Kami menyalin file yang kami butuhkan dari sana dan hanya itu.
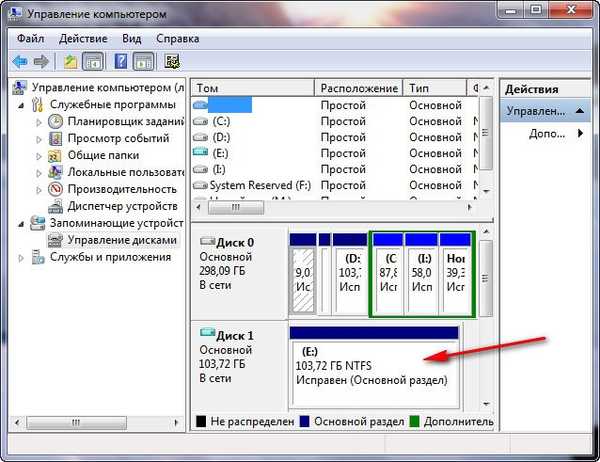
Kekurangan alat Membuat gambar sistem: tidak mungkin mengkonfigurasi pengarsipan otomatis tanpa bantuan perangkat lunak tambahan.
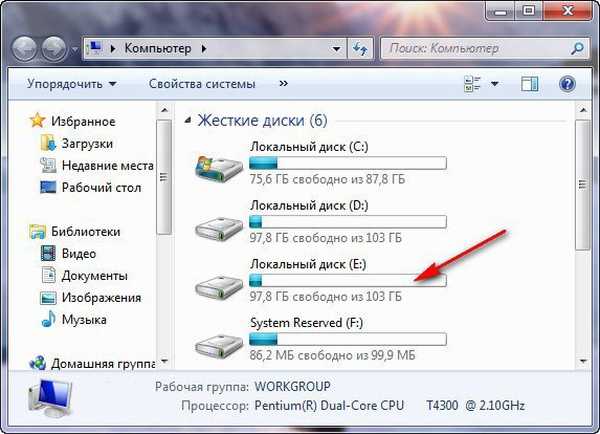 Jika Anda gagal memulihkan menggunakan gambar, baca artikel kami: "Apa yang harus dilakukan jika Anda tidak dapat memulihkan dari gambar sistem yang dibuat oleh alat pengarsipan bawaan Windows 7, 8.1, 10".
Jika Anda gagal memulihkan menggunakan gambar, baca artikel kami: "Apa yang harus dilakukan jika Anda tidak dapat memulihkan dari gambar sistem yang dibuat oleh alat pengarsipan bawaan Windows 7, 8.1, 10". Tag untuk artikel: Cadangan Windows 7











