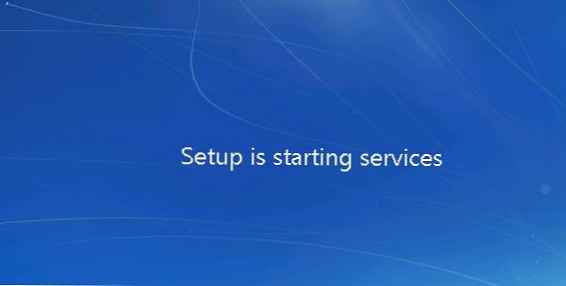Pada artikel ini, kami akan menunjukkan cara memulihkan secara manual partisi boot Windows yang terhapus secara tidak sengaja pada sistem UEFI. Awalnya, artikel tersebut menggambarkan pengalaman saya dalam memulihkan partisi EFI yang dapat di-boot pada Windows 7, tetapi artikel tersebut juga relevan untuk sistem operasi Microsoft modern (dari Windows 7 hingga Windows 10). Dia membantu saya lebih dari sekali setelah secara tidak sengaja memformat atau menghapus partisi EFI di Windows 10. Dalam artikel ini kita akan menunjukkan cara mudah untuk membuat ulang secara manual boot EFI dan partisi MSR di Windows.
Jadi, anggaplah bahwa entah bagaimana, secara tidak sengaja (atau tidak secara tidak sengaja, misalnya, ketika mencoba untuk menghapus partisi OEM dari disk OEM), partisi boot EFI pada sistem UEFI (bukan BIOS) telah dihapus atau diformat, menghasilkan Windows 10 / 8.1 / 7 berhenti memuat, secara siklis menawarkan untuk memilih perangkat boot (Reboot dan pilih perangkat boot yang tepat atau masukkan media boot yang dipilih). Mari kita cari tahu apakah mungkin untuk memulihkan Windows ketika sebuah partisi dihapus dari Boot Manager tanpa menginstal ulang sistem.
Peringatan. Instruksi melibatkan bekerja dengan partisi disk dan tidak dimaksudkan untuk pemula. Jika interpretasi perintah salah, Anda dapat secara tidak sengaja menghapus semua data pada hard disk. Anda juga sangat disarankan untuk mencadangkan data penting pada media yang terpisah..Konten:
- Struktur Partisi pada GPT Disk
- Secara manual membuat partisi EFI dan MSR pada disk GPT
- Perbaiki bootloader EFI dan BCD pada Windows
Struktur Partisi pada GPT Disk
Mari kita lihat tabel partisi hard disk yang dapat di-boot dengan markup GPT pada sistem UEFI. Minimal, bagian berikut harus ada:
- Partisi sistem EFI (Partisi Sistem EFI atau ESP - Extensible Firmware Interface) - 100 MB (tipe partisi - Efi).
- Microsoft Backup Partition - 128 MB (tipe partisi - MSR).
- Partisi Windows utama adalah partisi dengan Windows.

Ini persis konfigurasi minimum. Bagian-bagian ini dibuat oleh penginstal Windows ketika Anda menginstal sistem pada drive yang tidak terisi. Pabrikan atau pengguna PC sendiri dapat secara opsional membuat partisi mereka sendiri yang berisi, misalnya, lingkungan pemulihan Windows dalam file winre.wim (Windows RE), partisi dengan gambar cadangan sistem dari pabrikan (memungkinkan Anda untuk memutar kembali ke kondisi asli komputer), partisi pengguna, dll..
Bagian EFI dengan sistem file Fat32 adalah wajib pada drive dipartisi GPT pada sistem UEFI. Bagian ini, mirip dengan bagian Cadangan Sistem pada disk dengan partisi MSR, menyimpan boot configuration store (BCD) dan sejumlah file yang diperlukan untuk mem-boot Windows. Saat komputer melakukan boot, lingkungan UEFI memuat boot loader (EFI \ Microsoft \ Boot \ dari bagian EFI (ESP))bootmgfw.efi) dan mentransfer kendali padanya. Jika bagian ini dihapus, Anda tidak dapat memuat OS.
MSR bagian Disk GPT digunakan untuk menyederhanakan manajemen partisi dan digunakan untuk operasi resmi (misalnya, ketika mengkonversi disk dari sederhana ke dinamis). Ini adalah partisi cadangan yang tidak diberi kode partisi. Anda tidak dapat menyimpan data pengguna di bagian ini. Pada Windows 10, ukuran partisi MSR hanya 16 MB (pada Windows 8.1, ukuran partisi MSR adalah 128 MB), sistem file adalah NTFS.
Kiat. Untuk menginstal Windows pada komputer dengan dukungan UEFI, Anda memerlukan DVD orisinal atau flash drive USB yang dapat di-boot dengan Windows 7, Win 8.1 / Serve 2012 atau Win 10/2016.Secara manual membuat partisi EFI dan MSR pada disk GPT
Karena sistem tidak bisa boot dengan benar, kita memerlukan disk instalasi dengan Windows 10 (Win 8 atau 7) atau disk boot lain. Jadi, kita boot dari disk instalasi dan pada layar mulai instalasi tekan kombinasi tombol Bergeser+F10. Jendela prompt perintah akan terbuka:
 Jalankan utilitas manajemen disk dan partisi:
Jalankan utilitas manajemen disk dan partisi:
Diskpart
Kami mencantumkan hard drive dalam sistem (dalam contoh ini, satu, disk 0. Asterisk (*) pada kolom Gpt berarti disk menggunakan tabel partisi GPT).
daftar disk
Pilih drive ini:
Pilih disk 0
Mari kita daftar partisi pada disk:
Daftar partisi
Dalam contoh kami, sistem hanya memiliki 2 bagian tersisa:
- Bagian MSR - 128 MB
- Partisi sistem Windows - 9 GB
Seperti yang bisa kita lihat, bagian EFI hilang (dihapus).
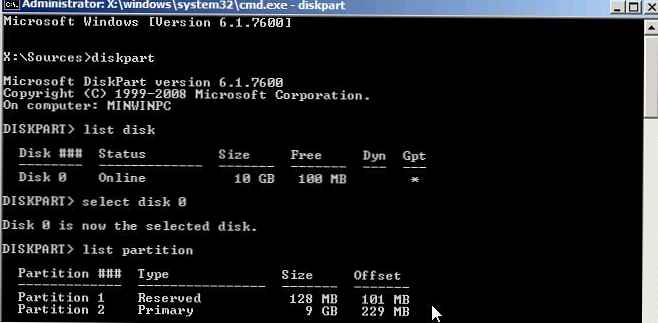
Tugas kami adalah menghapus partisi MSR yang tersisa sehingga setidaknya 228 MB ruang kosong tetap ada di disk (untuk partisi MSR dan EFI). Anda dapat menghapus partisi yang tersisa menggunakan grafik GParted atau langsung dari baris perintah (inilah yang akan kami lakukan).
Itu penting! Di sini, berhati-hatilah mungkin dan jangan sengaja menghapus partisi atau partisi Windows dengan data pengguna (jika ada).Pilih bagian yang akan dihapus:
Pilih partisi 1
Dan hapus itu:Hapus timpa partisi
Pastikan hanya partisi Windows yang tersisa:
Daftar partisi
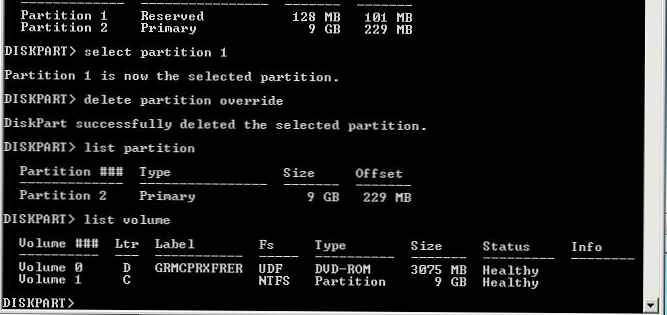 Sekarang kita dapat secara manual membuat ulang partisi EFI dan MSR. Untuk melakukan ini, dalam konteks utilitas diskpart, jalankan perintah berikut:
Sekarang kita dapat secara manual membuat ulang partisi EFI dan MSR. Untuk melakukan ini, dalam konteks utilitas diskpart, jalankan perintah berikut:
Pilih disk:
pilih disk 0
buat partisi efi size = 100
Kami memastikan bahwa partisi 100 MB dipilih (tanda bintang di seberang garis Partisi 1):
daftar partisi
pilih partisi 1
format quick fs = fat32 label = "System"
menetapkan huruf = G
buat partisi msr size = 128
daftar partisi
daftar vol
Dalam kasus kami, huruf drive sudah ditetapkan untuk partisi Windows C:, jika tidak, berikan surat sebagai berikut:
pilih vol 1
menetapkan huruf = C
keluar
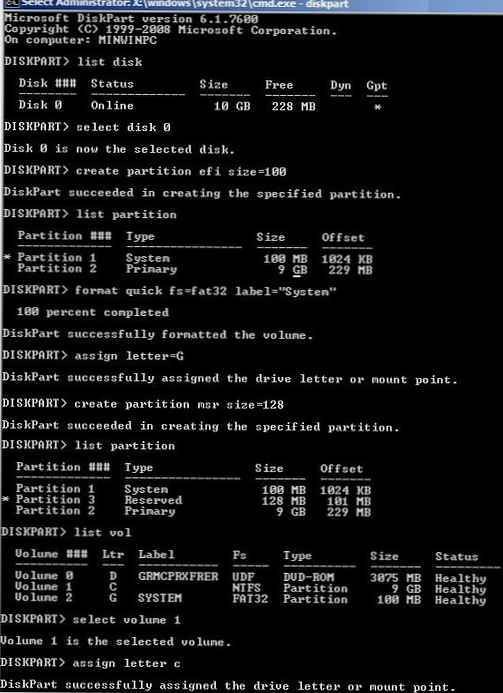
Perbaiki bootloader EFI dan BCD pada Windows
Setelah Anda membuat struktur partisi disk minimum untuk sistem UEFI, Anda dapat melanjutkan untuk menyalin file boot EFI ke disk dan membuat file konfigurasi bootloader (BCD).
Salin file lingkungan EFI dari direktori drive Anda tempat Windows Anda diinstal:
mkdir G: \ EFI \ Microsoft \ Boot
xcopy / s C: \ Windows \ Boot \ EFI \ *. * G: \ EFI \ Microsoft \ Boot
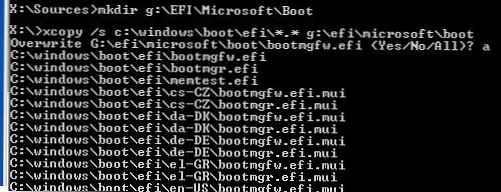 Buat ulang konfigurasi bootloader untuk Windows 10/7:
Buat ulang konfigurasi bootloader untuk Windows 10/7:
g:
cd EFI \ Microsoft \ Boot
bcdedit / createstore bcd
bcdedit / store BCD / create bootmgr / d "Windows Boot Manager"
bcdedit / store BCD / create / d "Windows 7" / aplikasi osloader
Anda dapat mengganti tulisan "My Windows 10" dengan yang lainnya.
Kiat. Jika hanya file lingkungan EFI yang rusak pada partisi EFI dan partisi tetap di tempatnya, Anda dapat melewati proses pembuatan partisi menggunakan diskpart. Meskipun dalam kebanyakan kasus, itu cukup untuk mengembalikan bootloader di bawah artikel Kembalikan bootloader EFI di Windows 10 / 8.1. Anda dapat secara manual membuat ulang BCD pada sistem MBR + BIOS biasa seperti ini.Perintah mengembalikan GUID dari catatan yang dibuat; pada perintah berikutnya, GUID ini harus diganti dengan your_guid.
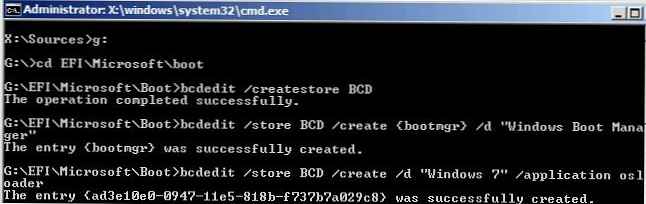
bcdedit / store BCD / set bootmgr default your_guid
bcdedit / store BCD / set bootmgr path \ EFI \ Microsoft \ Boot \ bootmgfw.efi
bcdedit / store BCD / set bootmgr displayorder default
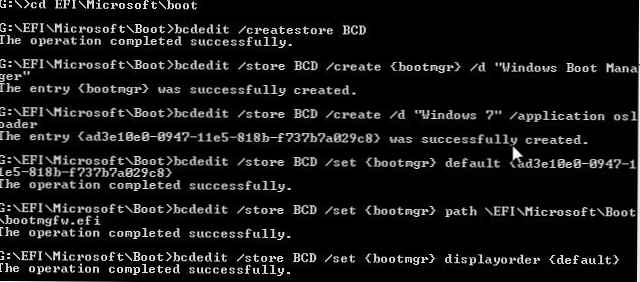 Perintah lebih lanjut dieksekusi dalam konteks default:
Perintah lebih lanjut dieksekusi dalam konteks default:
bcdedit / store BCD / set default device partition = c:
bcdedit / store BCD / set default osdevice partisi = c:
bcdedit / store BCD / set default path \ Windows \ System32 \ winload.efi
bcdedit / store BCD / set default systemroot \ Windows
keluar
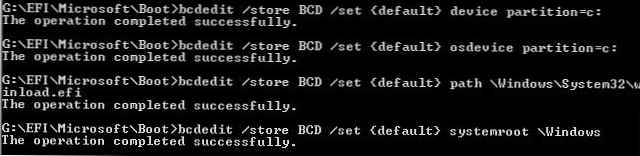
Kami me-reboot komputer ... Dalam kasus kami, pertama kali itu tidak bisa boot, saya juga harus menari dengan rebana:
- Mematikan daya PC.
- Nonaktifkan (secara fisik) hard drive.
- Nyalakan PC, tunggu hingga muncul jendela dengan kesalahan boot, dan matikan lagi.
- Kami menghubungkan kembali disk.
Kemudian dalam kasus kami (pengujian dilakukan pada mesin virtual VMWare dengan lingkungan UEFI), kami harus menambahkan item menu boot baru dengan memilih file EFI \ Microsoft \ Boot \ bootmgrfw.efi pada partisi EFI.
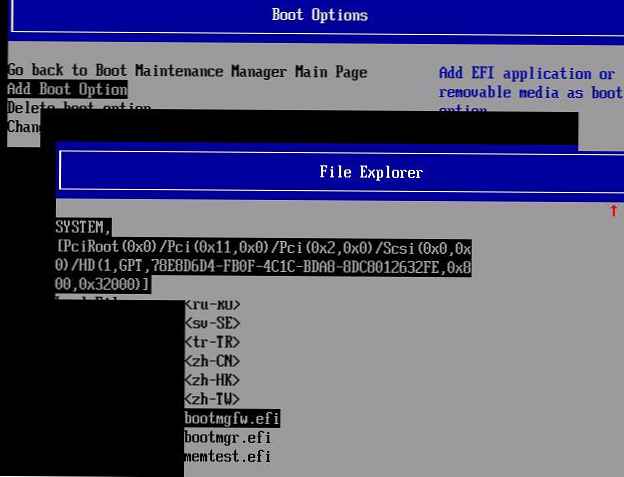
Dalam beberapa menu UEFI, dengan analogi, Anda perlu mengubah prioritas bagian boot.
Setelah semua manipulasi dipertimbangkan, Windows harus boot dengan benar.