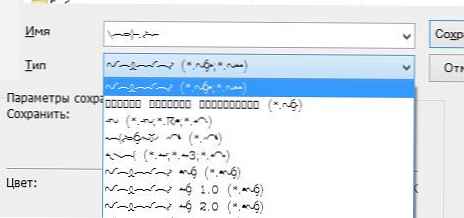Pulihkan File yang Dihapus di EaseUS Wizard Pemulihan Data Gratis
Diposting oleh Ro8!Situs web EaseUS berisi dua versi EaseUS Data Recovery Wizard, yaitu versi Gratis (gratis, tetapi memiliki batasan tertentu, yang akan kita bahas di bawah) dan Pro berbayar, yang saat ini harganya $ 69,95, juga memiliki versi senilai 99,90 $, di mana ada Live CD (berdasarkan WinPE). Kami akan bekerja dengan versi gratis EaseUS Data Recovery Wizard.
Menurut informasi pengembang yang disajikan di situs web resmi, perbedaan antara versi gratis dan berbayar adalah sebagai berikut: versi gratis program dapat memulihkan tidak lebih dari 2 gb data (walaupun setelah instalasi program menunjukkan bahwa Anda dapat memulihkan tidak lebih dari 500 mb data), sedangkan dalam versi Volume pro data yang dapat dipulihkan tidak terbatas; versi gratisnya tidak diperbarui dan dukungan teknis untuk pengembang tidak disediakan untuk itu. Pergi ke: https: //www.easeus.com/datarecoverywizard/free-data-recovery-software.htm dan unduh file instalasi untuk versi gratis EaseUS Data Recovery Wizard
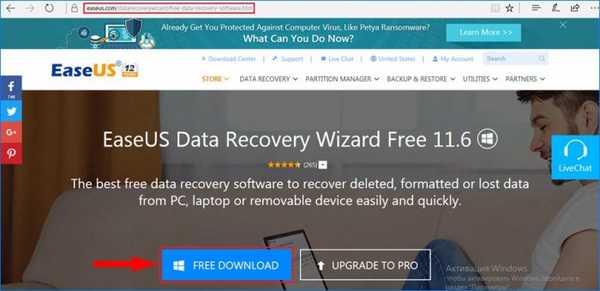

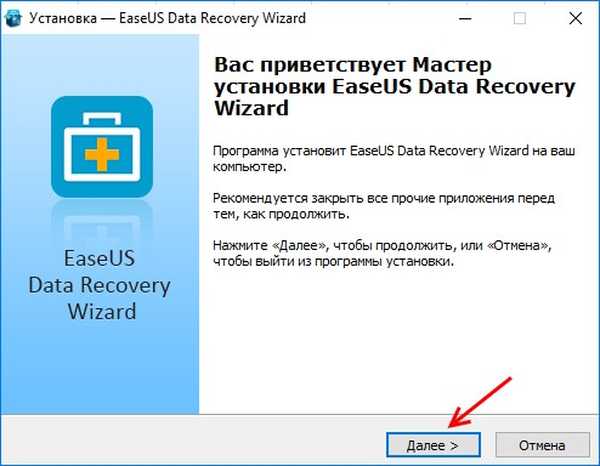
Kami menerima perjanjian lisensi
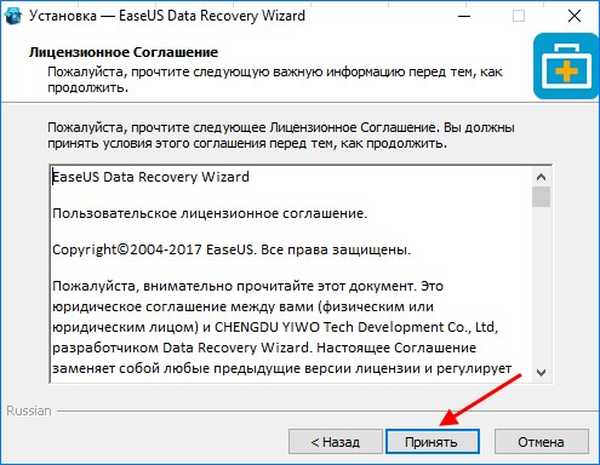
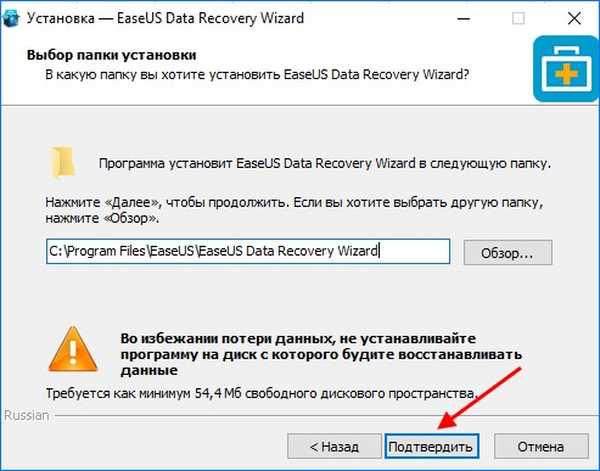
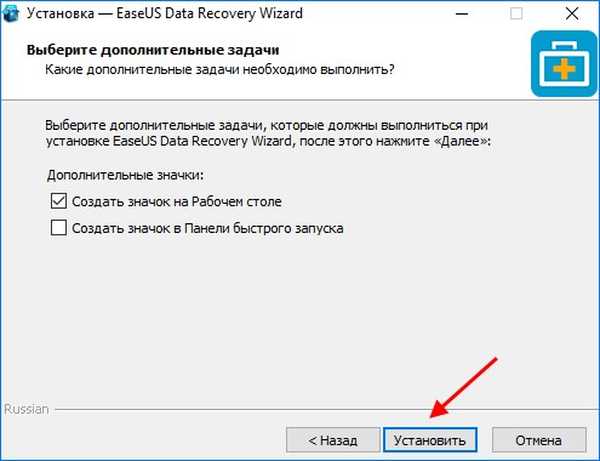
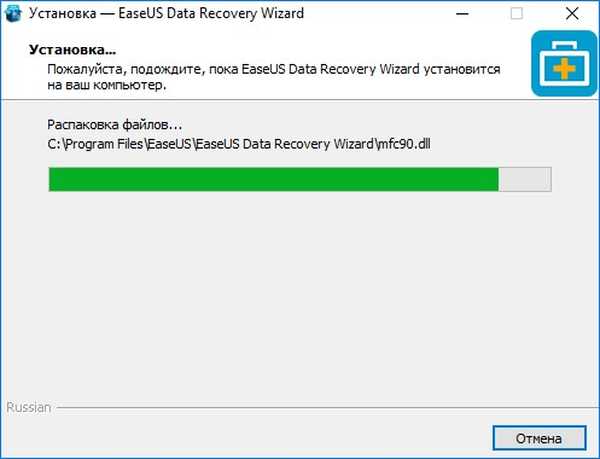
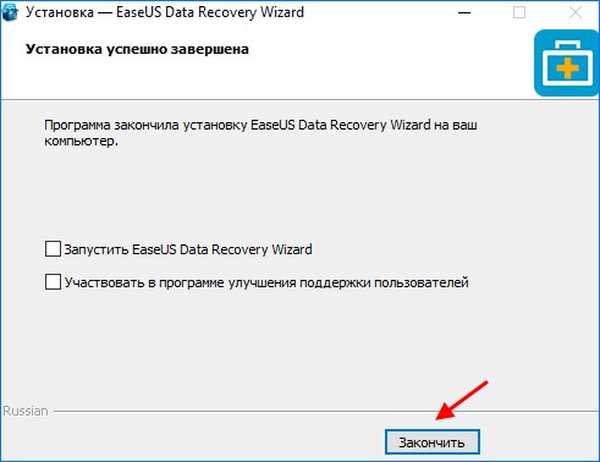
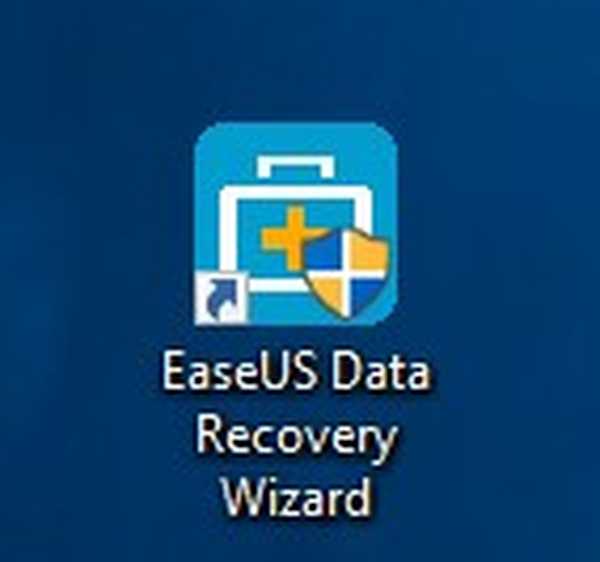
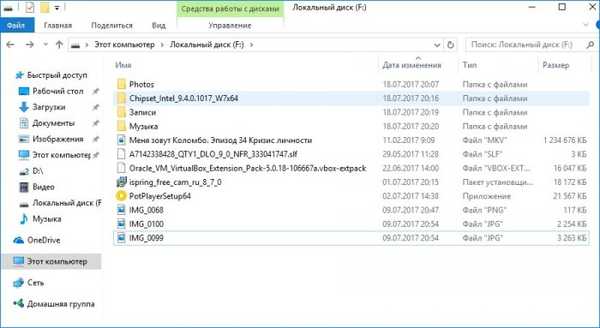
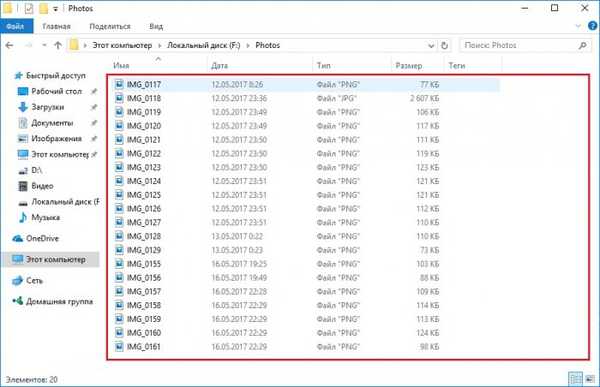
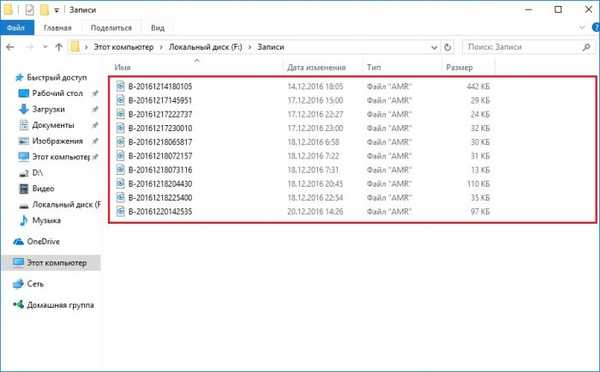
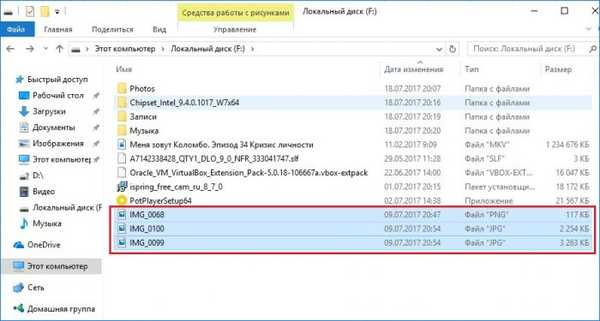
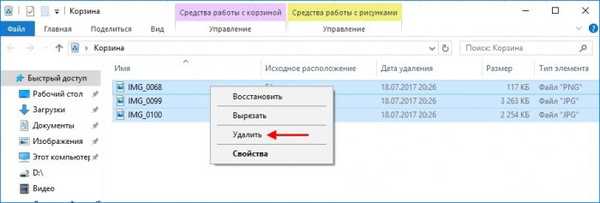
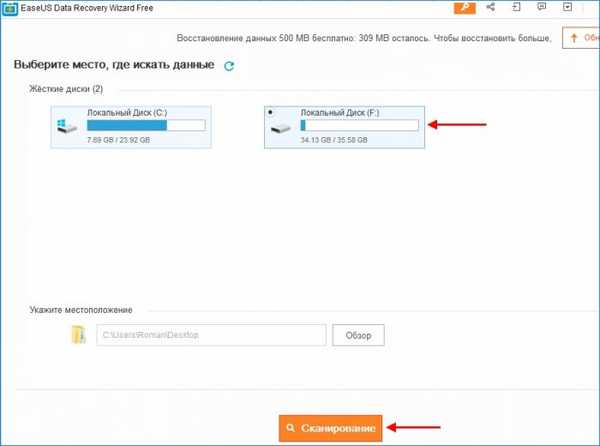
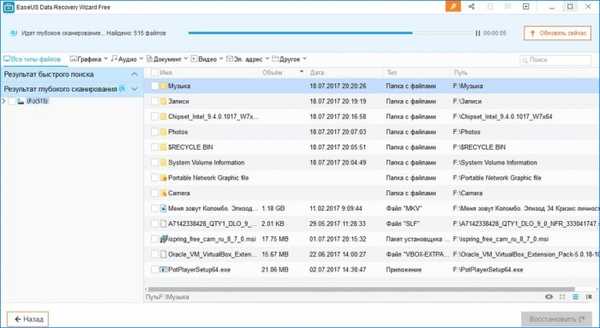
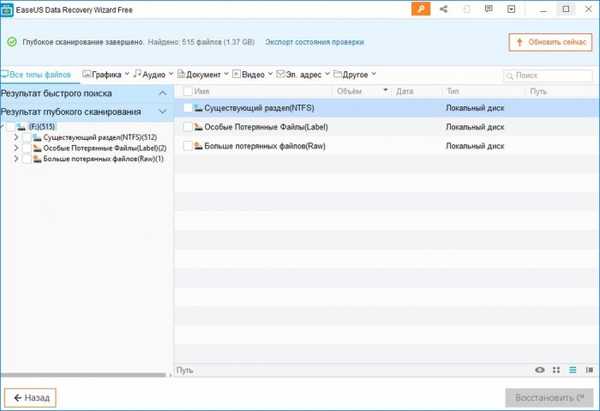
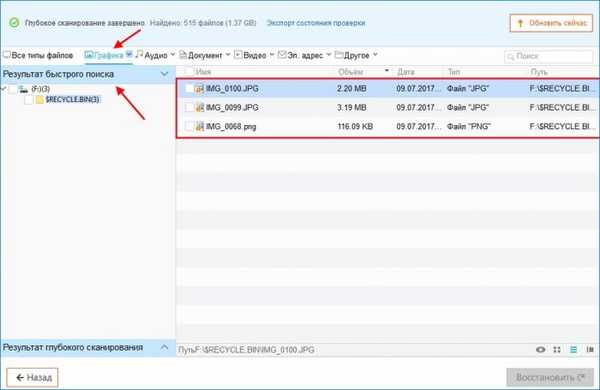
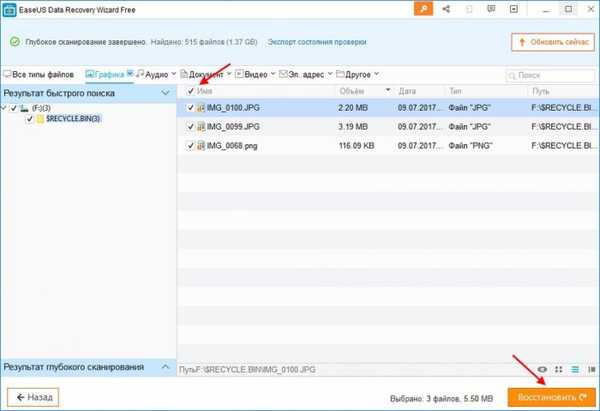
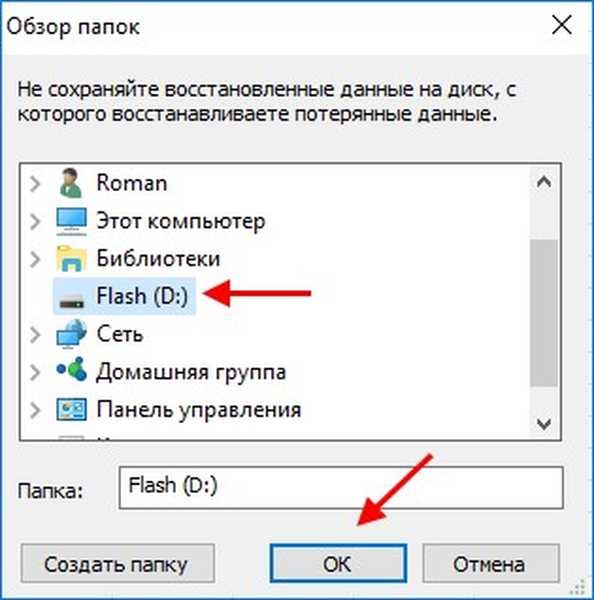
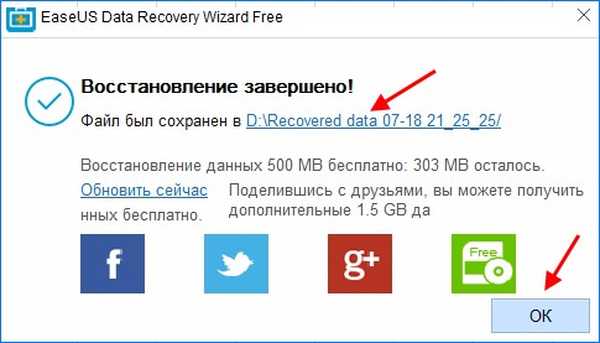
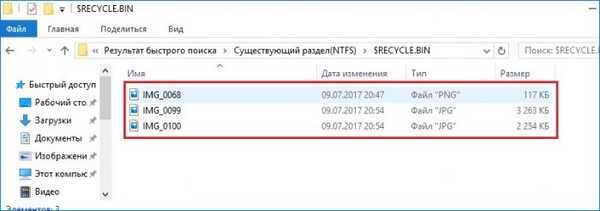
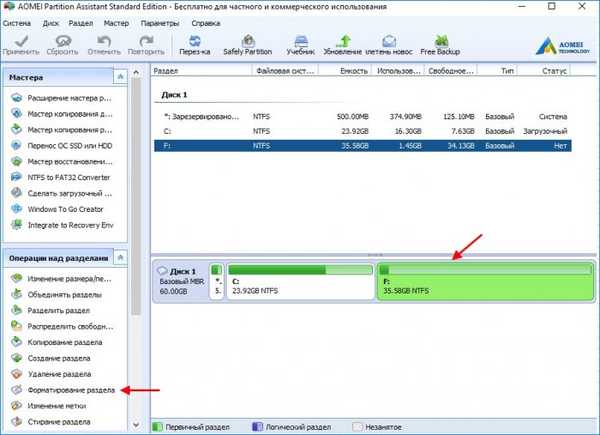
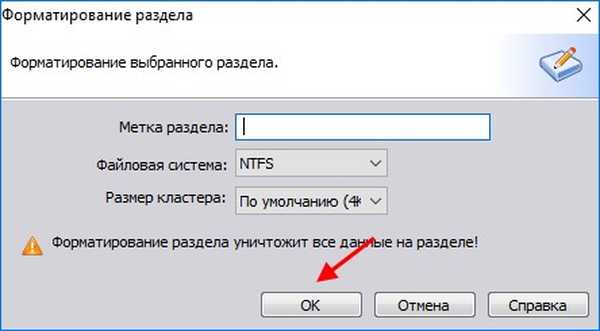
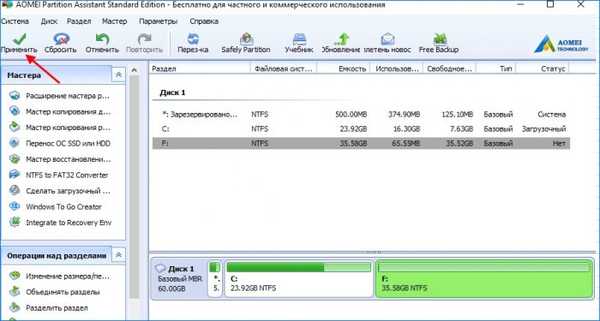


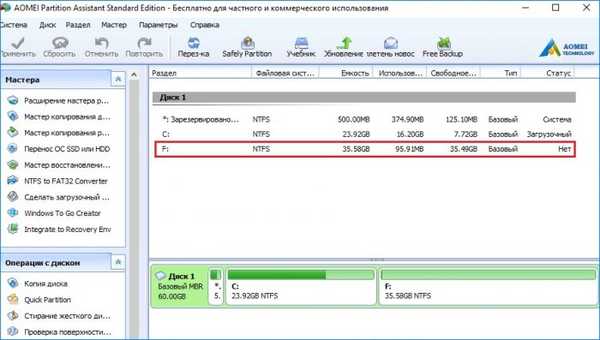
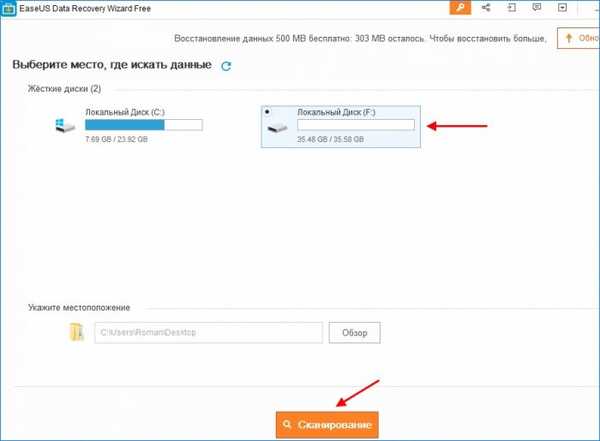
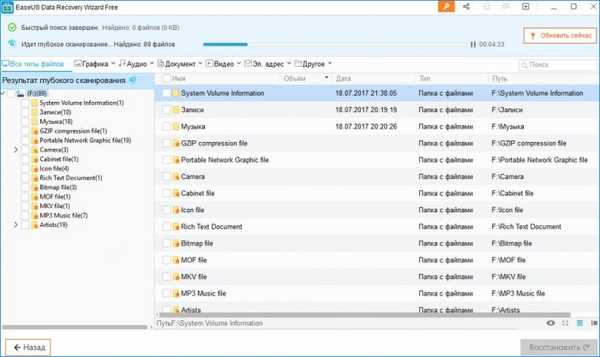
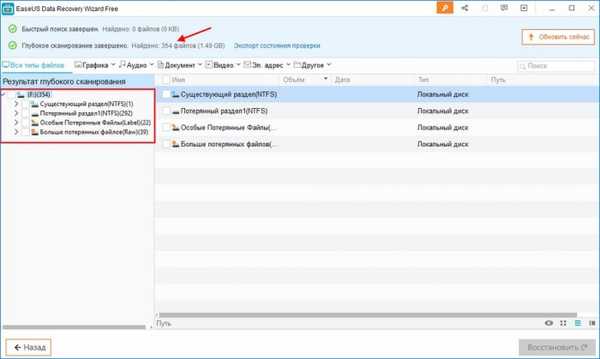
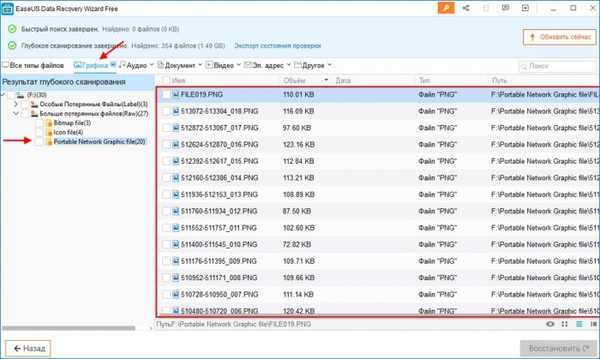
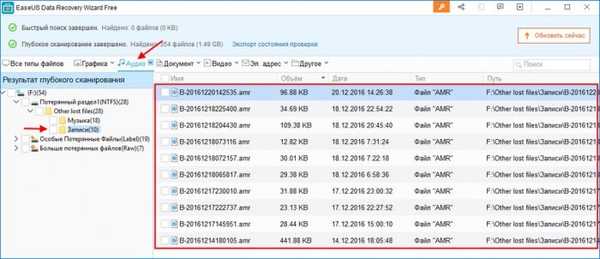
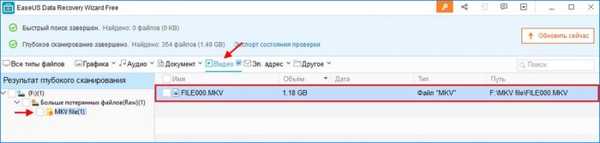
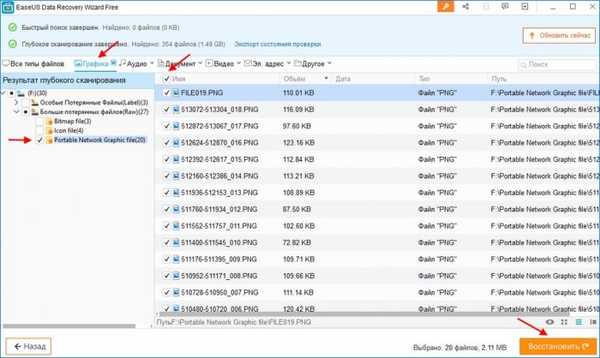
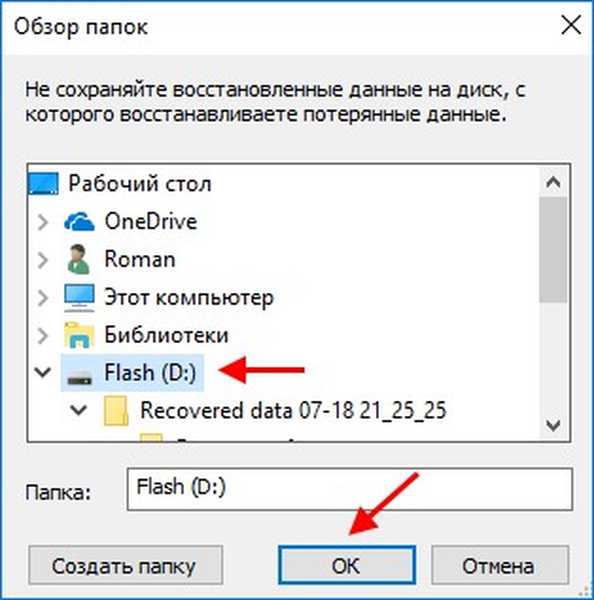
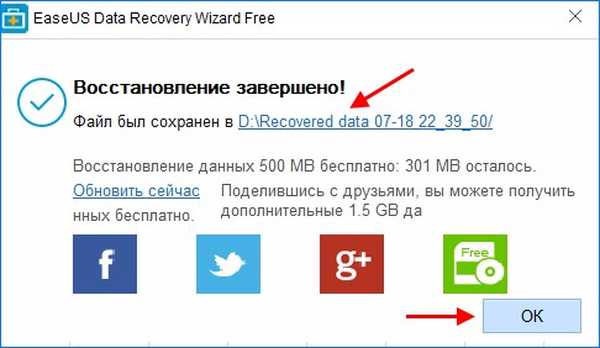
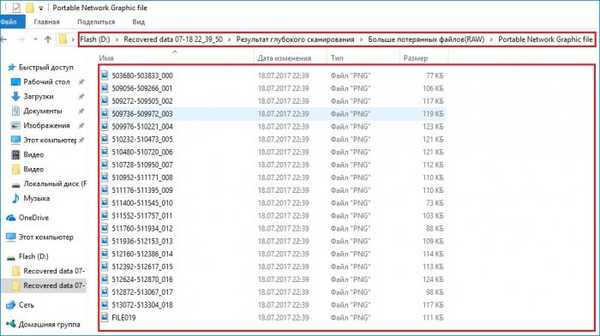
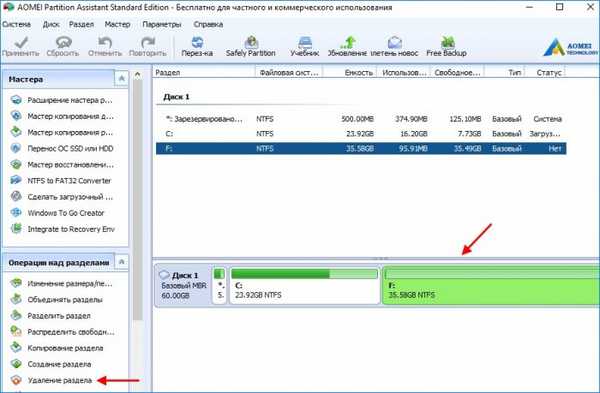

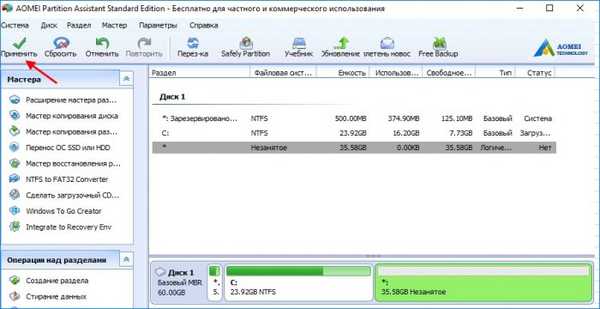


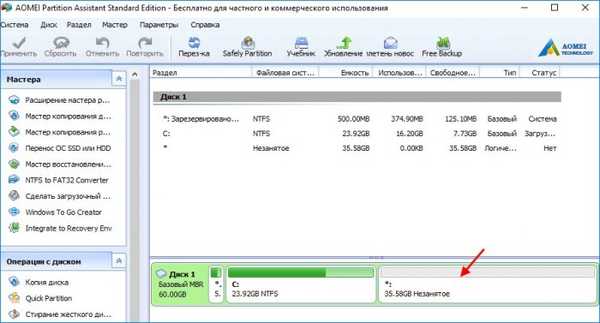
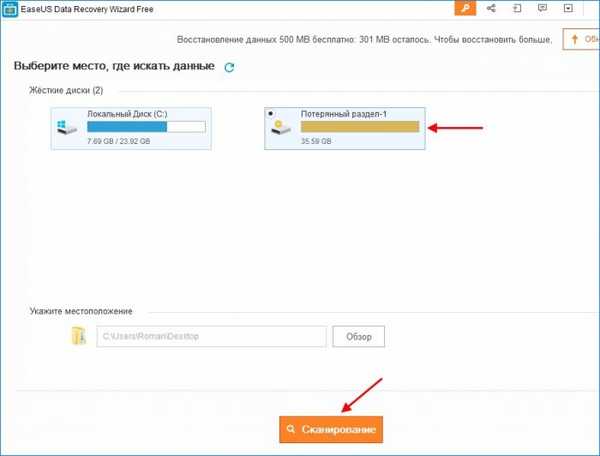
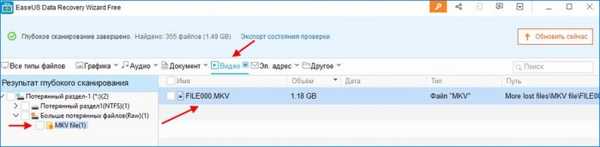
Tag artikel: Pemulihan Data AOMEI Partition Assistant EaseUS Program