
Windows 10 IoT Core - sistem operasi Microsoft khusus yang dioptimalkan untuk komputer mini dengan sumber daya sistem terbatas, yang dikembangkan sebagai bagian dari konsep IoT (Internet dari Hal-hal, "Internet of Things"). Dirancang untuk berbagai miniatur, solusi tertanam dan perangkat rumah pintar. Secara khusus, persyaratan minimum untuk Core adalah arsitektur x86 / ARM, 256 MB RAM dan 2 GB kapasitas pada disk / flash drive. Saat ini dijamin untuk bekerja pada papan Raspberry Pi 2 (ARM), Intel Minnowboard MAX (x86), dan DragonBoard 410c. Windows 10 IoT Core adalah platform gratis.
Pada artikel ini, kita akan melihat cara menginstal Windows 10 IoT Core untuk Raspberry Pi 2 ke kartu SD, muat sistem dari sana dan kontrol platform dari jarak jauh dari komputer Windows menggunakan PowerShell.
Kami akan membutuhkan:
- Sebenarnya Papan Raspberry Pi 2 (biaya $ 25)
- Kartu microSD 8 atau 16 GB (kelas 10 atau lebih tinggi)
- Kabel HDMI untuk menghubungkan ke monitor eksternal / TV
- Kabel ethernet untuk terhubung ke jaringan
- MicroUSB kabel sebagai kabel daya (5V)
- Komputer Windows 10 (Untuk membuat kartu SD yang dapat di-boot, itu harus berupa perangkat fisik, bukan mesin virtual, karena diperlukan akses langsung ke kartu SD)
- Windows 10 IoT Core Image untuk Raspberry Pi 2 (dapat diunduh dari tautan di https://developer.microsoft.com/en-us/windows/iot/downloads
- Keyboard USB / mouse USB untuk mengontrol Raspberry Pi (opsional)
Unduh gambar Windows 10 IoT Core untuk Raspberry Pi 2 (10586.0.151029-1700.TH2_Rilis_IOTCoreRPi_armFRE.iso) dan pasang di drive CD virtual. Instal Windows_10_IoT_Core_RPi2.msi.
Anda dapat menulis gambar Windows 10 IoT Core ke kartu SD menggunakan utilitas grafis atau dari baris perintah.
Untuk memulai utilitas grafis, jalankan program IoTCoreImageHelper.exe. Kemudian, di jendela wizard, pilih kartu SD Anda dan tentukan path ke file dengan gambar sistem flash.ffu (secara default terinstal di ”C: \ Program Files (x86) \ Microsoft IoT \ FFU \ RaspberryPi2”) dan menulis gambar ke disk SD dengan mengklik tombol Flash.
 Untuk merekam gambar secara manual, untuk kenyamanan, salin file flash.ffu ke katalog C: \WindowsIoT. Kemudian masukkan kartu SD ke komputer dan gunakan PowerShell untuk mendaftar disk dalam sistem:
Untuk merekam gambar secara manual, untuk kenyamanan, salin file flash.ffu ke katalog C: \WindowsIoT. Kemudian masukkan kartu SD ke komputer dan gunakan PowerShell untuk mendaftar disk dalam sistem:
Get-Disk | ft -AutoSize
Kami menentukan nomor disk kartu SD kami (dalam contoh ini, jumlahnya 1) Pergi ke direktori tempat file flash.ffu disimpan:
Cd C: \ WindowsIoT
Dengan menggunakan perintah berikut, salin gambar Windows 10 IoT ke kartu SD (PhysicalDrive1 perlu diganti dengan nomor kartu SD pada sistem Anda):
dism.exe / Terapkan-Gambar /ImageFile:flash.ffu /ApplyDrive: \\\.FisikDrive1 / SkipPlatformCheck
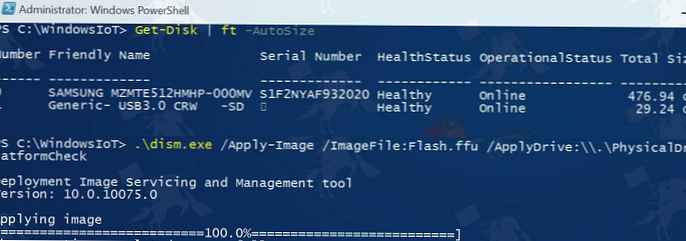 Keluarkan kartu SD dengan aman.
Keluarkan kartu SD dengan aman.
Kami menghubungkan kabel jaringan ke papan Raspberry Pi 2, monitor melalui HDMI, kartu SD yang direkam pada langkah sebelumnya dengan gambar sistem, kabel USB dan boot. Unduhan pertama akan lama, karena pengaturan awal sistem akan dilakukan, setelah itu sistem akan reboot dalam mode normal.
Layar harus menunjukkan nama sistem (secara default minwinpc), alamat IP yang diterima (jika jaringan memiliki server DHCP), daftar perangkat yang terhubung.
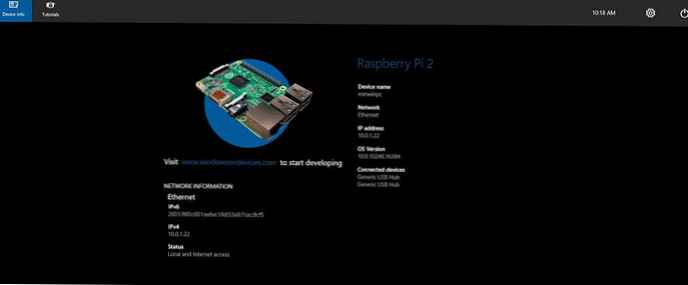 Perangkat Windows 10 IoT berarti manajemen berbasis web. Utilitas WindowsIoTCoreWatcher.exe memungkinkan Anda menemukan alamat ip jaringan perangkat dengan Windows 10 IoT. Kemudian di browser, buka port 8080 dari alamat ip perangkat yang terdeteksi. Untuk otorisasi gunakan namanya administrator dan kata sandi p @ ssw0rd.
Perangkat Windows 10 IoT berarti manajemen berbasis web. Utilitas WindowsIoTCoreWatcher.exe memungkinkan Anda menemukan alamat ip jaringan perangkat dengan Windows 10 IoT. Kemudian di browser, buka port 8080 dari alamat ip perangkat yang terdeteksi. Untuk otorisasi gunakan namanya administrator dan kata sandi p @ ssw0rd.
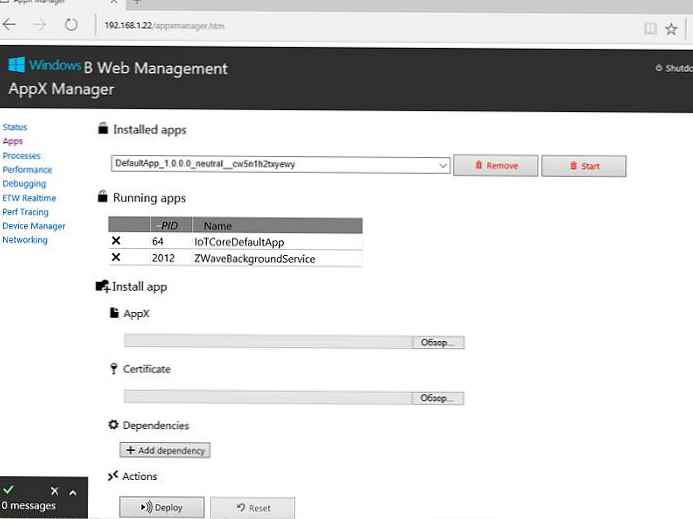
Kami lebih tertarik pada kemampuan untuk terhubung ke perangkat di bawah Windows 10 IoT Core menggunakan Powershell: Untuk melakukan ini, jalankan PowerShell dengan hak administrator.
Aktifkan WinRM:
mulai bersih WinRM
Kemudian tambahkan alamat perangkat Pi ke daftar tepercaya:
Set-Item WSMan: \ localhost \ Client \ TrustedHosts -Value "192.168.1.115"
Jalankan sesi PowerShell jarak jauh yang baru:
Enter-PsSession -ComputerName "192.168.1.115" -Kredensial 192.168.1.115 \ Administrator
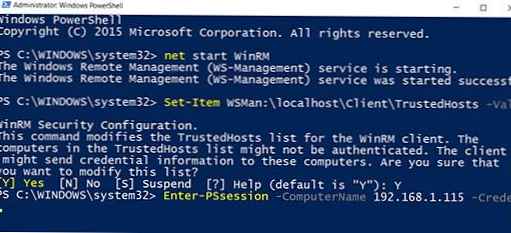 Masuk menggunakan kata sandi standar p @ ssw0rd.
Masuk menggunakan kata sandi standar p @ ssw0rd.
Kiat. Anda dapat menyimpan data otorisasi dalam variabel sehingga Anda tidak harus memasukkannya secara manual setiap kali:
$ Cred = Dapatkan-CredentialEnter-PsSession -ComputerName 192.168.1.115 -Kredensial $ Cred
Sesi baru dibuat dalam pidato sekitar 30 detik. Setelah itu, Anda dapat memasukkan perintah kontrol ke konsol.
Mari kita pertimbangkan beberapa perintah khas.
Daftar proses yang berjalan:
Dapatkan proses
Dapatkan pengaturan adaptor jaringan:
Dapatkan-netadapter
Daftar direktori:
Gci
Ganti nama komputer:
setel nama pengguna "newcomputername"
Ubah kata sandi admin:
Pengguna bersih Administrator NewPa $$ W0rd
Anda dapat mematikan perangkat dengan perintah mematikan:
shutdown / s / t 0
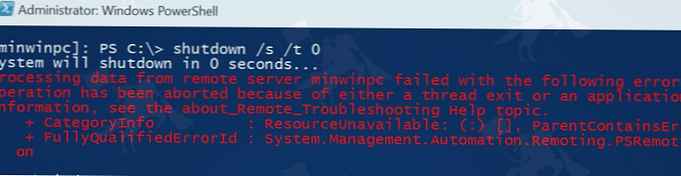 Reboot perangkat:
Reboot perangkat:
shutdown / r / t 0
Akhiri sesi PoSh:
Keluar dari PSSession
Untuk daftar yang lebih rinci dari perintah konsol yang tersedia, lihat Utilitas Baris Perintah Inti Windows 10 IoT https://docs.microsoft.com/en-us/windows/iot-core/manage-your-device/commandlineutils.











