
Perangkat lunak virtualisasi gratis VirtualBox digunakan untuk membuat mesin virtual. Pada mesin virtual yang dibuat dalam VirtualBox, dimungkinkan untuk menginstal sistem operasi tamu yang akan berjalan di komputer secara bersamaan dengan sistem operasi utama (host).
Pada sistem tamu, dimungkinkan untuk melakukan eksperimen, menguji program, mempelajari cara bekerja di OS baru (Windows, Linux, FreeBSD, dll.), Menjalankan aplikasi lama yang tidak lagi berfungsi pada sistem operasi utama Anda, dll. Anda bahkan dapat sepenuhnya "membunuh" Windows, atau sistem lain, komputer Anda tidak akan menderita dari ini, karena mesin virtual bekerja secara terpisah dari sistem utama.
Konten:- Instal Oracle VM VirtualBox
- Instal Paket Ekstensi VirtualBox
- Kesimpulan artikel
Untuk membuat mesin virtual, di mana sistem operasi akan diinstal di masa depan, perlu menginstal program virtualisasi di komputer. Pada artikel ini kami akan mempertimbangkan menginstal di komputer Anda program gratis VirtualBox, yang sepenuhnya diterjemahkan ke dalam bahasa Rusia.
Dari situs web pabrikan, Anda dapat mengunduh VirtualBox untuk sistem operasi tertentu. Anda perlu mengunduh versi program untuk sistem operasi yang saat ini diinstal pada komputer Anda.
Unduh VirtualBoxDi situs web VirtualBox resmi (situs web dalam bahasa Inggris), pilih program VirtualBox untuk Windows (dalam kasus kami) dan Paket Ekstensi VirtualBox (paket ekstensi), yang cocok untuk semua sistem operasi, untuk mengunduh.
Paket Ekstensi Oracle VM VirtualBox akan meningkatkan fungsionalitas VirtualBox setelah menginstalnya di komputer Anda.
Pertama, Anda harus menginstal program VirtualBox di komputer, dan kemudian paket ekstensi. Instalasi Kotak Virtual adalah dalam bahasa Inggris.
Instal Oracle VM VirtualBox
Di jendela pertama Wisaya Instalasi Oracle VM VirtualBox, klik tombol "Next".
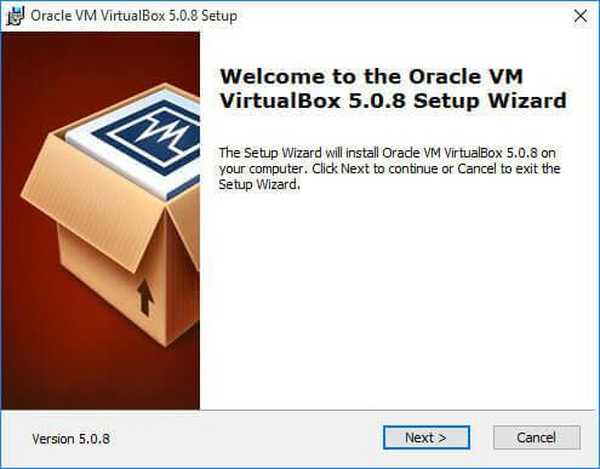
Di jendela berikutnya untuk memilih komponen yang akan diinstal, biarkan semua pengaturan default untuk menginstal program virtualisasi VirtualBox di komputer dalam satu set lengkap, dengan semua modul. Klik tombol "Next" di jendela ini.
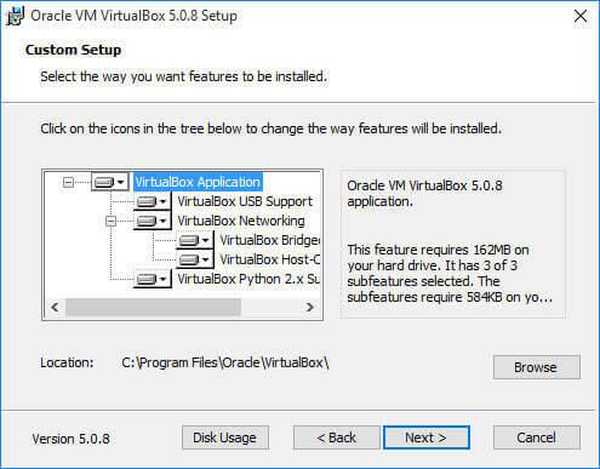
Di jendela baru, klik tombol "Next".
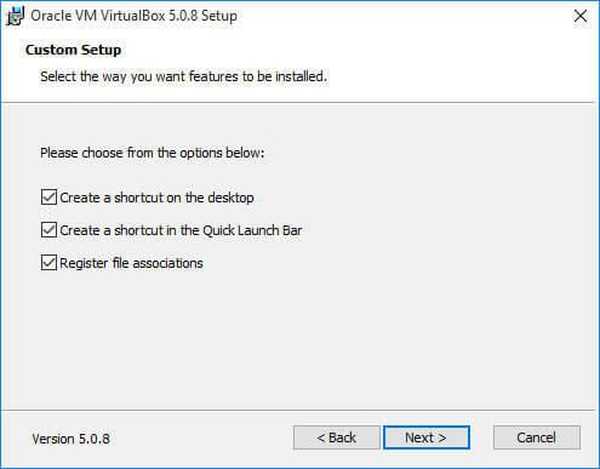
Selanjutnya, setuju untuk menginstal antarmuka jaringan, klik tombol "Ya".
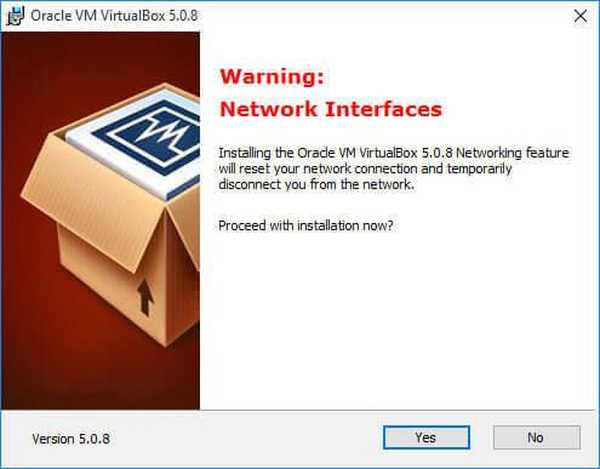
Di jendela berikutnya, klik tombol "Instal" untuk menginstal program VirtualBox di komputer Anda.
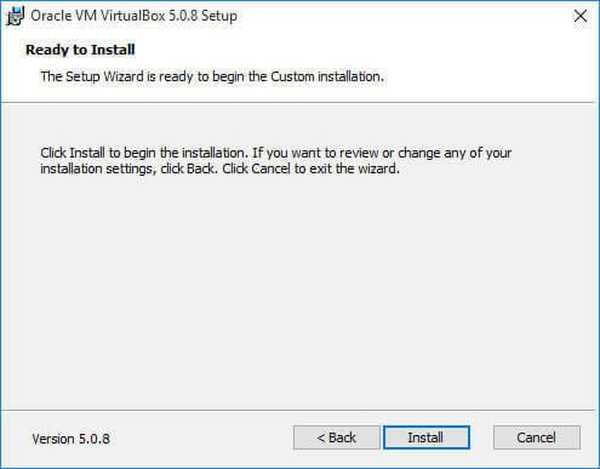
Selama instalasi, windows mungkin terbuka di mana Anda harus setuju untuk menginstal perangkat lunak dengan mengklik tombol "Instal".
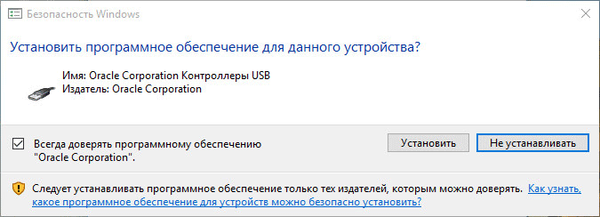
Setelah proses instalasi selesai, jendela terakhir dari wizard instalasi akan terbuka, di mana Anda perlu mengklik tombol "Selesai". Sebelum itu, ada kemungkinan untuk menghapus centang pada kotak agar tidak menjalankan program, karena segera setelah itu, akan perlu untuk menginstal Paket Ekstensi.
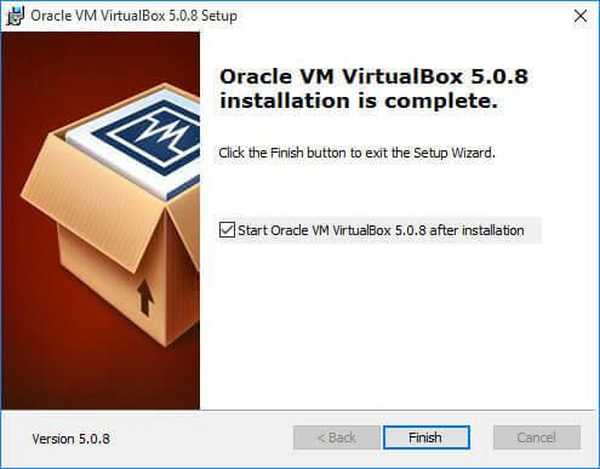
- Buat dan konfigurasikan mesin virtual di VirtualBox
- Instal Windows pada mesin virtual VirtualBox
Instal Paket Ekstensi VirtualBox
Jalankan instalasi VirtualBox VM Extension Pack. Segera setelah itu, jendela utama program VirtualBox akan terbuka, di mana Anda akan melihat jendela terbuka dengan sebuah pertanyaan. Klik tombol "Instal" untuk menginstal ekstensi (plug-in) yang meningkatkan fungsionalitas VirtualBox.
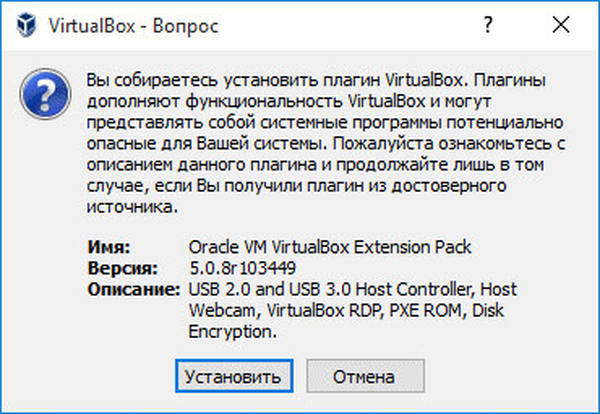
Di jendela "Lisensi VirtualBox", Anda harus menggulir ke bawah bilah gulir sehingga tombol "Saya Setuju" menjadi aktif.
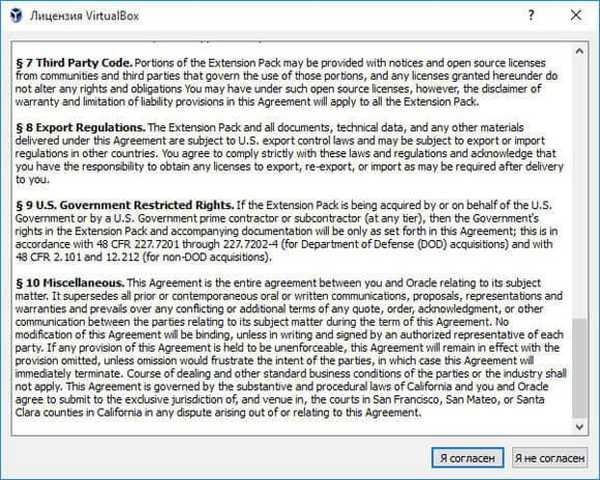
Setelah instalasi Paket Ekstensi VirtualBox selesai, jendela terbuka dengan informasi tentang ini.
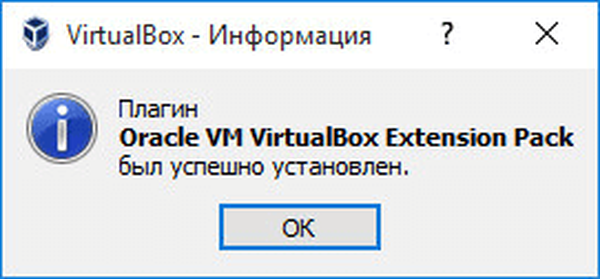
Selanjutnya, Anda dapat menjalankan program VirtualBox di komputer Anda. Setelah membuka jendela utama Kotak Virtual, Anda akan melihat bahwa aplikasi tersebut sudah berfungsi dalam bahasa Rusia. Program VirtualBox diinstal pada komputer Anda yang terisi penuh.

Sekarang Anda dapat membuat dan mengkonfigurasi mesin virtual untuk instalasi sistem operasi selanjutnya. Anda akan belajar lebih banyak tentang ini dari artikel berikut di situs web saya (Anda akan menemukan tautan di bawah artikel ini).
Kesimpulan artikel
Anda dapat menginstal program VirtualBox gratis di komputer Anda untuk membuat mesin virtual tempat Anda dapat menginstal sistem operasi tamu. Setelah itu, Anda dapat secara bersamaan menggunakan beberapa OS di komputer Anda: utama dan tamu.
Publikasi terkait:- Mesin virtual untuk menginstal sistem operasi
- Membuat flash drive yang dapat di-boot di Rufus
- Mesin Virtual VMware Workstation
- Multiboot flash drive di WinSetupFromUSB
- HashTab - tentukan checksum file











