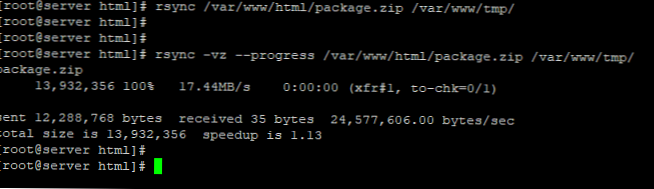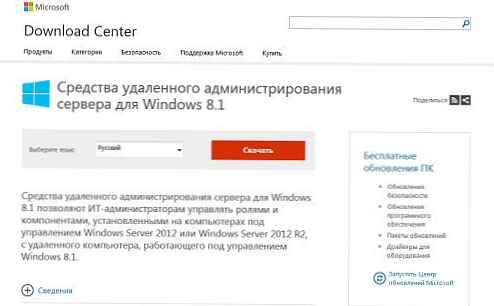Unduh Manager pada versi modern Windows menggunakan file konfigurasi boot Bcd (Boot Konfigurasi Data) untuk memulai sistem operasi yang diinstal pada komputer. File ini menyimpan data tentang Windows yang diinstal dan opsi bootnya. Jika file BCD dihapus atau rusak, Windows berhenti memuat. Selain itu, Anda tidak akan dapat mem-boot Windows jika catatan MBR pada hard disk rusak. Pada artikel ini, kami akan menunjukkan cara membuat ulang secara manual file penyimpanan data konfigurasi boot BCD dan Master Boot Record (MBR) menggunakan Windows 10 sebagai contoh..
Jika file BCD rusak, hilang jika Anda menghapus / memformat partisi disk terpisah dengan label Sistem dicadangkan (dan berukuran 500MB), bagian OEM khusus, maka kemungkinan besar ketika Anda mencoba mem-boot Windows, pengguna akan melihat pesan ini:
PC Anda perlu diperbaiki
File Data Konfigurasi Boot tidak memiliki beberapa informasi yang diperlukan
File: \ Boot \ BCD
Kode kesalahan: 0xc0000034
Juga, kesalahannya mungkin terlihat seperti ini:
Data Konfigurasi Boot untuk PC Anda tidak ada atau mengandung kesalahan. File: \ boot \ bcd Kode Kesalahan: 0xc000000f
Jika MBR rusak, mungkin ada kesalahan sistem operasi Tidak ditemukan.
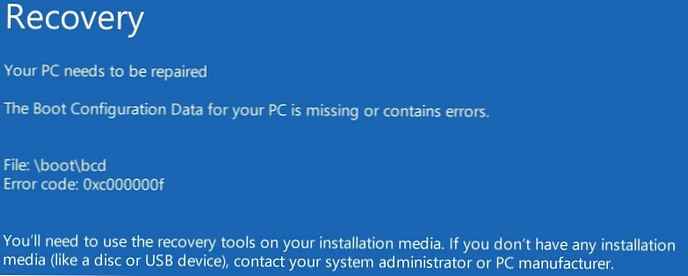
Konten:
- Secara otomatis mengembalikan konfigurasi bootloader Windows
- Identifikasi partisi disk dan huruf volume
- Pemulihan sektor boot MBR di Windows 10
- Menciptakan File BCD Bootloader Windows 10
Secara otomatis mengembalikan konfigurasi bootloader Windows
Jika kesalahan ini terjadi, pertama-tama cobalah untuk memperbaiki masalah dengan memuat OS menggunakan mode pemulihan otomatis (Startup Memperbaiki), yang dapat dijalankan dari lingkungan pemulihan Windows RE.
Kiat. Dianjurkan untuk secara berkala memeriksa kesehatan lingkungan WinRE, dan jika tidak berhasil, gunakan metode dari artikel Memulihkan Lingkungan WinRE di Windows 10 untuk memulihkannya..
Jika pemulihan otomatis menggunakan Startup Repair tidak menyelesaikan masalah, Anda harus boot dari boot atau disk instalasi dengan Windows atau di lingkungan WinRe (Perbaikan komputer Anda -> Pemecahan masalah -> Opsi lanjutan -> Prompt Perintah), mulai prompt perintah dan coba buat yang baru File konfigurasi BCD dan perbarui data MBR dari awal.
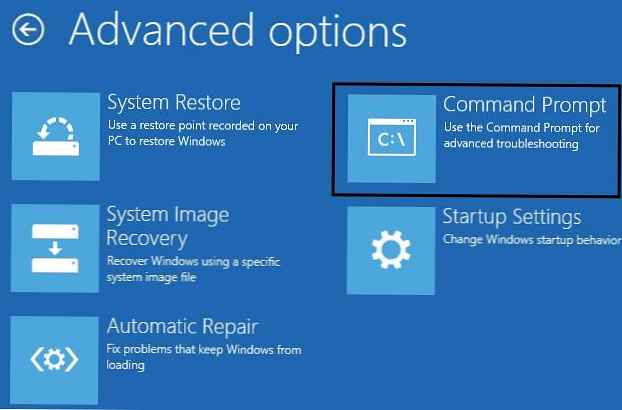
Dalam contoh ini, saya akan menggunakan disk instalasi dengan Windows 10. Dalam pengaturan BIOS, pilih disk DVD perangkat bootable utama atau USB flash drive (tergantung pada perangkat mana Anda ingin boot komputer dari). Boot dari disk instalasi dan tekan kombinasi tombol pada layar untuk memilih bahasa instalasi Bergeser+F10. Anda akan melihat konsol baris perintah.
Cobalah untuk mengembalikan file BCD secara otomatis dengan menjalankan perintah:
bootrec / RebuildBCD
Nyalakan kembali komputer Anda dan periksa apakah Windows melakukan booting (jangan lupa mengubah prioritas perangkat booting di BIOS). Jika OS tidak bisa boot, boot dari disk instalasi lagi dan buka prompt perintah.
Identifikasi partisi disk dan huruf volume
Sangat itu penting. Semua instruksi yang dijelaskan di bawah ini sesuai untuk umum MBR+BIOS sistem. Pada sistem dengan UEFI, untuk membuat ulang BCD, gunakan instruksi pemulihan bootloader berikut untuk Windows 10/8 dengan EFI atau untuk Windows 7.Bagaimana memahami jika Anda menggunakan sistem BIOS atau UEFI? Cara termudah adalah memeriksa jenis tabel partisi pada disk tempat Windows diinstal: GPT atau MBR. Untuk melakukan ini, jalankan perintah:
diskpart
Lalu lakukan:
daftar disk
Jika disk memiliki kolom Gpt tanda bintang ditunjukkan (*), itu artinya tabel partisi GPT digunakan pada disk (ini berarti Anda memiliki komputer dengan UEFI, dan untuk mengembalikan bootloader, Anda perlu menggunakan artikel dari tautan di atas). Jika tidak ada tanda bintang di kolom GPT, maka Anda memiliki tabel partisi MBR pada disk, dan Anda dapat terus mengikuti instruksi ini.
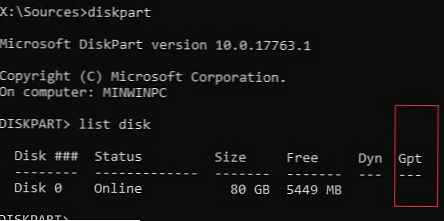
Selanjutnya, Anda perlu mengidentifikasi drive lokal dan partisi sistem (kemungkinan besar huruf drive yang ditetapkan untuk mereka akan berbeda dari drive yang Anda lihat ketika bekerja di Windows). Cara termudah untuk melakukan ini adalah dengan utilitas diskpart. Jalankan perintah berikut:
diskpart
daftar vol
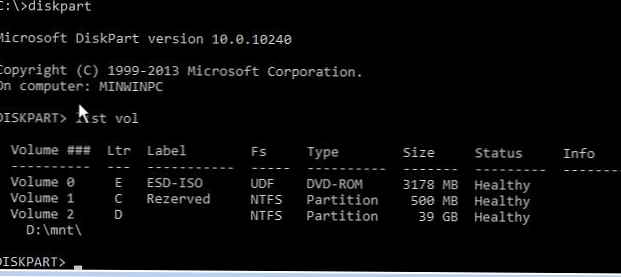 Anda akan melihat daftar partisi dalam sistem, huruf drive yang ditetapkan untuk mereka dan ukurannya. Dalam kasus kami, 1 hard drive terhubung ke komputer, di mana hanya ada dua partisi:
Anda akan melihat daftar partisi dalam sistem, huruf drive yang ditetapkan untuk mereka dan ukurannya. Dalam kasus kami, 1 hard drive terhubung ke komputer, di mana hanya ada dua partisi:
- Bagian Sistem Dicadangkan ukurannya 500 MB yang ditetapkan untuk huruf drive C:. Bagian layanan kecil ini menyimpan file konfigurasi boot BCD secara default (selengkapnya)
- NTFS 39 GB partisi tempat surat itu ditetapkan D:. Bagian ini berisi Windows yang diinstal, program, dan data pengguna..
Pemulihan sektor boot MBR di Windows 10
Dengan menggunakan perintah berikut, kami akan menimpa data dalam MBR dan sektor boot, memasukkannya ke dalam bootloader Windows (bootloader).
bootrec.exe / fixmbr
bootsect.exe / nt60 semua / paksa
bootrec / fixboot - perintah tersebut menciptakan sektor boot baru pada partisi sistem.bootrec / ScanOs- Pindai semua disk dan cari Windows yang terinstal, masukkan salinan yang ditemukan dalam konfigurasi bootloader BCD
bootrec / RebuildBcd
Setelah itu, nyalakan kembali komputer Anda dan periksa boot Windows. Jika OS tidak bisa boot, ikuti instruksi.
Jika perintah bootsect.exe tidak ditemukan, coba tentukan path ke sana:X: \ boot \ bootsect.exe / nt60 all / force 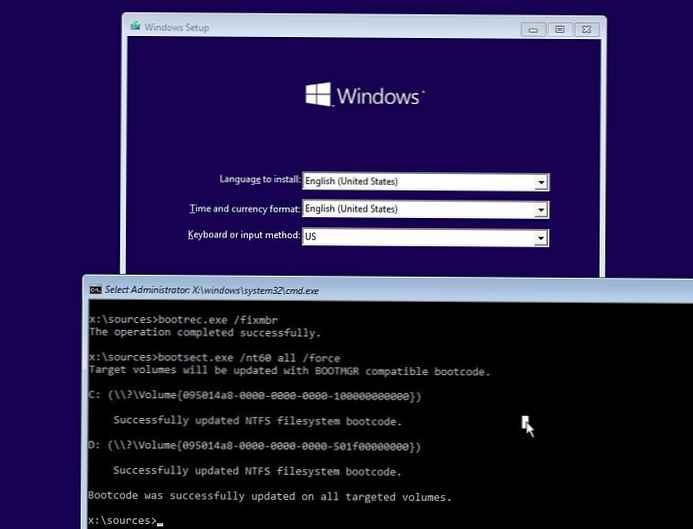
Menciptakan File BCD Bootloader Windows 10
Selanjutnya dengan perintah Bcdedit Anda perlu membuat file baru dengan konfigurasi bootloader (diasumsikan bahwa Anda tidak memiliki salinan cadangan BCD).
Hapus file BCD lama (rusak) di bagian Cadangan Sistem dan buat yang baru.del c: \ boot \ bcd
Jalankan: diskpart
Pilih drive (dalam kasus saya, komputer hanya memiliki satu hard drive, dan Anda dapat mendaftar drive dengan perintah daftar disk): pilih disk 0
Tangkapan layar di atas menunjukkan bahwa bagian yang berlabel System Reserverd disebut Volume 1. Pilih: pilih volume 1
Tetapkan huruf drive (Saya menetapkan huruf drive C:, tetapi Anda dapat menggunakan huruf lain, dalam hal ini ubah path dalam perintah berikut): menetapkan huruf C:
keluar
Buat file bcd.tmp kosong sementara:bcdedit / createstore c: \ boot \ bcd.tmp
Buat entri untuk bootmgr boot manager:bcdedit.exe / store c: \ boot \ bcd.tmp / create bootmgr / d "Windows Boot Manager"
Impor pengaturan dari file bcd.tmp ke BCD:bcdedit.exe / import c: \ boot \ bcd.tmp
Tunjukkan bahwa bootloader terletak pada partisi layanan Cadangan Sistem (ini ditentukan huruf drive C :)bcdedit.exe / set bootmgr device partisi = c:
Atur batas waktu saat memilih OS:bcdedit.exe / batas waktu 10
Hapus file sementara:del c: \ boot \ bcd.tmp
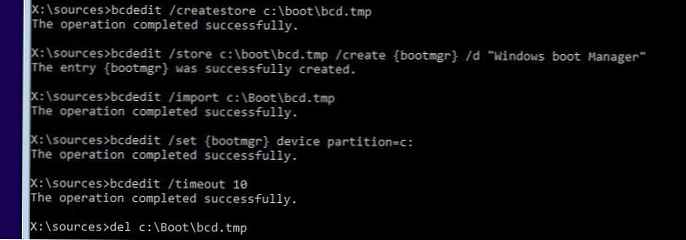 Jadi, Anda telah membuat file BCD kosong dengan parameter bootloader. Sekarang Anda perlu menambahkan entri tentang diinstal pada disk Windows .
Jadi, Anda telah membuat file BCD kosong dengan parameter bootloader. Sekarang Anda perlu menambahkan entri tentang diinstal pada disk Windows .
Buat entri baru untuk Windows 10 di repositori BCD:bcdedit.exe / create / d "Windows 10" / aplikasi osloader
Perintah tersebut harus mengembalikan pengidentifikasi unik (GUID) untuk entri bootloader ini:
Entri 8a7f03d0-5338-11e7-b495-c7fffbb9ccfs berhasil dibuat.

Kami menunjukkan bahwa bootmgr harus menggunakan entri ini secara default (setelah batas waktu berakhir saat memilih OS, entri ini akan digunakan untuk mem-boot).
bcdedit / default 8a7f03d0-5338-11e7-b495-c7fffbb9ccfs
Sekarang, di entri bootloader baru, masih menunjukkan jalur ke salinan Windows 10 yang diinstal pada disk. Sebelumnya, kami menentukan bahwa di WinPE, huruf dengan Windows yang diinstal ditugaskan surat D:. Gunakan huruf drive ini dalam perintah berikut:
bcdedit.exe / set default partisi perangkat = d:
bcdedit.exe / set default partisi osdevice = d:
bcdedit.exe / set default path \ Windows \ system32 \ winload.exe
bcdedit.exe / set default systemroot \ Windows
Tetap membuat rekaman boot ini dalam BCD terlihat (secara default tersembunyi):bcdedit.exe / displayorder default / addlast
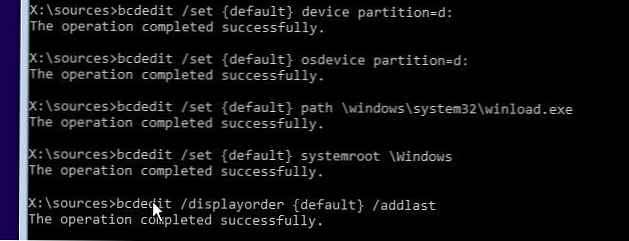 Jadi, kami sepenuhnya menciptakan bootloader Windows 10 (memperbarui file BCD dan menimpa sektor boot di MBR). Sekarang Anda dapat me-restart komputer Anda dan pastikan Windows 10 melakukan booting dalam mode normal.
Jadi, kami sepenuhnya menciptakan bootloader Windows 10 (memperbarui file BCD dan menimpa sektor boot di MBR). Sekarang Anda dapat me-restart komputer Anda dan pastikan Windows 10 melakukan booting dalam mode normal.