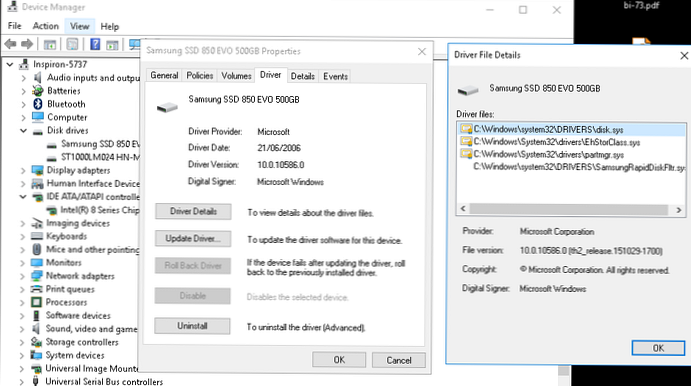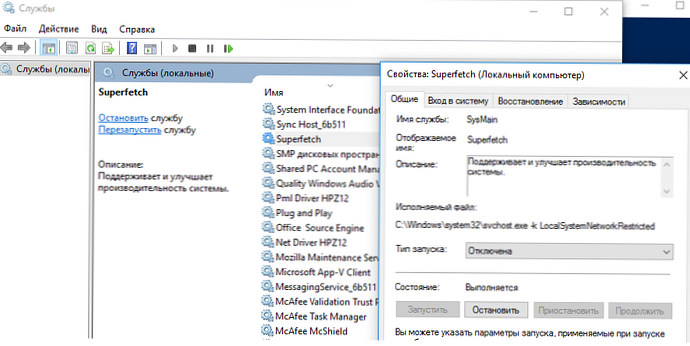Fungsi kompresi RAM di Windows 10 dirancang untuk mempercepat kerja (responsif) sistem dengan menyimpan bagian halaman dalam RAM dalam bentuk terkompresi. Dengan demikian, pengurangan jumlah halaman baca dan tulis memori dari file swap yang lambat (dibandingkan dengan RAM) pada hard disk tercapai. Data yang diperlukan diekstraksi dari RAM yang lebih cepat, bahkan dengan mempertimbangkan fakta bahwa sumber daya prosesor tambahan dihabiskan untuk kompresi / dekompresi mereka..
Konten:
- Fitur Teknologi Memori Terkompresi di Windows 10
- Proses Sistem dan Memori Terkompresi memuat banyak komputer
- Cara menonaktifkan memori terkompresi di Windows 10
- Kesimpulan
Fitur Teknologi Memori Terkompresi di Windows 10
Awalnya, utas yang bertanggung jawab untuk pengoperasian subsistem memori terkompresi berada di dalam proses Sistem, yang tidak nyaman dari sudut pandang diagnostik. Di Windows 10 1511, fungsi ini dialokasikan dalam proses terpisah - Sistem dan Memori Terkompresi (Sistem dan memori terkompresi).
Windows 10 Anniversary Edition (1607) memperkenalkan proses terpisah Memori terkompresi (Kompresi Memori), disembunyikan dari task manager. Anda dapat memperoleh informasi tentang proses ini menggunakan PowerShell cmdlet Get-Process:
Get-Process -Name "Memory Compression"
Menangani NPM (K) PM (K) WS (K) CPU (s) Id SI ProcessName
------- ------ ----- ----- ------ -- -- -----------
0 0 2184 53 104 1 810,95 2388 0 Memori Kompresi

Juga, informasi tentang penggunaan memori terkompresi oleh sistem dapat diperoleh dengan menggunakan task manager. Buka tab Performa (Kinerja), pilih bagian Memori (Memori). Nilai penggunaan memori terkompresi saat ini ditampilkan dalam nilai parameter Penggunaan (dikompresi). Dalam contoh saya, 3 GB memori digunakan, dari mana 230 MB disimpan dalam bentuk terkompresi. Untuk memahami berapa banyak data yang ternyata dikemas dalam blok terkompresi, Anda perlu menggerakkan mouse pada grafik Struktur memori:
Memori terkompresi yang digunakan (230 MB). Sekitar 1012 MB data disimpan dalam memori terkompresi, membebaskan 782 MB memori untuk sistem.
Seperti yang Anda lihat, level kompresi mencapai hampir 400%, jadi penghematannya cukup besar.

Dalam kebanyakan kasus, jika komputer bekerja dengan baik dan memiliki cukup RAM yang diinstal di atasnya, proses Memori Terkompresi bekerja dengan baik dan tidak memerlukan intervensi apa pun..
Proses Sistem dan Memori Terkompresi memuat banyak komputer
Tetapi kadang-kadang itu terjadi ketika proses "Sistem dan Memori Terkompresi" mulai memuat prosesor atau hard drive komputer cukup banyak (hingga 100%, ini dapat dilihat di task manager), atau terlalu banyak menghabiskan ruang di memori. Komputer, dalam hal ini, secara alami mulai melambat dan membeku.

Apa yang harus dilakukan dalam kasus ini?
Saya akan memberikan 2 tips yang seharusnya membantu memperbaiki masalah dengan proses beban sistem tinggi "Memori terkompresi".
- Nonaktifkan file halaman sistem (opsi Tidak ada file swap), restart komputer Anda, aktifkan file swap (opsi Pilih ukuran file halaman secara otomatis) dan reboot lagi.
- Jika masalah beban tinggi oleh proses Memori Terkompresi hanya terjadi ketika Anda keluar dari mode tidur atau hibernasi (dan menghilang setelah reboot), coba unduh dan instal driver terbaru untuk pengontrol disk Anda (ACPI / AHCI / RAID / SCSI), disk dari situs web pabrikan dan kartu video. Maka diinginkan untuk menonaktifkan pembaruan driver otomatis.
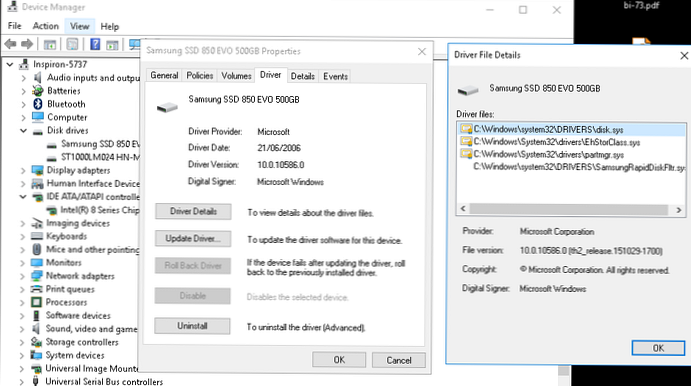
Jika manipulasi yang ditentukan tidak membantu, Anda dapat mencoba untuk menonaktifkan memori yang dikompresi.
Cara menonaktifkan memori terkompresi di Windows 10
Jika Anda ingin memeriksa stabilitas Windows 10 tanpa menggunakan fungsi "memori terkompresi", Anda dapat menonaktifkan sementara fungsi ini. Untuk melakukan ini, buka konsol PowerShell dengan hak administrator. Periksa apakah opsi "Memori terkompresi" aktif sekarang:
Dapatkan-mmagent
Tali MemoryCompression: Benar menunjukkan bahwa memori terkompresi diaktifkan.
Nonaktifkan memori terkompresi:
Nonaktifkan-MMAgent -mc
Dan nyalakan kembali komputer
Nyalakan kembali komputer

Setelah memuat, periksa bagaimana sistem berperilaku. Jika kinerjanya membaik, Anda dapat membiarkan OS dalam mode dengan memori terkompresi dinonaktifkan.
Untuk mengaktifkan MemoryCompression, jalankan perintah:
Aktifkan -MMAgent -mc
Kesimpulan
Teknologi memori terkompresi di Windows 10, sebagai suatu peraturan, bekerja cukup efisien dan tidak memerlukan intervensi apa pun. Jika hal itu menyebabkan masalah pada komputer Anda, kemungkinan besar Anda memiliki beberapa masalah dengan pengaturan sistem, peralatan atau driver. Jika perlu, fungsi kompresi memori dapat sepenuhnya dinonaktifkan..
Dalam beberapa kasus, pengguna disarankan untuk memperbaiki masalah dengan memori terkompresi:
- nonaktifkan layanan Superfetch (services.msc -> SuperFetch -> jenis startup Dinonaktifkan)
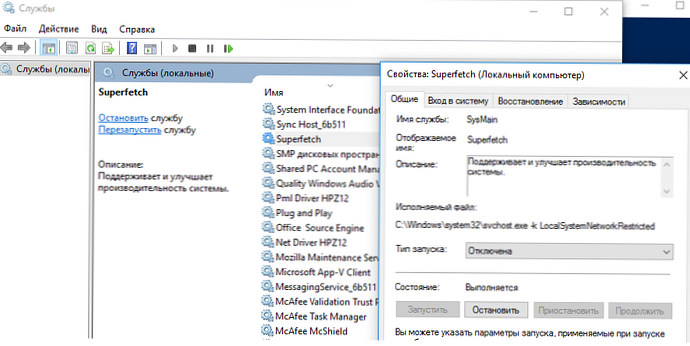
- Nonaktifkan pekerjaan pemeliharaan sistem di penjadwal RunFullMemoryDiagnosticEntry (Penjadwal Tugas -> Perpustakaan Penjadwal -> Microsoft -> Windows -> MemoryDiagnostic -> RunFullMemoryDiagnosticEntry -> Nonaktifkan)

Dalam beberapa kasus, kiat-kiat ini membantu menyingkirkan beban berlebih pada komputer dari proses Memori Terkompresi, tetapi pada saat yang sama, subsistem pengoptimalan kinerja Windows dasar dinonaktifkan, yang dapat secara negatif memengaruhi aspek lain dari kinerja sistem.