

Lusinan pengguna memperhatikan bahwa proses yang disebut "Sistem dan Memori Terkompresi" di Windows 10 mengkonsumsi sejumlah besar sumber daya sistem (ini memuat prosesor dan mengkonsumsi RAM).
Faktor perilaku proses ini bisa sangat beragam, tetapi sebagian besar dari semua beban yang besar pada sistem adalah masalah yang terkait dengan komponen komputer atau drivernya. Pertimbangkan kemungkinan penyebab masalahnya dan singkirkan.
"Sistem dan memori terkompresi" adalah komponen baru "puluhan" yang melakukan salah satu fungsi kontrol sistem operasi ini. Ini memungkinkan Anda untuk mengurangi jumlah panggilan ke file swap (pagefile.sys) pada hard drive dengan menyimpan bagian dari data yang terletak di dalamnya dalam bentuk terkompresi dalam RAM.
Secara teori, semuanya harus bekerja dengan baik, tetapi dalam praktiknya, semuanya diterjemahkan ke dalam jumlah yang cukup memuat komputer dengan tugas yang tidak perlu. Dan tidak semua pengguna siap dengan kebijakan Microsoft seperti itu.
Untuk pemilik komputer dengan suplai RAM: jika Anda tidak menggunakan aplikasi yang mengonsumsi banyak RAM, yang sangat jarang terjadi pada PC yang kuat, Anda tidak perlu khawatir tentang proses ini memakan jumlah RAM yang adil.
Memang, konsumsi beberapa gigabytes RAM dari 16 GB yang hadir cukup sedikit, tetapi jika ada 4-8 gigabyte RAM yang dihabiskan untuk Windows 10 dan aplikasi pengguna, makan beberapa gigabyte dapat mempengaruhi kinerja komputer.
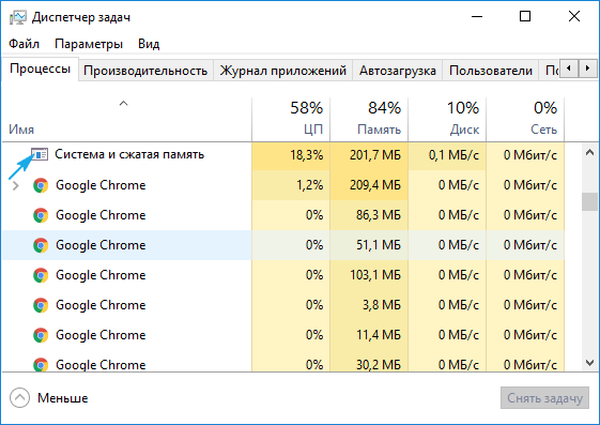
- Faktor-faktor yang menyebabkan peningkatan penggunaan sumber daya oleh proses Memori Terkompresi dan Sistem
- Perangkat lunak sistem (driver)
- Pengaturan Pagefile.sys
- Perangkat lunak keamanan
- Chrome
- Jalan keluar yang kurang umum
Faktor-faktor yang menyebabkan peningkatan penggunaan sumber daya oleh proses Memori Terkompresi dan Sistem
Pertimbangkan alasan umum mengapa Sistem dan Memori Terkompresi Windows 10 mengkonsumsi banyak perangkat keras komputer.
Perangkat lunak sistem (driver)
Lacak ketika proses bermasalah mulai mengkonsumsi sebagian besar sumber daya. Jika ini terjadi setelah keluar dari mode tidur / hibernasi, atau masalah dimulai setelah menginstal ulang Windows atau memperbarui driver, kemungkinan besar sumber hambatan adalah driver untuk board sistem atau chipset.
Di sini, setiap orang secara individu harus memutuskan tindakan yang harus diambil: gulung balik driver, perbarui ke versi terbaru, ganti dengan edisi yang lebih lama tetapi stabil, hapus sepenuhnya sehingga Windows 10 menginstalnya secara otomatis, memutar kembali sistem, dan sebagainya..
Opsi terbaik yang harus Anda coba pertama adalah memperbarui driver adaptor sistem dari situs dukungan perangkat.
Poin-poin berikut juga harus diingat:
- Paling sering, penyebabnya adalah driver untuk mengelola sistem tenaga Intel, ACPI, SCSI dan driver AHCI, secara terpisah perlu dicatat aplikasi untuk firmware dan bekerja dengan BIOS dan perangkat lunak tingkat rendah lainnya.
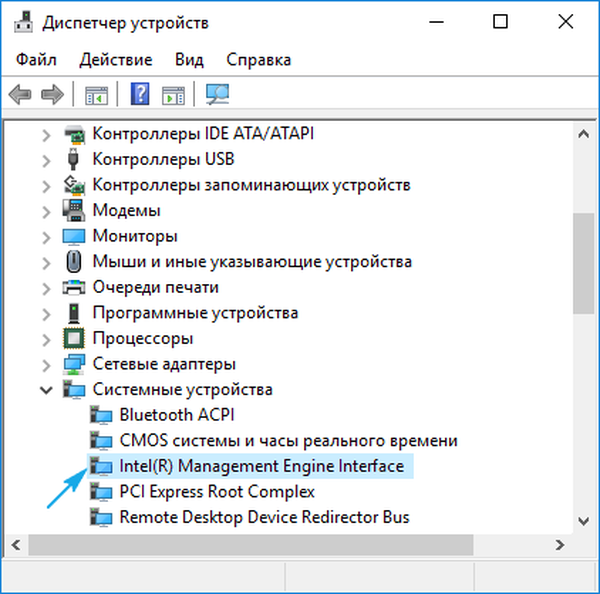
- Sebagai aturan, "sepuluh" mengatasi pemasangan driver di atas dalam mode otomatis dan menawarkan untuk memperbaruinya melalui Pusat Pembaruan, karena di task manager Anda tidak akan pernah melihat informasi bahwa versi driver yang lebih baru telah muncul. Tetapi kelemahan dari penerapan fungsi seperti itu adalah bahwa OS tidak selalu benar memilih driver yang paling cocok dan Windows 10 segera setelah instalasi manual dari produk yang diinginkan dapat menggantinya dengan Anda sendiri (kadang-kadang kurang cocok). Ini mengarah pada masalah. Untuk menghilangkannya, Anda harus mendapatkan rilis terbaru perangkat lunak sistem dari sumber daya pengembang (dalam hal apapun tidak menggunakan paket driver dan aplikasi untuk memperbarui driver), instal dan melarang "sepuluh besar" dari menemukan dan menginstal pembaruan untuk driver ini menggunakan utilitas resmi.
- Perhatikan driver adaptor video. Itu juga harus diinstal ulang dari arsip yang diterima melalui tautan di situs dukungan kartu video Anda. Sebelum menginstal perangkat lunak baru, Anda harus membuang semua file versi lama perangkat lunak menggunakan aplikasi Display Driver Uninstaller.
Nah, jika manipulasi dengan pembalap tidak membawa kesuksesan, silakan saja.
Pengaturan Pagefile.sys
Metode di atas jauh lebih sederhana daripada yang sebelumnya, tetapi relevan untuk kasus yang lebih sedikit, karena berada di tempat kedua. Meskipun pemula dianjurkan untuk mulai mencari sumber masalah dari itu..
- Matikan file halaman dan mulai ulang Windows 10.
- Setelah sedikit bekerja, kami memeriksa bagaimana "Memori terkompresi dan sistem" berperilaku..
- Ketika semuanya baik-baik saja, coba hidupkan kembali pagefile.sys pada sistem dan restart..
- Jika situasinya berlanjut, atur file paging yang lebih kecil dan periksa masalah setelah me-restart PC.
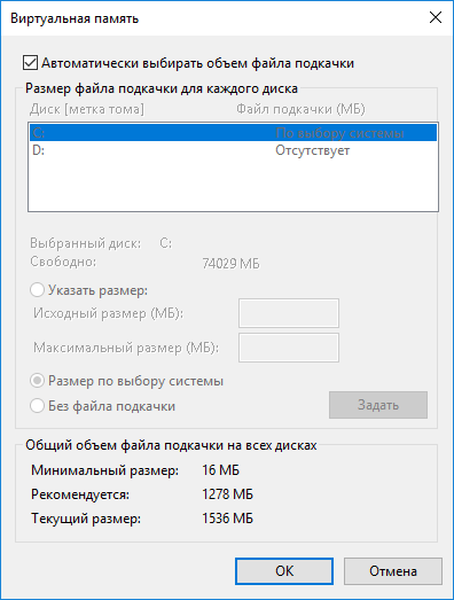
Perangkat lunak keamanan
Saat menggunakan antivirus tercinta lama yang tidak mendukung Windows 10, dengan tingkat probabilitas tinggi masalah yang dijelaskan di atas mungkin muncul karena operasi yang salah dengan memori selama pemindaian RAM. Perbarui antivirus.
Konflik saat menjalankan sepasang program antivirus juga tidak dikecualikan, terutama ketika 2 antivirus lagi diinstal pada PC, selain yang terintegrasi dalam "sepuluh besar". Sisakan hanya satu aplikasi perlindungan PC. Terkadang firewall terlibat dalam kenyataan bahwa proses Sistem dan Memori Terkompresi menghabiskan banyak RAM. Nonaktifkan utilitas penyaringan lalu lintas dan periksa perilaku proses.
Chrome
Terlihat bahwa ketika bekerja di latar belakang, Chrome berkontribusi pada fakta bahwa proses Windows 10 baru menggunakan banyak RAM. Manipulasi berikut akan membantu menyingkirkan ini..
Nonaktifkan fungsi akselerasi perangkat keras di Chrome.
1. Buka menu pengaturan browser dan klik tombol yang terletak di bawah, yang bertanggung jawab untuk menampilkan pengaturan tambahan.
2. Hapus centang pada kotak di sebelah opsi "Gunakan akselerasi perangkat keras".
3. Mulai ulang browser web.
4. Temukan "Akselerasi perangkat keras untuk decoding video" dan matikan.
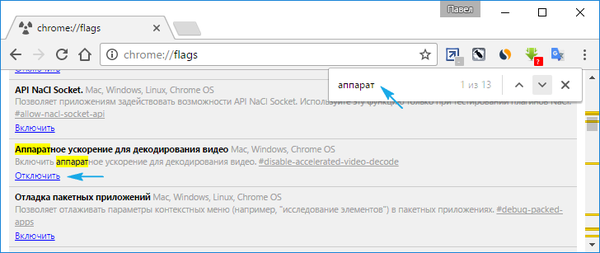
5. Kami menemukan opsi "Jangan menonaktifkan layanan yang berfungsi di latar belakang saat menutup browser" dan hapus centang pada kotak di sebelahnya.
6. Mulai ulang browser dan amati proses "Sistem / memori terkompresi".
Jalan keluar yang kurang umum
Jika Anda adalah salah satu pengguna yang tidak dibantu oleh semua rekomendasi, tips, dan instruksi di atas, periksa opsi terbaru untuk menyelesaikan masalah. Mereka adalah yang paling tidak umum, tetapi siapa tahu, mungkin kasus Anda adalah salah satu pengecualian.
1. Saat mengoperasikan driver Killer Network, mereka harus dibersihkan sepenuhnya, misalnya, menggunakan Revo Uninstaller, membersihkan registri residu dan menginstal ulang versi terbaru.
2. Nonaktifkan tugas "RunFullMemoryDiagnostic" di penjadwal. Kami membuka perpustakaan scheduler dengan memanggilnya melalui bilah pencarian. Kami pergi ke alamat - "Microsoft" - "Windows", di bagian "Memory Diagnostic" kami menemukan tugas dan menonaktifkannya, memulai kembali Windows setelah itu.
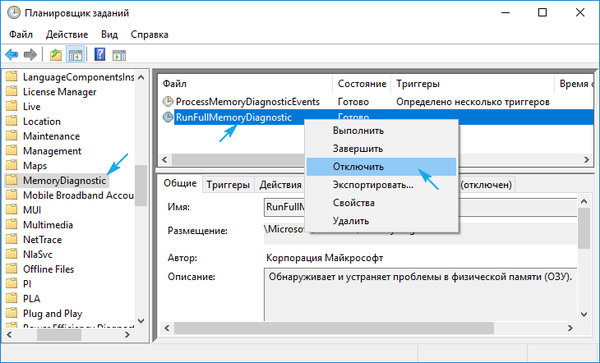
3. Buka editor registri dan ikuti jalan HKLM \ SYSTEM \ ControlSet001 \ Services \ Ndu. Ubah nilai tombol Start ke "2" dan reboot.
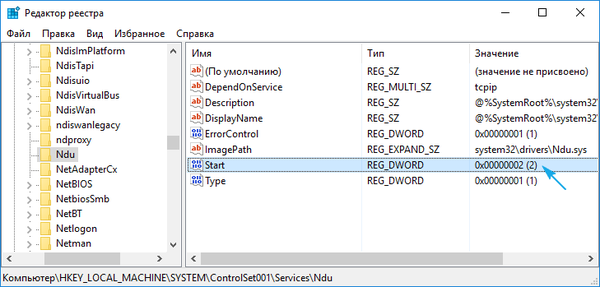
4. Pindai file sistem dari kerusakan.
Kami menjalankan perintah "sfc / scannow" di jendela interpreter perintah Win → R atau baris perintah.
5. Nonaktifkan layanan SuperFetch dan kecualikan dari autorun.
Kami menjalankan services.msc melalui shell (Win → R terbuka). Kami menemukan layanan bernama, menyebutnya "Properti", mengatur jenis startup sebagai "Nonaktif" dan keluar.
6. Dalam kasus ekstrem, kami mencoba memanipulasi mode hibernasi, mulai cepat dan tidur.
7. Jangan lupa tentang malware.
Jika semuanya gagal, Anda harus mencari sendiri penyebab masalahnya atau menggunakan solusi yang lebih radikal: memutar kembali Windows, mengatur ulang atau menginstal ulang.











