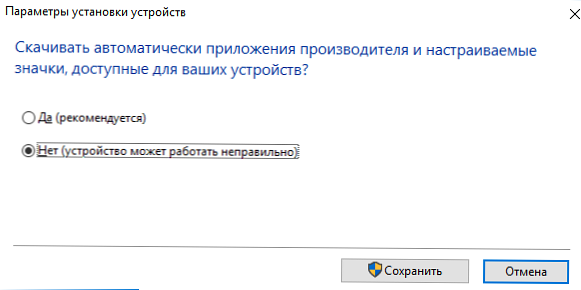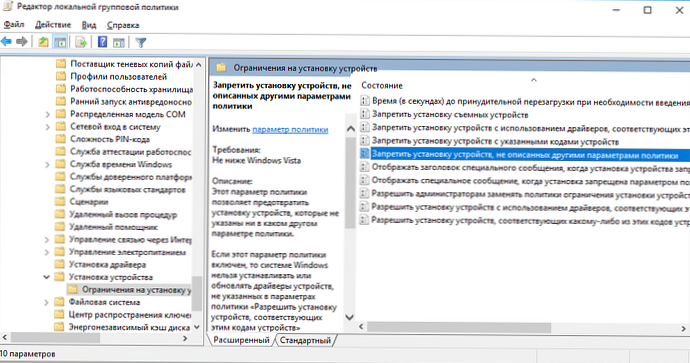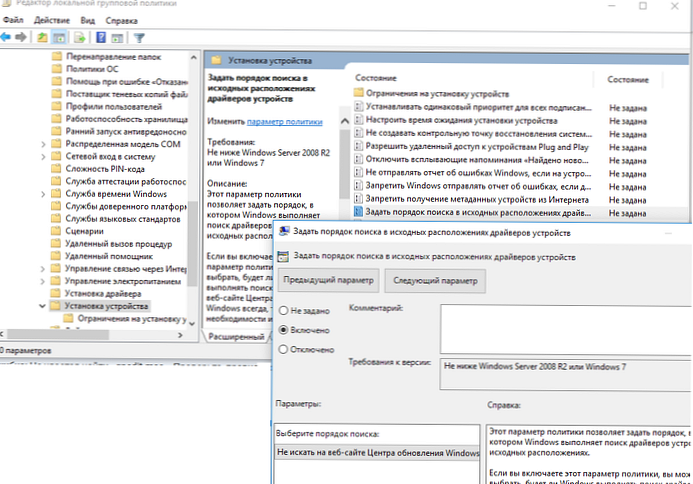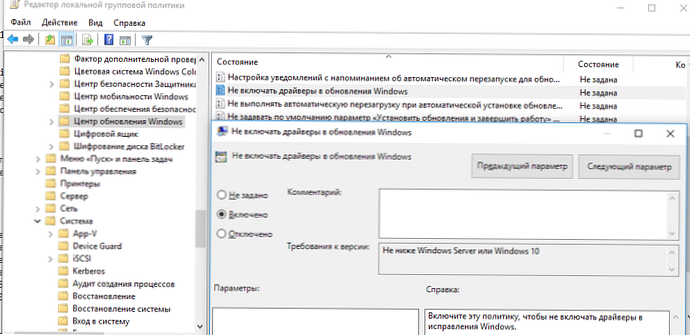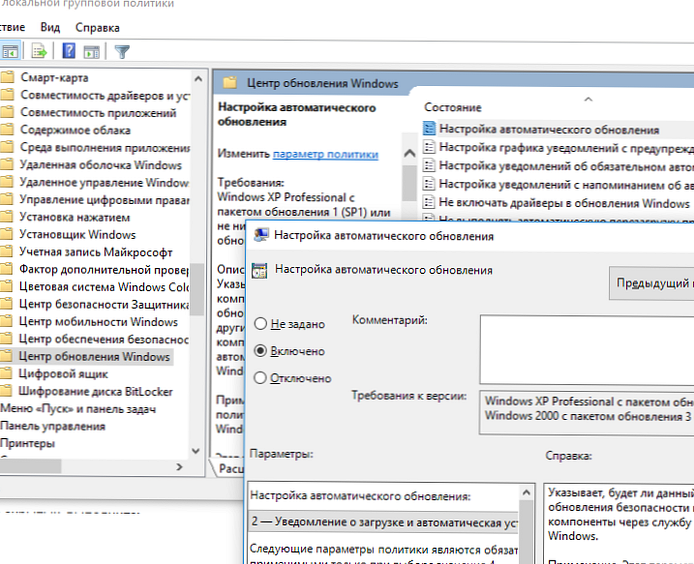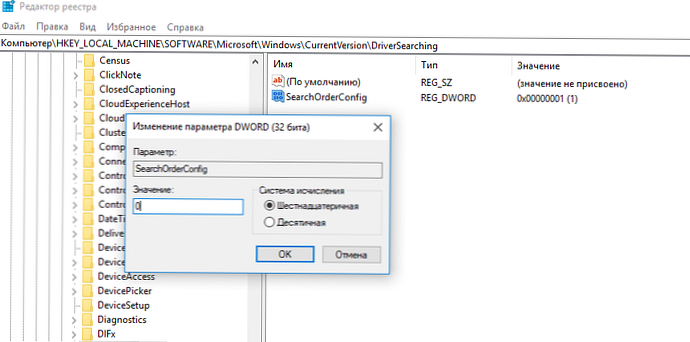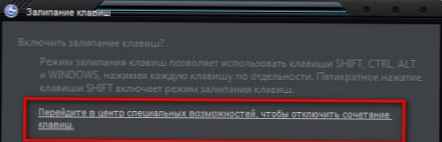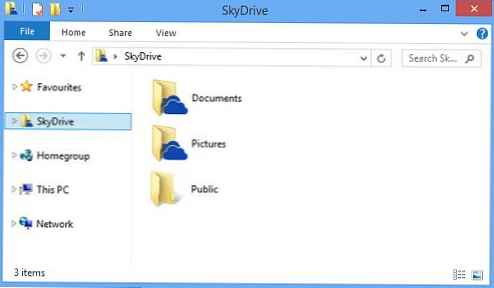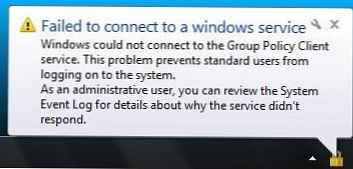Saat Anda menyambungkan perangkat baru ke komputer, tablet, atau laptop Anda, Windows mencoba menginstal driver yang sesuai secara otomatis. Sistem operasi selanjutnya berusaha memperbarui versi driver melalui sistem pembaruan Windows (Pembaruan Windows). Dalam kebanyakan kasus, pendekatan ini optimal, karena menjamin instalasi driver terbaru yang telah diuji oleh Microsoft. Namun, dalam beberapa kasus, pengguna secara sadar menggunakan driver versi lama dan tidak ingin mereka diperbarui secara otomatis oleh Windows melalui WindowUpdate..
Untungnya, Anda dapat mencegah Windows 10 dari memperbarui driver perangkat secara otomatis. Pada artikel ini, kami menjelaskan beberapa metode yang kami tahu untuk mematikan pembaruan otomatis driver..
Konten:
- Cara menonaktifkan pembaruan driver untuk perangkat tertentu di Windows 10
- Menonaktifkan pembaruan driver dalam pengaturan perangkat keras
- Cara menonaktifkan pembaruan driver perangkat melalui kebijakan grup
- Nonaktifkan pembaruan driver melalui registri
Cara menonaktifkan pembaruan driver untuk perangkat tertentu di Windows 10
Di Windows 10, Anda dapat memblokir pembaruan driver untuk perangkat tertentu. Misalnya, Anda menggunakan driver kartu video lama (tapi stabil), yang berhenti berfungsi dengan benar setelah setiap pembaruan otomatis driver komputer. Anda ingin semua driver komputer diperbarui secara otomatis, kecuali driver untuk perangkat tertentu (adaptor video Anda).
Microsoft menyarankan untuk menggunakan utilitas terpisah wushowhide.diagcab (Tampilkan atau Sembunyikan Pembaruan), yang memungkinkan Anda untuk menyembunyikan pembaruan atau driver tertentu di Windows 10.
- Anda dapat mengunduh utilitas wushowhide.diagcab dari Pusat Unduhan Microsoft (http://download.microsoft.com/download/f/2/2/f22d5fdb-59cd-4275-8c95-1be17bf70b21/wushowhide.diagcab);
- Jalankan utilitas wushowhide.diagcab, pilih opsi "Sembunyikan Pembaruan";
- Dalam daftar pembaruan dan driver Windows, pilih driver yang Anda ingin menonaktifkan pembaruan dan klik Next;

- Setelah itu, driver yang dipilih tidak akan diperbarui secara manual..
Anda dapat menonaktifkan memperbarui driver tertentu melalui kebijakan grup. Pertama-tama, Anda perlu menentukan pengidentifikasi perangkat yang Anda ingin menonaktifkan pembaruan driver.
- Buka konsol pengelola perangkat (devmgmt.msc), cari perangkat yang diperlukan dalam daftar peralatan dan buka propertinya;
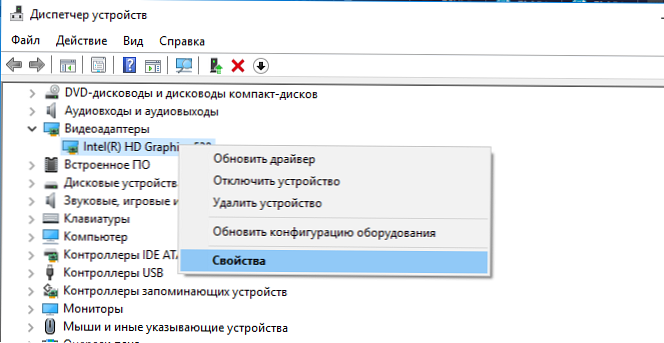
- Pergi ke "Detail"dan pada daftar drop-down pilih"ID peralatan";
- Salin nilai pengidentifikasi peralatan yang terkait dengan perangkat (dalam format PCI \ VEN_8086 & DEV_ ....) ke notepad (notepad.exe);
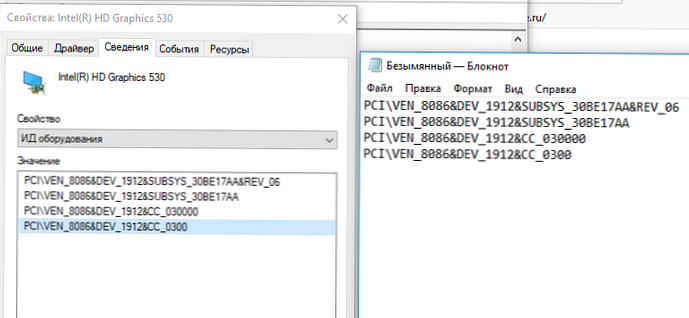
- Di Editor Kebijakan Grup, buka Konfigurasi Komputer -> Template Administratif -> Sistem -> Instalasi Perangkat -> Batasan Instalasi Perangkat. Aktifkan kebijakan "Cegah pemasangan perangkat dengan kode perangkat yang ditentukan".
- Dalam kebijakan, klik "Tampilkan"Dan dalam tabel nilai salin ID kartu video Anda yang diperoleh sebelumnya;
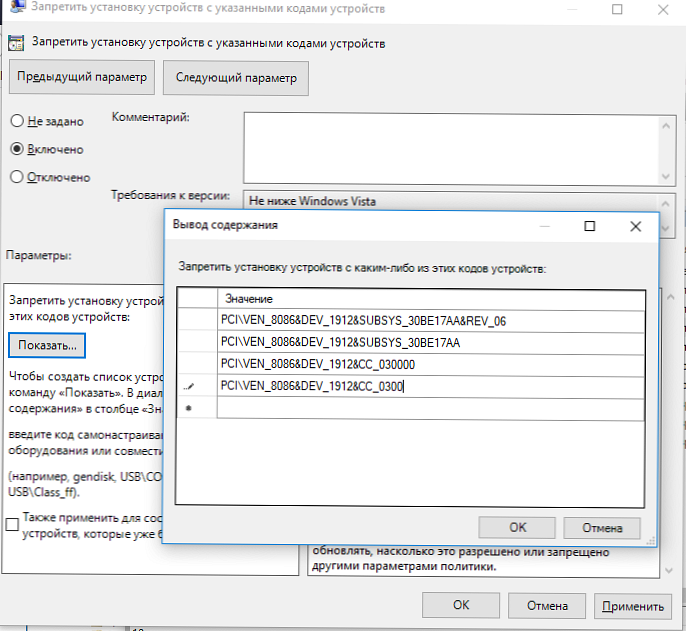
- Simpan perubahan dan perbarui kebijakan pada klien dengan perintah (gpupdate / force).
- Sekarang, jika komputer menerima dan mengunduh pembaruan driver untuk perangkat ini melalui WindowsUpdate, pesan kesalahan akan muncul ketika mereka diinstal secara otomatis (Pemasangan perangkat ini dilarang berdasarkan kebijakan sistem. Hubungi administrator sistem Anda).
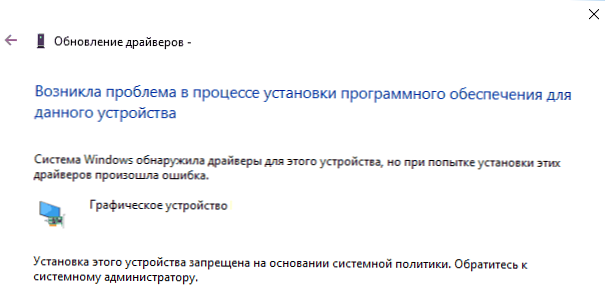
Anda juga tidak dapat memperbarui driver untuk perangkat ini secara manual. Untuk memperbaruinya, Anda harus menonaktifkan pengaturan kebijakan grup ini, atau menghapus pengidentifikasi perangkat keras dari daftar.
Anda dapat mengaktifkan kebijakan yang sama melalui registri. Untuk melakukan ini, mulai editor registri regedit.exe dan pergi ke HKLM \ SOFTWARE \ Policies \ Microsoft \ Windows \ DeviceInstall \ Restrictions \ DenyDeviceIDs cabang. Di bagian ini, buat string nilai REG_SZ dengan nama dalam urutan mulai dari 1 dan nilai ID peralatan di setiap parameter.

Menonaktifkan pembaruan driver dalam pengaturan perangkat keras
Cara termudah untuk mencegah Windows memperbarui driver adalah mengubah pengaturan sistem pada tab Hardware. Untuk melakukan ini:
- Tekan pintasan Menangkan + x dan pilih Sistem (Sistem);
- Di bagian kanan jendela di bagian Parameter terkait di klik pada tautan Informasi Sistem;
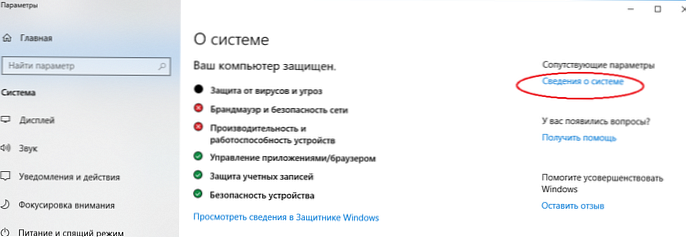
- Di bagian kiri jendela, klik pada pengaturan sistem Lanjut (Pengaturan sistem lanjutan);
- Di jendela yang muncul, buka tab Perangkat Keras (Perangkat Keras) dan klik Pengaturan Instalasi Perangkat (Pengaturan Instalasi Perangkat);
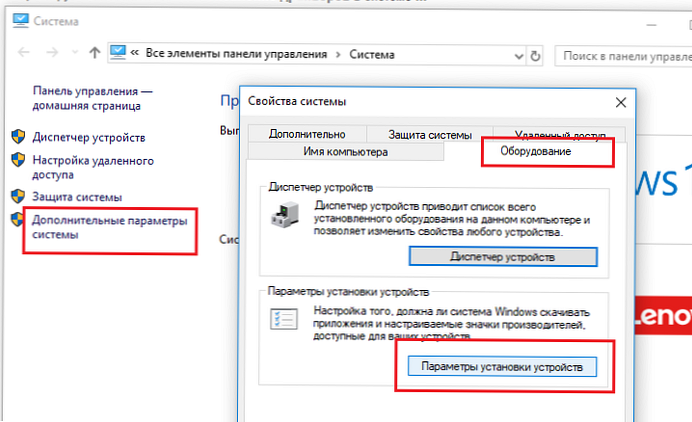
- Di jendela pengaturan perangkat, pilih Tidak, biarkan saya memilih apa yang harus dilakukan (Tidak, berikan pilihan) dan centang kotak Jangan pernah menginstal perangkat lunak driver dari Pembaruan Windows (Jangan pernah menginstal driver dari Pembaruan Windows);
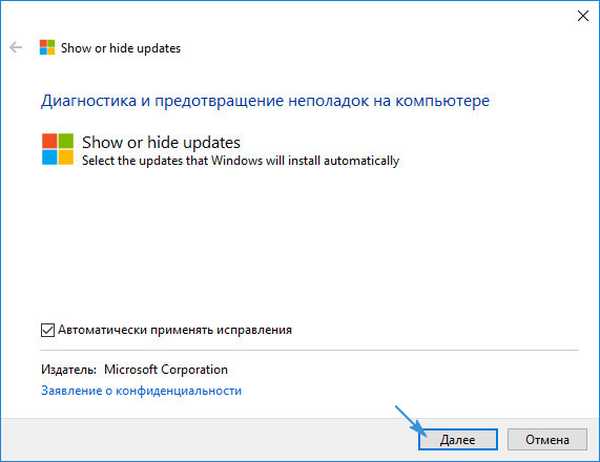 Pada Windows 10, 1709 dan versi OS yang lebih baru, kotak dialog terlihat berbeda. Di jendela "Secara otomatis unduh aplikasi pabrikan dan ikon khusus yang tersedia untuk perangkat Anda". Ubah nilainya menjadi Tidak (perangkat mungkin tidak berfungsi dengan benar);
Pada Windows 10, 1709 dan versi OS yang lebih baru, kotak dialog terlihat berbeda. Di jendela "Secara otomatis unduh aplikasi pabrikan dan ikon khusus yang tersedia untuk perangkat Anda". Ubah nilainya menjadi Tidak (perangkat mungkin tidak berfungsi dengan benar);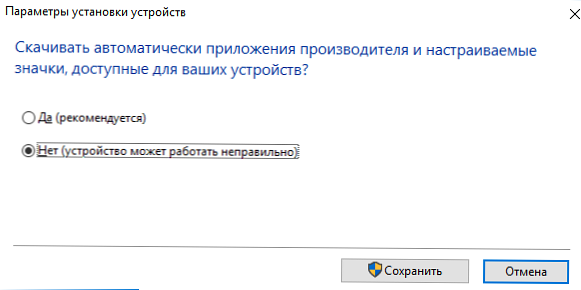
- Simpan perubahan dan mulai ulang komputer Anda.
Cara menonaktifkan pembaruan driver perangkat melalui kebijakan grup
Anda dapat menonaktifkan pembaruan driver perangkat di Windows 10 melalui Pusat Pembaruan menggunakan kebijakan grup (melalui GPO juga lebih mudah untuk mengonfigurasi beberapa komputer dalam domain AD sekaligus atau dengan menyalin pengaturan GPO lokal di workgroup menggunakan LGPO.exe):
- Tekan pintasan Menangkan + r dan ketik jendela yang muncul gpedit.msc (dalam edisi rumah Windows 10 Anda dapat menjalankan editor kebijakan grup lokal seperti ini);
- Di jendela Editor Kebijakan Grup, buka Konfigurasi Komputer -> Template Administratif -> Sistem-> Instalasi Perangkat-> Pembatasan Instalasi Perangkat (Konfigurasi komputer -> Template administratif -> Sistem -> Instal perangkat -> Pembatasan pada pemasangan perangkat);
- Temukan kebijakan bernama "Cegah pemasangan perangkat yang tidak dijelaskan oleh pengaturan kebijakan lainnya"(Cegah pemasangan perangkat yang tidak dijelaskan oleh kebijakan lain);
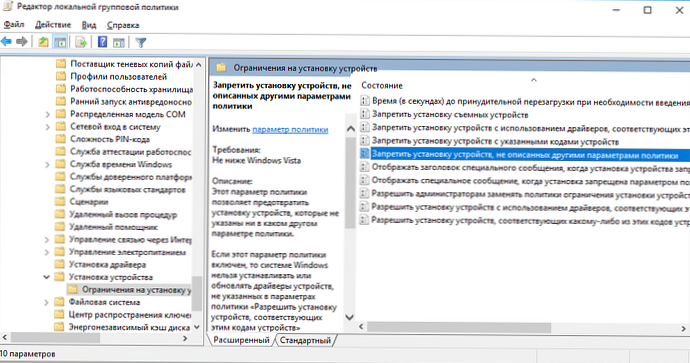
- Nyalakan kebijakan (“Diaktifkan") Dan simpan perubahannya;
- Kemudian aktifkan "Tetapkan urutan pencarian di lokasi sumber driver perangkat”(Tentukan urutan pencarian untuk lokasi sumber driver perangkat). Kebijakan ini terletak di bawah Konfigurasi Komputer -> Template Administratif -> Sistem -> Instalasi Perangkat (Konfigurasi Komputer -> Template Administratif -> Sistem -> Instalasi Perangkat). Ubah nilai kebijakan menjadi "Jangan Cari Situs Web Pembaruan Windows"(Jangan mencari Pembaruan Windows). Kebijakan ini memungkinkan Anda untuk mengecualikan pencarian pembaruan driver pada node Windows Update (ketika menginstal driver untuk perangkat Windows apa pun, itu mencoba untuk menemukan driver yang lebih cocok melalui layanan pembaruan Windows);
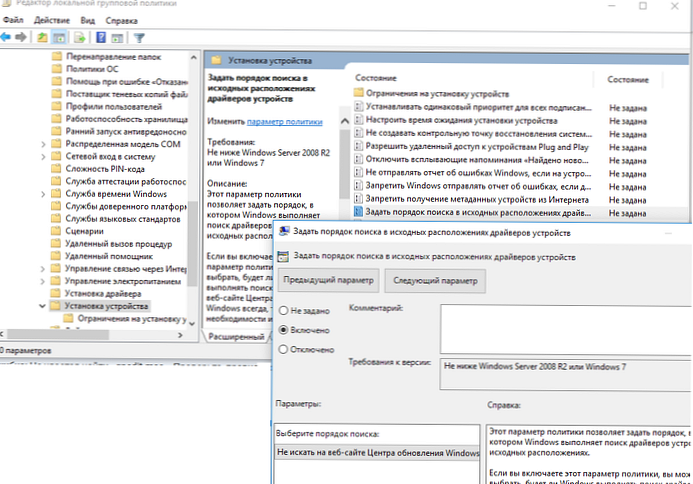
- Buka Konfigurasi Komputer -> Template Administratif -> Komponen Windows -> Pembaruan Windows (Konfigurasi Komputer -> Template Administratif -> Komponen Windows -> Pembaruan Windows), temukan dan aktifkan opsi dengan nama “Jangan sertakan driver dalam pembaruan Windows"(Jangan sertakan driver dengan kebijakan Pembaruan Windows). Kebijakan ini muncul di Windows 10 1607.;
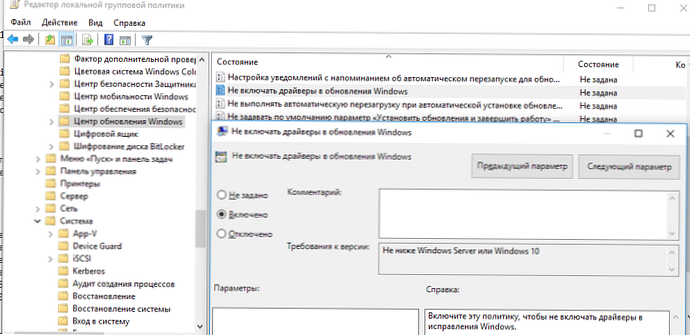
- Anda mungkin juga harus mematikan pembaruan Windows otomatis (Anda harus mengunduh pembaruan keamanan secara manual dari halaman unduhan katalog pembaruan Windows dan menginstal file pembaruan MSU secara manual). Untuk melakukan ini, aktifkan "Konfigurasikan pembaruan otomatis"di bawah Konfigurasi Komputer -> Template Administratif -> Komponen Windows -> Pembaruan Windows. Pilih" 2 - Pemberitahuan Pengunduhan dan Instalasi) ".
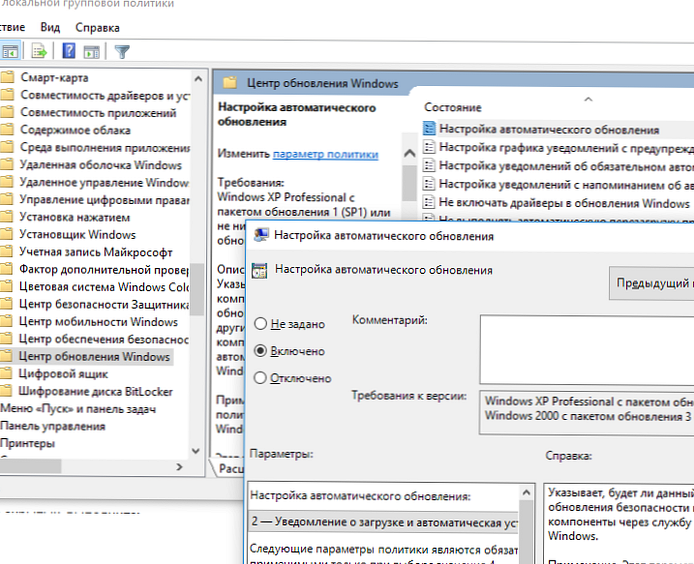
Nonaktifkan pembaruan driver melalui registri
Pada Windows 10 edisi rumah yang tidak memiliki Editor Kebijakan Grup, Anda dapat menonaktifkan pembaruan driver menggunakan editor registri:
- Buka Penyunting Registri regedit.exe;
- Pergi ke cabang registri HKEY_LOCAL_MACHINE \ SOFTWARE \ Microsoft \ Windows \ CurrentVersion \ DriverSearching;
- Di panel kanan, cari parameter CariOrderConfig dan ubah nilainya menjadi 0 (nilai default adalah 1, yang berarti - memperbarui driver oleh sistem diperbolehkan);
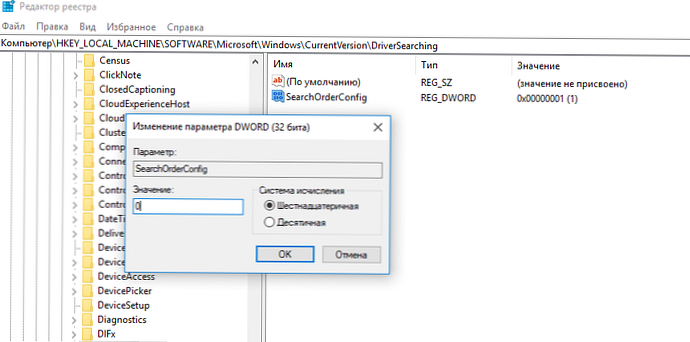
- Anda juga perlu mengubah nilai kunci ExcludeWUDriversInQualityUpdate menjadi 1 (di cabang HKLM \ SOFTWARE \ Kebijakan \ Microsoft \ Windows \ WindowsUpdate.
- Simpan perubahan.
reg tambahkan "HKLM \ SOFTWARE \ Kebijakan \ Microsoft \ Windows \ WindowsUpdate" / v KecualikanWUDriversInQualityUpdate / t REG_DWORD / d 1 / f
reg tambahkan "HKLM \ SOFTWARE \ Microsoft \ Windows \ CurrentVersion \ DriverSearching" / v SearchOrderConfig / t REG_DWORD / d 0 / f
Setelah reboot, pembaruan driver otomatis dalam sistem akan diblokir.
Beberapa kali saya melihat administrator menonaktifkan pembaruan driver setelah menggunakan gambar Windows 10 dan menginstal semua driver yang diperlukan. Untuk melakukan ini, Anda dapat melarang pemasangan driver dengan kebijakan "Melarang instalasi perangkat yang tidak dijelaskan oleh pengaturan kebijakan lainnya" (dibahas di atas) atau dengan perintah:reg tambahkan "HKLM \ SOFTWARE \ Policies \ Microsoft \ Windows \ DeviceInstall \ Restrictions" / v DenyUnspecified / t REG_DWORD / d 1 / f



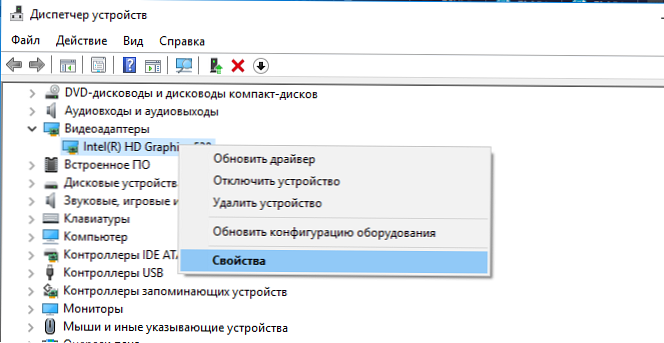
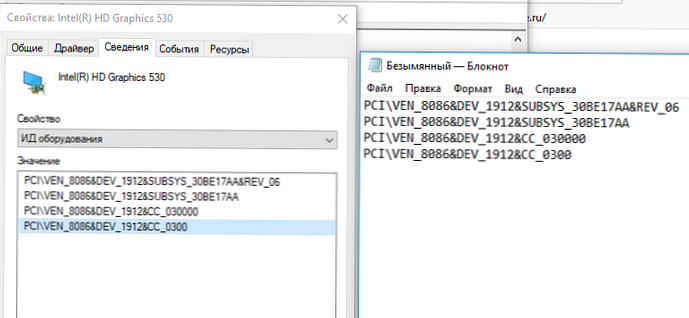
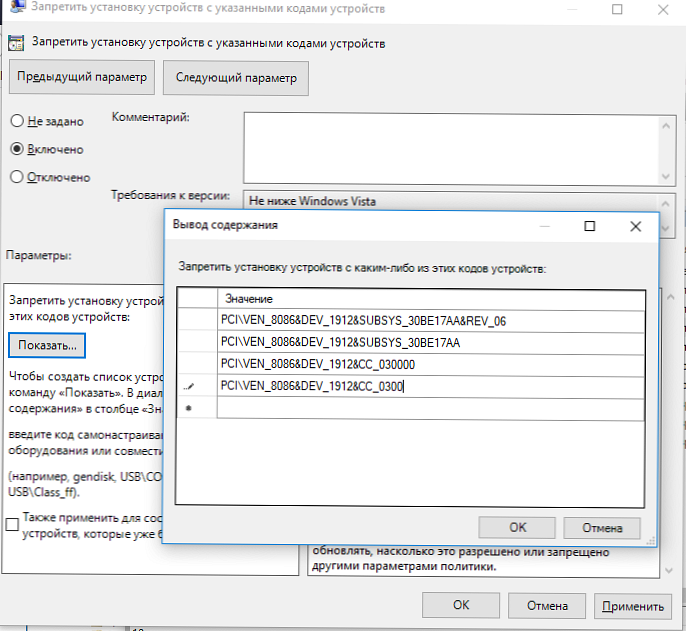
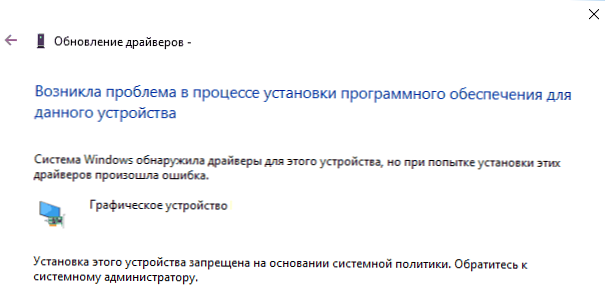
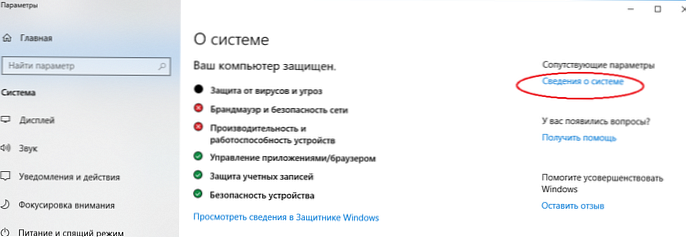
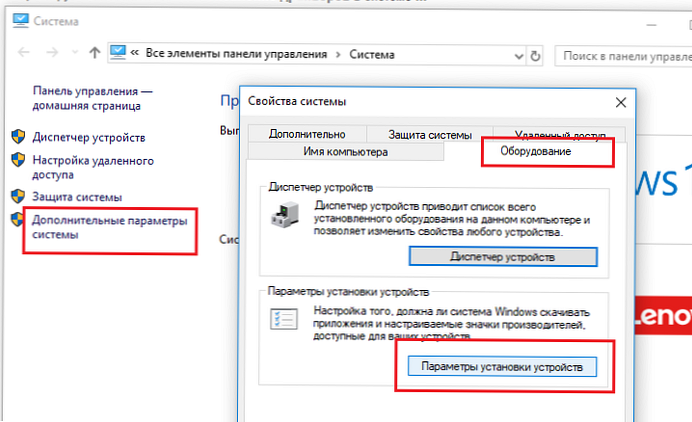
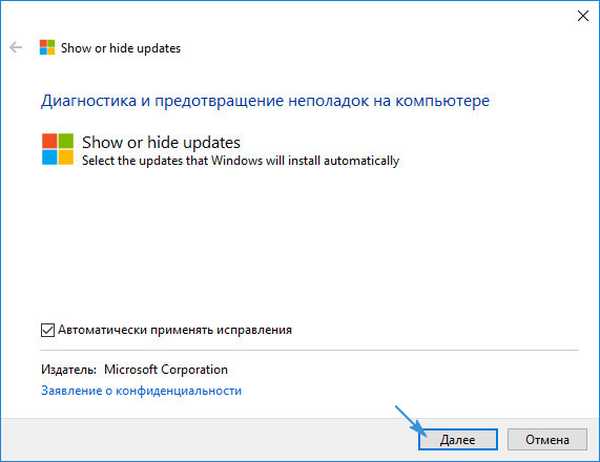 Pada Windows 10, 1709 dan versi OS yang lebih baru, kotak dialog terlihat berbeda. Di jendela "Secara otomatis unduh aplikasi pabrikan dan ikon khusus yang tersedia untuk perangkat Anda". Ubah nilainya menjadi Tidak (perangkat mungkin tidak berfungsi dengan benar);
Pada Windows 10, 1709 dan versi OS yang lebih baru, kotak dialog terlihat berbeda. Di jendela "Secara otomatis unduh aplikasi pabrikan dan ikon khusus yang tersedia untuk perangkat Anda". Ubah nilainya menjadi Tidak (perangkat mungkin tidak berfungsi dengan benar);