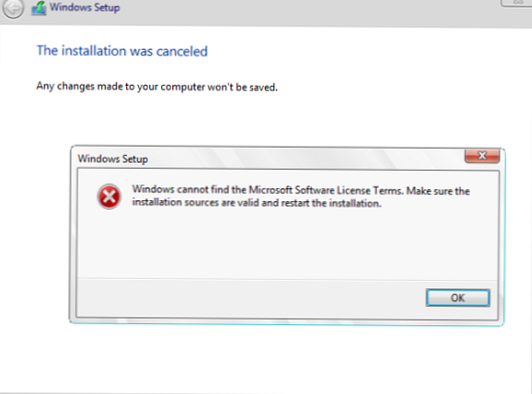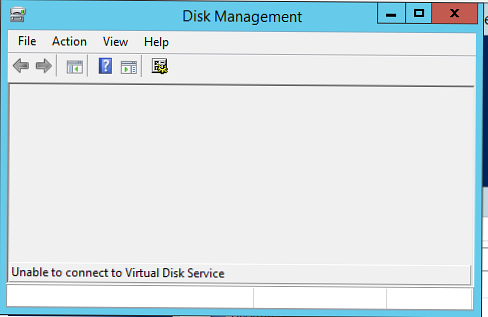Pada salah satu mesin virtual uji, saya menemukan fakta bahwa pada drive sistem C: ruang kosong mulai habis. Saya meningkatkan ukuran disk dalam pengaturan mesin virtual dan beralih ke OS tamu (Windows 10) untuk memperluas partisi disk sistem karena ruang yang ditambahkan. Setelah membuka konsol manajer disk (diskmgmt.msc), saya perhatikan bahwa karena suatu alasan dua partisi pemulihan dan area yang tidak terisi muncul di komputer setelah partisi pemulihan kedua (berlabel Windows RE). Yaitu pada sistem ini, untuk beberapa alasan, partisi pemulihan terletak setelah partisi primer (C :), yang tidak memungkinkan memperluas volume primer karena ruang yang ditambahkan.
Artikel ini akan membahas dua cara berbeda untuk menghapus dan membuat ulang partisi pemulihan untuk EFI dan sistem BIOS. Karena itu, sebelum melanjutkan dengan langkah-langkah yang dijelaskan, cari tahu dalam mode apa komputer Anda berjalan. Juga (sangat disarankan) buat cadangan (snapshot) disk Anda sebelum mengubah tabel partisi.Konten:
- Menghapus Volume Pemulihan dan memperluas partisi utama pada komputer EFI
- Menghapus partisi Pemulihan dan mentransfer bootloader pada sistem dengan BIOS
Menghapus Volume Pemulihan dan memperluas partisi utama pada komputer EFI
Pada Windows 10 VM saya diinstal dalam mode EFI (tata letak disk GPT).

Seperti yang Anda lihat pada tangkapan layar di bawah ini, tombol "Extend Volume" tidak tersedia (abu-abu). Anda dapat memperluas partisi dengan alat Windows hanya jika di sebelah kanan dari sana ada area (tidak terisi) yang tidak terisi. Dalam kasus saya, partisi C: yang perlu diperluas dikunci oleh partisi pemulihan (Windows RE). Karena itu, sebelum memperluas volume sistem, Anda harus menghapus bagian ini.
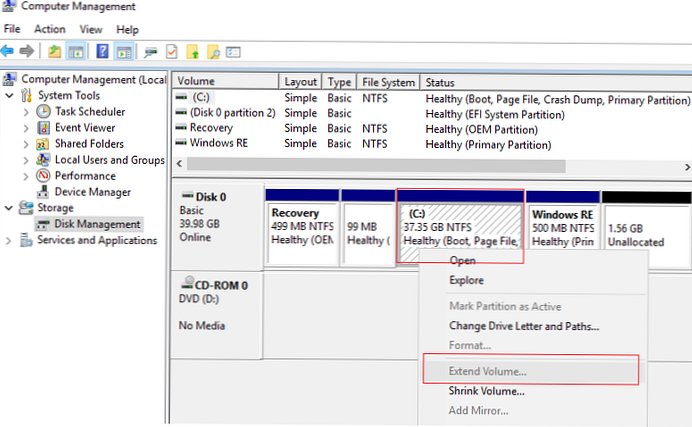
Tangkapan layar menunjukkan bahwa saya memiliki dua bagian pemulihan (Pemulihan dan Windows RE). Untuk memahami partisi mana yang digunakan Windows sebagai partisi pemulihan aktif, Anda perlu menetapkan huruf drive ke partisi Anda (misalnya, E: dan R:, melalui Manajemen Disk atau Diskpart: pilih disk 0 -> pilih bagian 1 -> menetapkan huruf r:) dan jalankan perintah:
bcdedit / enum all
Perhatikan bagian-bagian:
- Manajer boot Windows (ini menunjukkan bagian tempat bootloader BCD disimpan). Dalam kasus saya, bootloader ada di bagian EFI:
Windows Boot Manager -------------------- pengidentifikasi bootmgr partisi perangkat = \ Device \ HarddiskVolume2 path \ EFI \ Microsoft \ Boot \ bootmgfw.efi description Windows Boot Manager lokal id-US mewarisi globalsettings default current resumeobject dbaf5561-4424-11e9-b766-b7001b047795 displayorder current toolsdisplayorder memdiag timeout 30

- Sekarang lihat nilai-nilai di bagian ini Pemuat boot Windows. Gambar Winre.wim di bagian kedua dengan label volume Windows RE digunakan sebagai file wim lingkungan pemulihan.
Windows Boot Loader ------------------- pengidentifikasi dbaf5563-4424-11e9-b766-b7001b047795 perangkat ramdisk = [E:] \ Recovery \ WindowsRE \ Winre.wim, dbaf5564-4424-11e9-b766-b7001b047795 path \ windows \ system32 \ winload.efi description Windows RE local en-us inherit bootloadersettings displaymessage Windows RE osdevice ramdisk = [E:] \ Recovery \ WindowsRE \ Winre.wim, dbaf5564-4424-11e9-b766-b7001b047795 systemroot \ windows nx OptIn bootmenupolicy Standard winpe Ya
Untuk memperluas ukuran partisi Windows utama, kita harus menghapus partisi pemulihan di sebelah kanan partisi yang perlu Anda regangkan, perluas disk dan buat kembali partisi pemulihan.
Alih-alih membuat kembali partisi pemulihan, dalam kebanyakan kasus itu akan cukup untuk mentransfer file lingkungan pemulihan ke drive sistem C :. Dalam hal ini, Anda dapat sepenuhnya meninggalkan partisi 500 MB terpisah untuk WinRE. Dalam hal ini, file lingkungan pemulihan winre.wim akan disimpan pada partisi tempat Windows diinstal.Untuk menyalin file ke partisi sistem dan membuat ulang konfigurasi WinRE, jalankan perintah berikut:
reagentc / nonaktifkan
md c: \ Recovery \ WinRE
xcopy e: \ Recovery \ WindowsRE \ Winre.wim c: \ Recovery \ WinRE / h
reagentc / setreimage / path c: \ Recovery \ WinRE / target C: \ Windows
reagentc / aktifkan
Jika Anda mencoba untuk menghapus partisi pemulihan dari GUI manajemen partisi dengan mengklik Hapus volume (terkadang properti disk tidak tersedia sama sekali), kesalahan akan muncul:
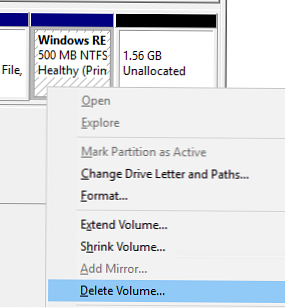
Virtual Disk Manager Tidak dapat menghapus partisi yang dilindungi tanpa setel parameter yang dilindungi paksa.
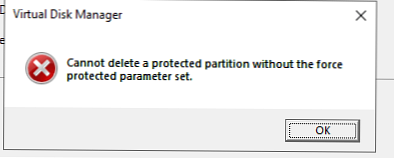
Anda hanya dapat menghapus partisi yang dilindungi tersebut menggunakan diskpart. Buka prompt perintah dengan hak administrator dan jalankan perintah diskpart. Pilih partisi yang ingin Anda hapus (lihat output dari perintah Anda, karena jumlah disk dan partisi mungkin berbeda untuk Anda).
DISKPART> pindai ulang
DISKPART> daftar disk
DISKPART> pilih disk 0
DISKPART> daftar bagian
DISKPART> pilih bagian 5
DISKPART> hapus penggantian partisi
DiskPart berhasil menghapus partisi yang dipilih.
DISKPART> Pindai ulang
Parameter override memungkinkan diskpartisi untuk menghapus partisi apa pun, apa pun jenisnya (apakah itu partisi aktif, sistem, atau boot).
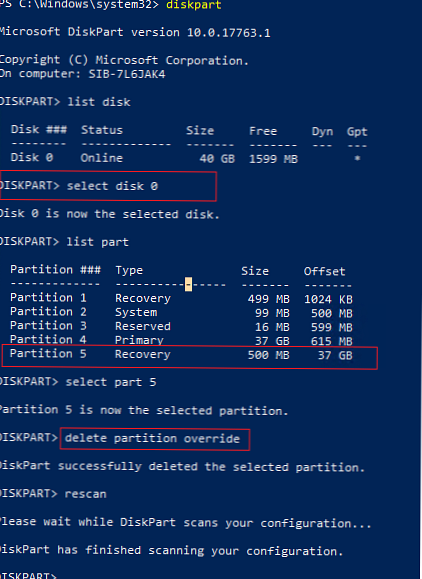
Sekarang Anda dapat membuka disk manager dan memperluas partisi utama (opsi Extend Volume sekarang telah menjadi akses). Jika Anda ingin membuat ulang partisi pemulihan (disarankan untuk menyimpannya atau mentransfernya ke partisi utama seperti dijelaskan di atas), sisakan 500 megabita ruang yang tidak terisi pada disk. Pada tangkapan layar di bawah ini, saya meningkatkan partisi Windows sebesar 1,5 GB dan meninggalkan 500 MB di akhir disk.
Jika ada partisi pemulihan vendor lain pada disk yang tidak memungkinkan Anda untuk memperluas volume utama, gunakan artikel: Menghapus partisi OEM.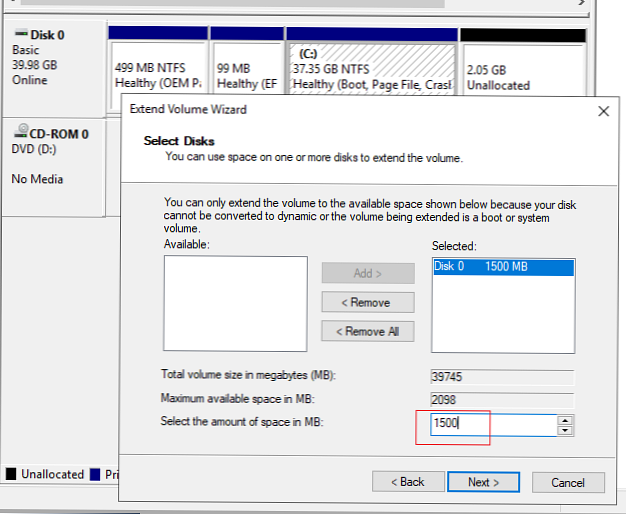
Setelah memperluas partisi utama, kami memiliki 500 MB tersisa untuk partisi pemulihan kami dengan WinRE.
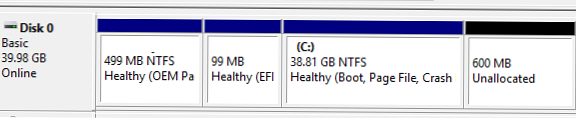
Windows mengenali partisi pemulihan dengan tag khusus: GUID - de94bba4-06d1-4d40-a16a-bfd50179d6ac dan atribut GPT 0x800000000000000001
Buat bagian baru dan tetapkan atribut ini untuknya:
DISKPART> buat bagian utama
DISKPART> format quick fs = ntfs label = "WinRE"
DISKPART> assign letter = "R"
DISKPART> atur
Diskpart berhasil mengatur ID partisi
DISKPART> atribut gpt = 0x800000000000000001
DiskPart berhasil menetapkan atribut ke partisi GPT yang dipilih.
Keluar
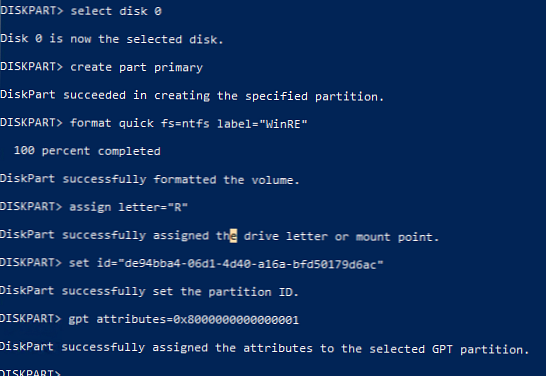
Sekarang tinggal menyalin file lingkungan WinRE dari disk instalasi Windows 10 (gambar) ke partisi pemulihan yang baru.
Hubungkan file install.wim dari gambar instalasi Windows 10 dan ekstrak file dengan lingkungan WinRE (Winre.wim) darinya:
md C: \ WinISO
md C: \ WinISO \ mount
dism / mount-wim /wimfile:F:\sumber \install.wim / index: 1 / mountdir: C: \ WinISO \ mount / readonly
md R: \ Recovery \ WinRE
salin C: \ WinISO \ mount \ Windows \ System32 \ Recovery \ Winre.wim R: \ Recovery \ WinRE \
dism / unmount-wim / mountdir: C: \ WinISO \ mount / discard
Tetap mentransfer file dengan lingkungan WinRE ke partisi pemulihan dan memperbarui informasi di bootloader:
reagentc / nonaktifkan
reagentc / setreimage / path R: \ Recovery \ WinRE / target C: \ Windows
reagentc / aktifkan
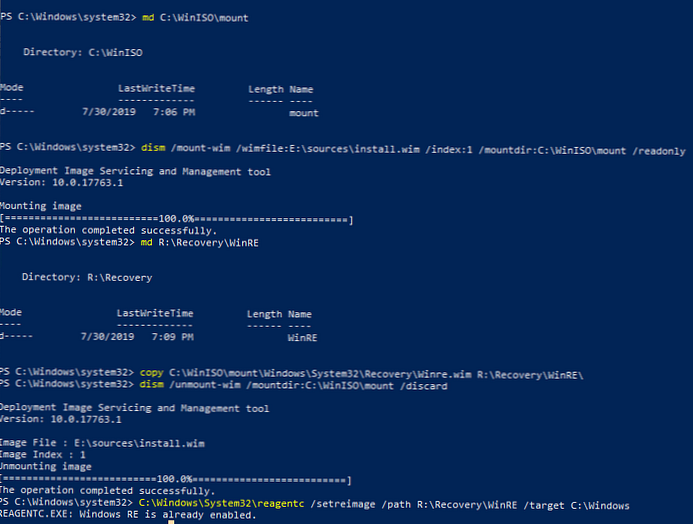
Jadi, kami menciptakan kembali partisi pemulihan dan mendaftarkan jalur ke gambar winRE. Sekarang, dengan masalah saat memuat Windows, lingkungan pemulihan Anda akan boot secara otomatis lagi.
Jika Anda memiliki masalah dengan bootloader dan partisi EFI di komputer dengan UEFI, gunakan artikel di tautan.Menghapus partisi Pemulihan dan mentransfer bootloader pada sistem dengan BIOS
Jika komputer Anda menggunakan BIOS (bukan EFI), sebelum menghapus partisi pemulihan, Anda dapat memindahkan bootloader dan lingkungan pemulihan ke drive sistem C: sebagai berikut.
Pertama, Anda perlu mentransfer file BCD bootloader dari drive E: ke drive C: (Saya menetapkan surat ini ke partisi pemulihan saya):
Reg bongkar HKLM \ BCD00000000
robocopy e: \ c: \ bootmgr
robocopy e: \ boot c: \ boot / s
bcdedit / store c: \ boot \ bcd / set bootmgr partisi perangkat = C:
bcdedit / store c: \ boot \ bcd / set memdiag partisi perangkat = C:
Sekarang mari kita transfer gambar pemulihan:
reagentc / nonaktifkan
md c: \ Recovery \ WinRE
xcopy e: \ Recovery \ WindowsRE \ Winre.wim c: \ Recovery \ WinRE / h
reagentc / setreimage / path c: \ Recovery \ WinRE / target C: \ Windows
reagentc / aktifkan
Sekarang Anda dapat menghapus partisi pemulihan melalui diskpart (dijelaskan di atas) dan berhasil memperluas volume utama Anda.