
Di Windows 10 / 8.1 dan Windows Server 2016 / 2012R2, layar masuk (layar pembuka) secara default menampilkan akun pengguna terakhir yang masuk ke komputer (jika pengguna tidak memiliki kata sandi, sistem akan secara otomatis masuk sebagai pengguna itu) bahkan jika fungsi autologon tidak diatur). Anda dapat mengonfigurasi berbagai perilaku fungsi ini di layar pembuka (layar masuk): Anda dapat menampilkan nama pengguna, menyembunyikannya, atau bahkan mendaftar semua pengguna domain lokal atau aktif dari komputer (server).
Konten:
- Cara menghapus nama pengguna dari layar Windows Welcome?
- Cara menampilkan semua pengguna lokal di layar masuk di Windows 10?
- Menampilkan daftar pengguna domain aktif di layar masuk Windows
- Cara menyembunyikan pengguna tertentu di layar selamat datang Windows?
Cara menghapus nama pengguna dari layar Windows Welcome?
Menampilkan nama akun pada layar login Windows nyaman bagi pengguna akhir, tetapi mengurangi keamanan komputer. Bagaimanapun, seorang penyerang yang mendapatkan akses ke komputer hanya dapat mengambil kata sandi (ada berbagai cara rekayasa sosial, kekerasan atau selebaran terpaku dangkal dengan kata sandi pada monitor untuk ini).
Anda dapat menonaktifkan tampilan nama pengguna terakhir melalui GPO. Buka editor domain (gpmc.msc) atau kebijakan lokal (gpedit.msc) dan buka bagian Konfigurasi Komputer -> Konfigurasi Windows -> Pengaturan Keamanan -> Kebijakan Lokal -> Pengaturan Keamanan (Konfigurasi Komputer -> Pengaturan Windows -> Pengaturan Keamanan -> Kebijakan Lokal -> Opsi Keamanan). Aktifkan Kebijakan “Login interaktif: Jangan tampilkan kredensial pengguna terakhir”(Log masuk interaktif: Jangan tampilkan nama pengguna terakhir). Secara default, kebijakan ini dinonaktifkan..

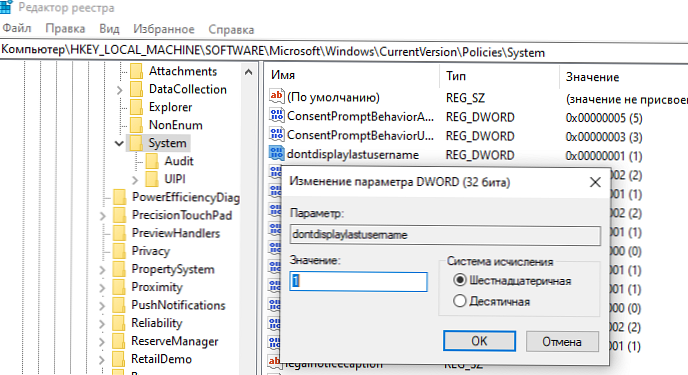
Selain itu, Anda dapat menyembunyikan nama pengguna di komputer yang terkunci. Untuk melakukan ini, aktifkan "Login interaktif: menampilkan informasi pengguna jika sesi dikunci"(Logon interaktif: Menampilkan informasi pengguna ketika sesi dikunci) dan pilih" Jangan tampilkan informasi pengguna ".
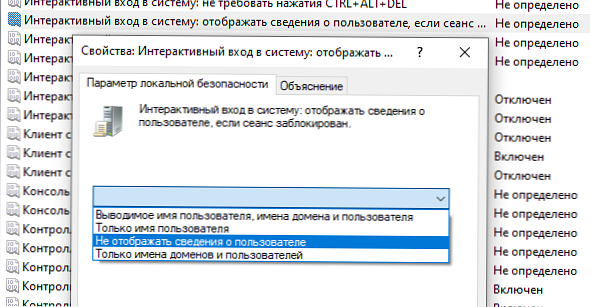
Kebijakan ini terkait dengan kunci registri di cabang yang sama DontDisplayLockedUserId dengan nilai 3.
Sekarang pada layar login komputer dan pada layar kunci Windows, bidang kosong untuk memasukkan nama pengguna dan kata sandi ditampilkan.
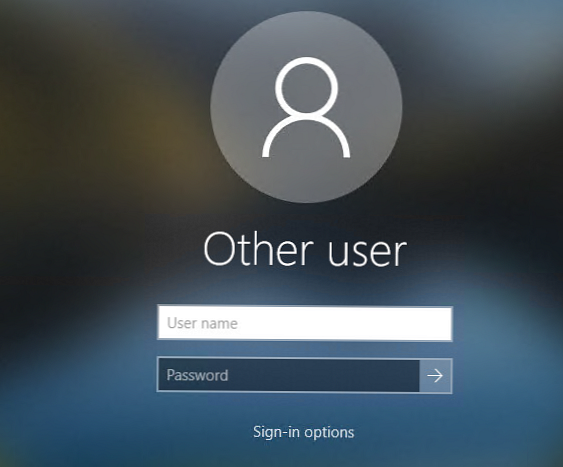
Cara menampilkan semua pengguna lokal di layar masuk di Windows 10?
Pada Windows 10 / 8.1, Anda dapat membuat daftar akun lokal yang tersedia di layar sambutan sistem. Untuk masuk ke komputer, pengguna hanya perlu mengklik akun yang diinginkan dan menentukan kata sandinya.
Agar Windows menampilkan semua pengguna lokal di layar masuk, Anda harus melakukannya di cabang registri HKEY_LOCAL_MACHINE \ SOFTWARE \ Microsoft \ Windows \ CurrentVersion \ Authentication \ LogonUI \ UserSwitch ubah nilai parameter Diaktifkan pada 1. Anda dapat mengubah parameter ini melalui antarmuka grafis editor Regedit, menggunakan perintah konsol “Reg Add” atau cmdlet Set-ItemProperty PowerShell.
Reg Tambah HKLM \ SOFTWARE \ Microsoft \ Windows \ CurrentVersion \ Authentication \ LogonUI \ UserSwitch / v Diaktifkan / t REG_DWORD / d 1 / f
atauSet-ItemProperty -Path 'HKLM: \ SOFTWARE \ Microsoft \ Windows \ CurrentVersion \ Authentication \ LogonUI \ UserSwitch' -Name Diaktifkan -Nilai 1
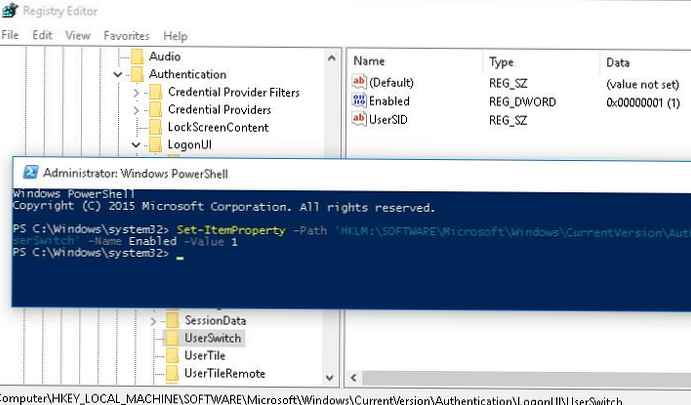
Namun, Windows secara otomatis me-reset nilai parameter Diaktifkan ke 0. Setiap kali pengguna login, sehingga nilai kunci selalu berubah menjadi 1, cara termudah adalah membuat tugas penjadwal baru yang akan dieksekusi ketika pengguna masuk ke sistem.
Tugas penjadwal harus menjalankan salah satu dari perintah di atas. Tugas semacam itu dapat dibuat secara manual menggunakan konsol grafis taskchd.msc. Tetapi bagi saya tampaknya lebih mudah untuk membuat pekerjaan penjadwal menggunakan PowerShell. Dalam kasus kami, perintah untuk membuat tugas baru mungkin terlihat seperti ini:
$ Trigger = New-ScheduledTaskTrigger -AtLogOn
$ User = "NT AUTHORITY \ SYSTEM"
$ Action = New-ScheduledTaskAction -Execute "PowerShell.exe" -Argument "Set-ItemProperty -Path HKLM: \ SOFTWARE \ Microsoft \ Windows \ CurrentVersion \ Authentication \ LogonUI \ UserSwitch -Name Diaktifkan -Nilai 1"
Registrasi-ScheduledTask -TaskName "UserSwitch_Enable" -Trigger $ Trigger -User $ User -Action $ Action -RunLevel Tertinggi Tertinggi -Force
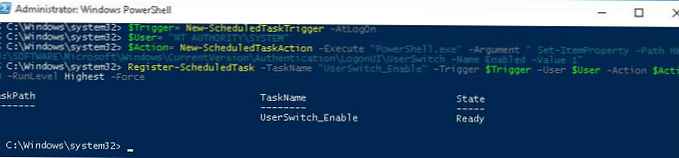 Pastikan bahwa tugas muncul di Penjadwal Windows (taskchd.msc).
Pastikan bahwa tugas muncul di Penjadwal Windows (taskchd.msc).
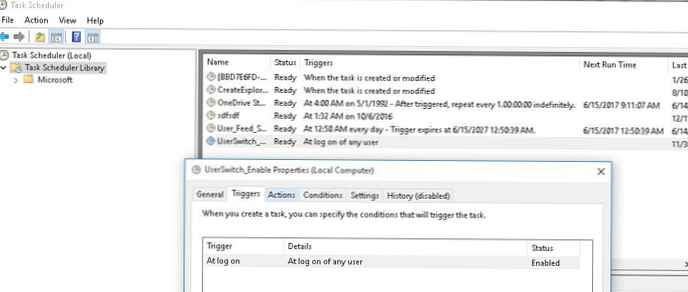 Jalankan logoff dan logon pengguna. Tugas harus dimulai secara otomatis dan mengubah nilai nilai registri Diaktifkan ke 1. Periksa nilai parameter saat ini. Seperti yang Anda lihat, itu sama dengan satu:
Jalankan logoff dan logon pengguna. Tugas harus dimulai secara otomatis dan mengubah nilai nilai registri Diaktifkan ke 1. Periksa nilai parameter saat ini. Seperti yang Anda lihat, itu sama dengan satu:
get-ItemProperty -Path 'HKLM: \ SOFTWARE \ Microsoft \ Windows \ CurrentVersion \ Authentication \ LogonUI \ UserSwitch' -Name Diaktifkan
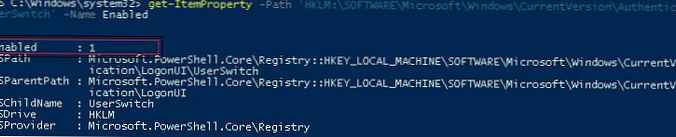
Setelah reboot sistem berikutnya, layar selamat datang Windows 10 dan 8.1 akan menampilkan semua akun pengguna lokal komputer, dan bukan hanya nama pengguna terakhir.
Kiat. Alih-alih ikon pengguna standar, Anda dapat menampilkan foto avatar mereka dari Active Directory.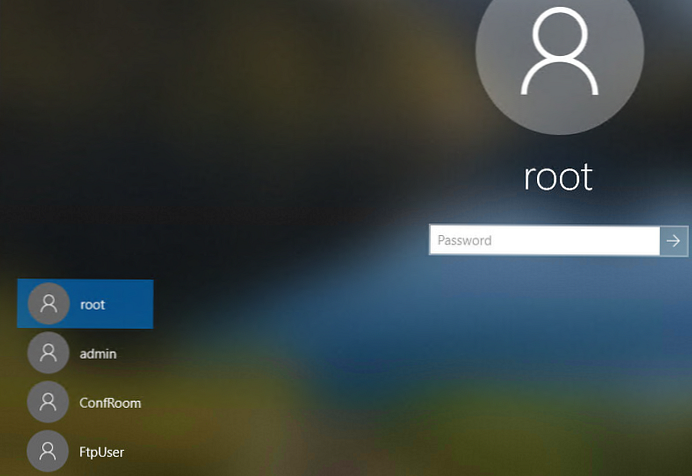
Ada kebijakan terpisah yang membuatnya lebih mudah untuk membuat daftar pengguna lokal di komputer domain. Buka Konfigurasi Komputer -> Template Administratif -> Sistem -> Logon (Konfigurasi Komputer -> Template Administratif -> Login) dan aktifkan "Menghitung pengguna lokal di komputer yang bergabung dengan domain»(Daftar pengguna lokal di komputer yang terhubung ke domain).
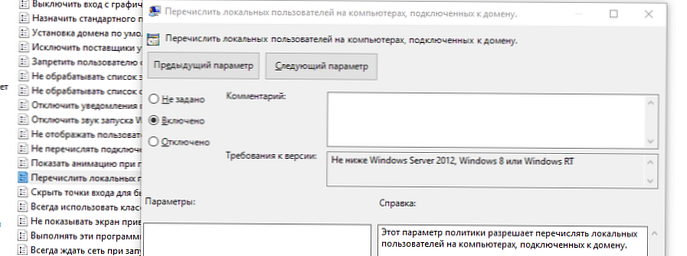
Menampilkan daftar pengguna domain aktif di layar masuk Windows
Jika beberapa pengguna menggunakan satu komputer, Anda dapat menampilkan pada layar selamat datang daftar pengguna yang memiliki sesi non-terputus (pengguna hanya akan ditampilkan jika mereka login, misalnya, ketika menggunakan komputer umum, meja kas, kios, server RDS atau analognya Windows 10).
Untuk melakukan ini, pastikan bahwa kebijakan berikut dinonaktifkan di Konfigurasi Komputer -> Pengaturan Windows -> Pengaturan Keamanan -> Kebijakan Lokal -> bagian Opsi Keamanan:
- Log masuk interaktif: Jangan tampilkan info masuk terakhir: Dinonaktifkan
- Log masuk interaktif: Jangan tampilkan nama pengguna saat masuk: Dinonaktifkan
Kemudian nonaktifkan kebijakan di bawah Konfigurasi Komputer -> Template Administratif -> Sistem -> Logon:
- Blokir pengguna agar tidak menampilkan detail akun saat masuk: Dinonaktifkan
- Jangan menghitung pengguna yang terhubung di komputer yang bergabung dengan domain: Dinonaktifkan
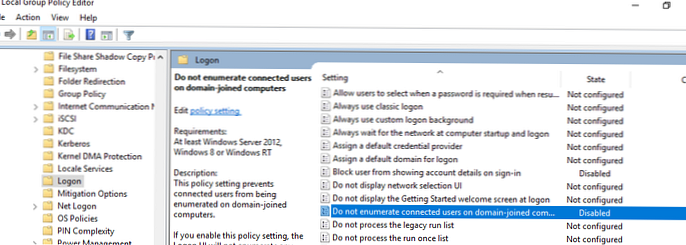
Setelah itu, layar pembuka akan menampilkan daftar akun dengan sesi aktif yang telah masuk tetapi telah terputus. Cukup bagi pengguna untuk masuk sekali, dan setelah itu cukup pilih akun dari daftar dan masukkan kata sandi.
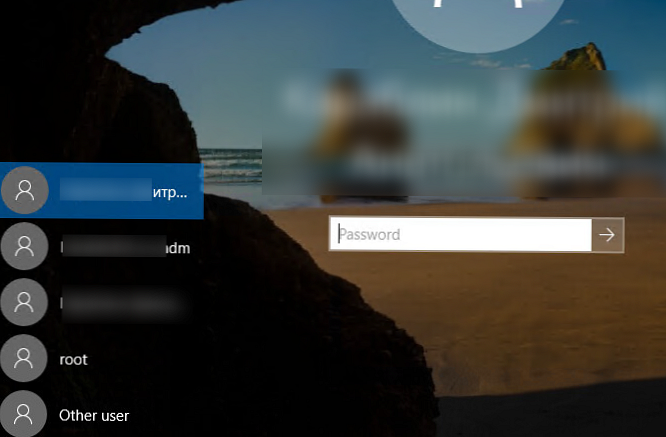
Cara menyembunyikan pengguna tertentu di layar selamat datang Windows?
Layar Windows Welcome menampilkan pengguna yang merupakan anggota dari salah satu grup lokal berikut: Administrator, Pengguna, Pengguna Kuat, Tamu.
Anda dapat menyembunyikan pengguna mana pun dari daftar di layar selamat datang Windows 10 dengan menjalankan perintah:
reg tambahkan "HKLM \ SOFTWARE \ Microsoft \ Windows NT \ CurrentVersion \ Winlogon \ SpecialAccounts \ UserList" / t REG_DWORD / f / d 0 / v UserName











