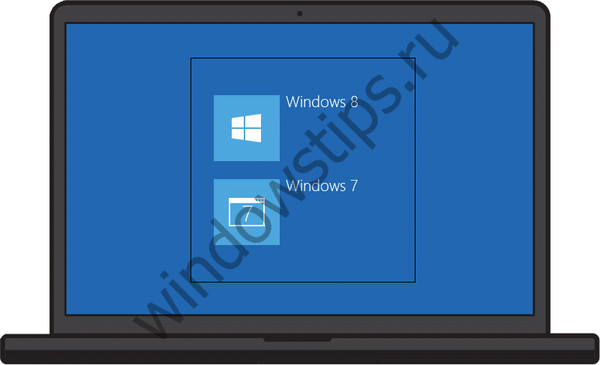Di salah satu artikel kami sebelumnya, kami berbicara tentang bagaimana Anda dapat mempersonalisasi antarmuka pita di aplikasi MS Office dengan menambahkan tab dan grup baru ke dalamnya. Hari ini saya akan memberi tahu Anda cara menambahkan perintah ke umpan untuk mengirim dokumen melalui email..
Sebelum kita mulai, saya sarankan mendiskusikan skenario. Jadi, setelah menyelesaikan pekerjaan pada dokumen yang ingin Anda kirim sebagai lampiran melalui email, kemungkinan besar Anda akan menggunakan salah satu opsi tradisional:
- Anda membuka klien surat, membuat surat baru dan secara manual menambahkan dokumen sebagai lampiran;
- atau buka direktori tempat dokumen ini disimpan. Kemudian klik kanan padanya dan pilih Kirim -> Tujuan di menu konteks.
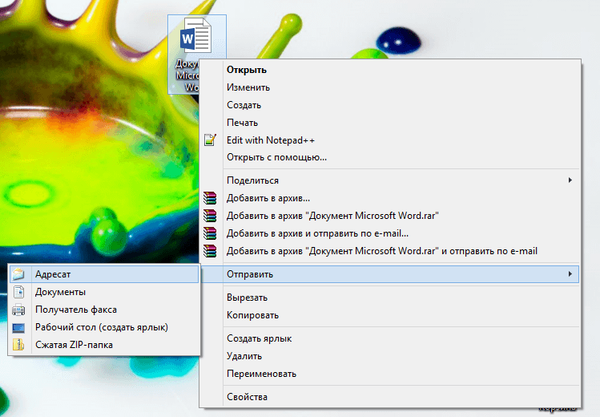
Bagaimana dengan tim yang memungkinkan Anda melakukan ini langsung dari Word? Inilah yang ingin saya ceritakan..
Catatan Harap dicatat bahwa panduan ini tidak membantu Anda jika Anda menggunakan layanan email berbasis web (Gmail dan Mail.ru, misalnya) daripada klien email desktop untuk mengirim email..Cara menambahkan perintah email ke umpan Word 2013
Sebagai contoh, saya akan menggunakan Word 2013, tetapi dalam kasus versi sebelumnya, semua langkah akan lebih atau kurang serupa.
Langkah 1: Klik File.
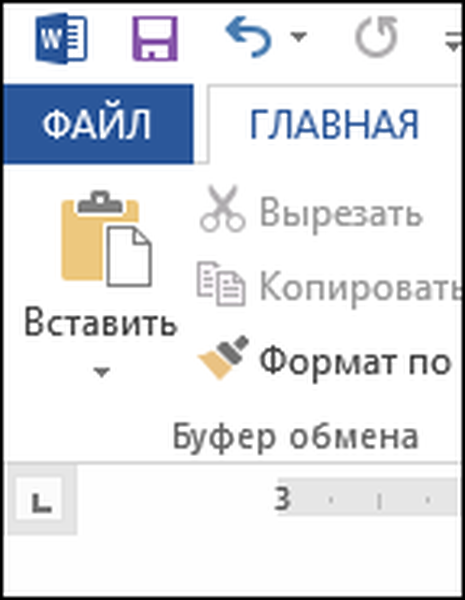
Langkah 2: Di panel kiri, klik Opsi untuk membuka jendela Opsi Word..
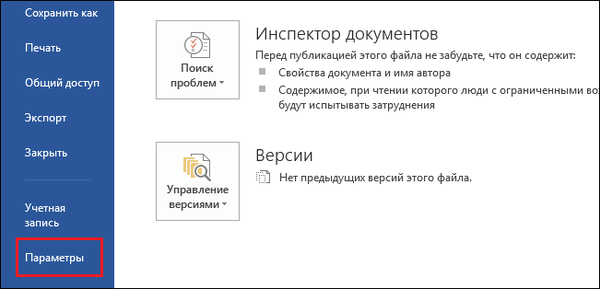
Langkah 3: Di jendela yang terbuka, pilih bagian "Sesuaikan umpan".
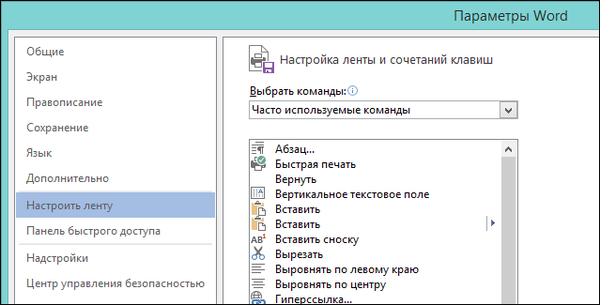
Langkah 4: Sekarang, Anda dapat membuat tab dan / atau grup baru (seperti yang dijelaskan di sini), atau menambahkan perintah untuk mengirim email ke salah satu tab yang ada. Saya percaya bahwa tim akan masuk dengan sempurna ke tab "Nawala", tetapi di dalamnya kita akan membuat grup baru. Di jendela "Opsi Kata" di sebelah kanan, pilih tab "Nawala" dan klik "Buat Grup".
Anda mungkin bertanya-tanya: Bagaimana memulihkan file PDF yang rusak? Apakah ada kehidupan tanpa PDF atau hadiah-hukuman dari Adobe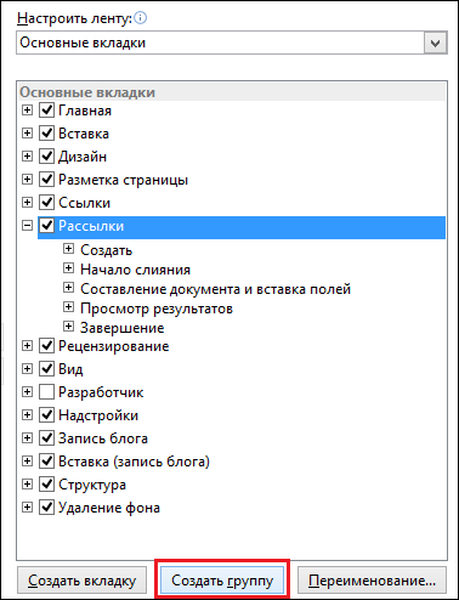
Langkah 5: Anda mungkin ingin mengganti nama grup yang dibuat. Untuk melakukan ini, klik kanan padanya, lalu pilih "Ganti nama" dan masukkan nama baru.

Langkah 6: Selanjutnya, Anda perlu menambahkan perintah untuk mengirim email. Di bagian kiri jendela "Opsi Kata", dalam daftar dengan perintah yang sering digunakan, cari perintah "Email" dan klik "Tambah".
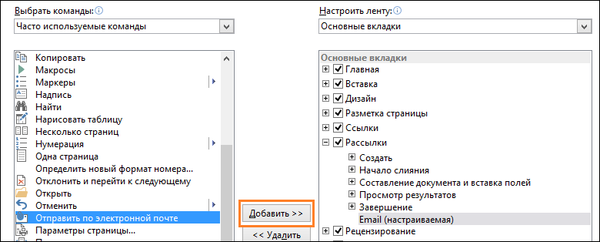
Hasilnya akan seperti pada tangkapan layar di bawah ini.

Sekarang klik "OK" dan kembali ke pita untuk melihat apa yang telah berubah. Pada tab "Nawala", Anda perlu melihat grup baru, dan di dalamnya ada perintah "Email".

Cara Kerja Tim Kirim Email
Lain kali Anda membuat dokumen dan memutuskan untuk mengirimnya melalui email, yang harus Anda lakukan adalah pergi ke tab "Newsletters" dan pilih "E-mail". Akibatnya, surat baru akan dibuat di klien surat secara default, dan dokumen Anda akan dilampirkan sebagai lampiran.
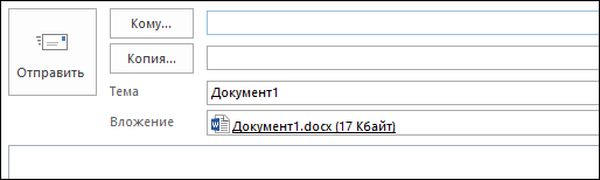
Anda hanya perlu menentukan alamat penerima dan klik "Kirim".
Semoga harimu menyenangkan!