
Sekarang saya akan berbicara tentang cara menyimpan file dalam PDF di komputer. Banyak pengguna dihadapkan dengan kebutuhan untuk menyimpan dokumen dalam format PDF.
Format PDF sering digunakan untuk dokumen resmi, dokumentasi, instruksi, dll. File dalam format PDF (Portable Document Format) mudah ditransfer ke perangkat lain, karena ini adalah format lintas platform untuk dokumen elektronik.
Konten:- Bagaimana cara menyimpan dokumen dalam PDF
- Bagaimana cara menyimpan gambar dalam PDF
- Bagaimana cara menyimpan halaman situs dalam PDF
- Kesimpulan artikel
Keuntungan format ini adalah bahwa file PDF terlihat sama di perangkat apa pun, di sistem operasi apa pun. Untuk menampilkan file di perangkat, Anda hanya perlu program untuk melihat PDF. Browser modern mendukung pembukaan file PDF langsung di browser.
Dokumen PDF dibuat menggunakan printer virtual, jadi menyimpan dokumen ke PDF tidaklah sulit. Untuk melakukan ini, Anda harus memiliki printer virtual di komputer.
Pengguna Windows 10 tidak perlu menginstal apa pun karena printer virtual Microsoft Print to PDF terintegrasi ke dalam sistem. Pengguna versi lain dari sistem operasi Windows dapat menginstal program khusus di komputer mereka - printer virtual, misalnya, program gratis: Bullzip PDF Printer, PDFCreator, doPDF, CutePDF Writer.Setelah menginstal printer virtual, komputer akan dapat menyimpan file dan dokumen dalam format PDF, berkat fungsi cetak, yang dibangun ke dalam sejumlah besar aplikasi.
Untuk membuat atau menyimpan file dalam format PDF, ikuti langkah-langkah ini:
- Buka file atau dokumen yang ingin Anda konversi ke PDF dalam program yang berfungsi untuk membuka file jenis ini.
- Kirim file untuk dicetak.
- Pilih printer virtual di antara printer yang ditawarkan oleh sistem.
- Atur opsi cetak lainnya, seperti jumlah halaman yang akan disimpan, kualitas cetak, dll..
- Beri nama pada file tersebut, pilih lokasi penyimpanan.
- Mulai proses pencetakan.
- Setelah pencetakan selesai, dapatkan file PDF sebagai output.
Saat memilih printer untuk dicetak, lihat nama printer tersebut. Misalnya, printer fisik yang mencetak konten file di atas kertas memiliki nama yang dimulai dengan nama produsen perangkat, misalnya, "HP", "Canon", dll. Drive virtual akan memiliki nama yang berbeda (lihat contoh di atas dalam artikel).
Karena itu, ketika memilih printer fisik nyata, isi dokumen akan dicetak di atas kertas, dan ketika memilih printer virtual, itu akan disimpan dalam format PDF. Di masa depan, jika perlu, file PDF juga dapat dicetak di atas kertas (disimpan dalam bentuk kertas).
Cukup sering, organisasi pemerintah memerlukan file PDF untuk dikirim. Perlu diingat bahwa ukuran file PDF bisa besar, jadi masuk akal untuk mengompres PDF sebelum mengirimnya melalui email.
Selanjutnya, kita akan melihat contoh 3 cara untuk membuat file dalam format PDF: menyimpan dokumen, gambar, halaman situs.
Bagaimana cara menyimpan dokumen dalam PDF
Sekarang saya akan menunjukkan algoritma tindakan pada contoh program Universal Viewer, yang membuka sejumlah besar format file. Dokumen terbuka dapat berupa format teks elektronik apa pun (txt, doc, docx, djvu, fb2, dll.).
Saya membuka file dalam format "TXT" di Universal Viewer (format ini dapat dibuka di Notepad, tindakannya serupa).

Selanjutnya, di menu "File", klik item "Print". Ini dapat dilakukan secara berbeda: pencetakan dalam aplikasi dilakukan dengan menggunakan "hot keys" "Ctrl" + "P".
Di jendela "Print" yang terbuka, untuk memilih properti cetak, Anda harus memilih printer virtual.
Untuk memilih printer yang sesuai, Anda perlu mengklik ikon dalam bentuk daw, yang terletak di seberang nama printer. Beberapa opsi ditawarkan di sini: printer fisik Canon, printer virtual dari (pada Windows 10), dan beberapa aplikasi lainnya. Saya memilih printer virtual Microsoft. Cetak ke PDF.
Di jendela Cetak, Anda dapat mengonfigurasi beberapa opsi pencetakan lain: jumlah halaman, jumlah salinan, orientasi, ukuran, dll..
Selanjutnya, klik tombol "OK".
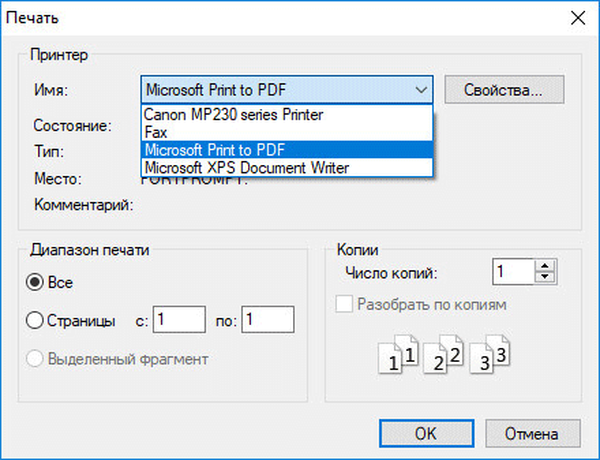
Di jendela pratinjau, jika perlu, parameter tambahan lainnya dikonfigurasi. Untuk memulai proses pembuatan dokumen PDF, klik tombol "Cetak".
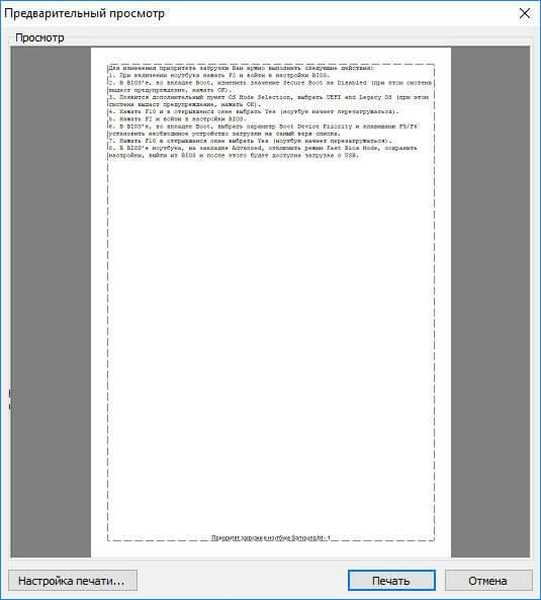
Di jendela Explorer yang terbuka, tetapkan nama ke dokumen, pilih tempat untuk menyimpan.
Dokumen ini akan disimpan di komputer dalam format PDF.
Bagaimana cara menyimpan gambar dalam PDF
Demikian pula, file PDF dibuat dari foto atau gambar. Buka format file gambar (png, jpeg, bmp, gif, tiff, dll.) Di editor gambar apa pun.
Dalam contoh ini, saya akan menyimpan gambar dalam format jpeg ke PDF. Saya membuka foto di Windows Photo Viewer standar.
Selanjutnya, klik "Cetak" ("Ctrl" + "P").
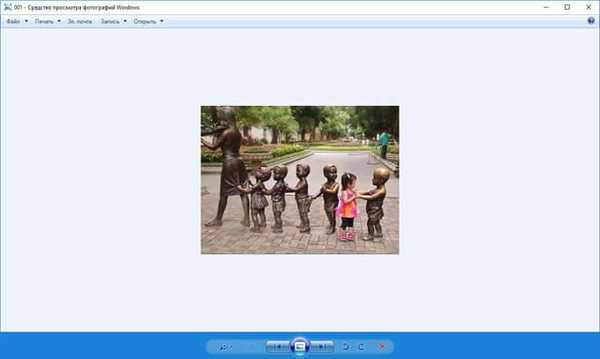
Di jendela yang terbuka, di antara daftar printer yang tersedia, Anda harus memilih printer virtual dan parameter pelestarian gambar: kualitas, jumlah salinan, ukuran, dll..

Setelah mengklik tombol "Cetak", pilih lokasi untuk menyimpan file, beri nama.
Demikian pula, Anda dapat menyimpan gambar, Word, dokumen Excel, dll. Ke PDF.
Anda dapat membuat e-book dalam format PDF dari gambar dan dokumen dengan menggabungkan beberapa file terpisah menjadi satu file.
Bagaimana cara menyimpan halaman situs dalam PDF
Menggunakan browser, pengguna dapat dengan mudah menyimpan halaman web ke PDF di komputernya.
Anda mungkin juga tertarik dengan:- Cara mengompres PDF online - 6 layanan
- Cara menggabungkan PDF online - 7 layanan
Ikuti langkah-langkah ini:
- Luncurkan browser di komputer Anda.
- Buka situs web, buka halaman web yang diinginkan.
- Di pengaturan browser, pilih "Cetak".
- Dalam pengaturan untuk mencetak, pilih printer virtual. Printer virtual dibangun ke dalam browser Google Chrome, sehingga Anda dapat memilih "Simpan sebagai PDF." Dimungkinkan untuk menyimpan file ke Google Drive.
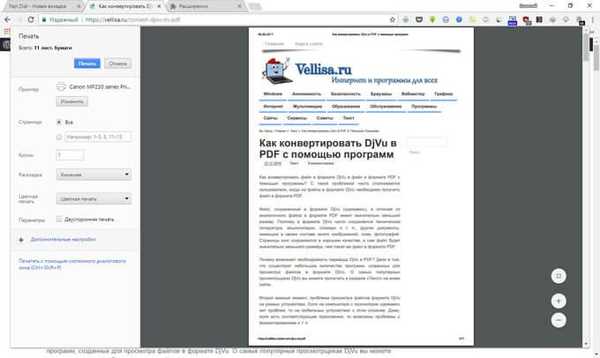
- Klik pada tombol "Cetak" atau "Simpan", tergantung pada printer virtual yang dipilih.
- Di kotak dialog, beri nama file dan pilih lokasi untuk menyimpan.
Selain itu, ada ekstensi browser yang menyimpan halaman halaman dalam PDF. Untuk menyimpan halaman situs dalam bentuk yang mudah, tanpa elemen yang tidak perlu, gunakan layanan Print Friendly.
Kesimpulan artikel
Dalam program yang membuka file format tertentu, menggunakan printer virtual, Anda dapat menyimpan dokumen, file, halaman situs dalam format PDF di komputer.
Publikasi terkait:- Bagaimana mengkonversi DjVu ke PDF menggunakan perangkat lunak
- Cara mengekstrak gambar dari PDF - 3 cara
- ICE Book Reader Pro - program untuk membaca buku di komputer
- Punto Switcher - program untuk secara otomatis mengganti papan ketik
- PDF Creator - program untuk membuat file PDF











