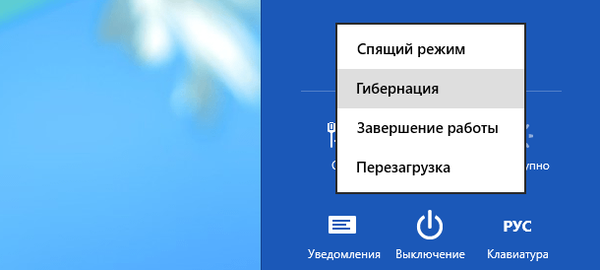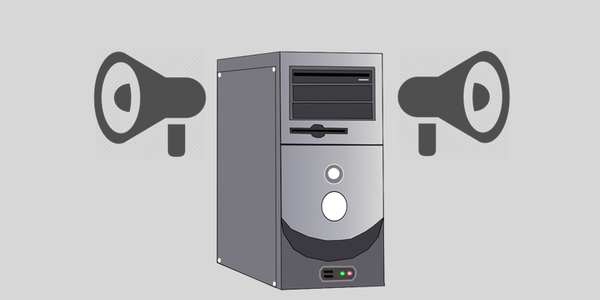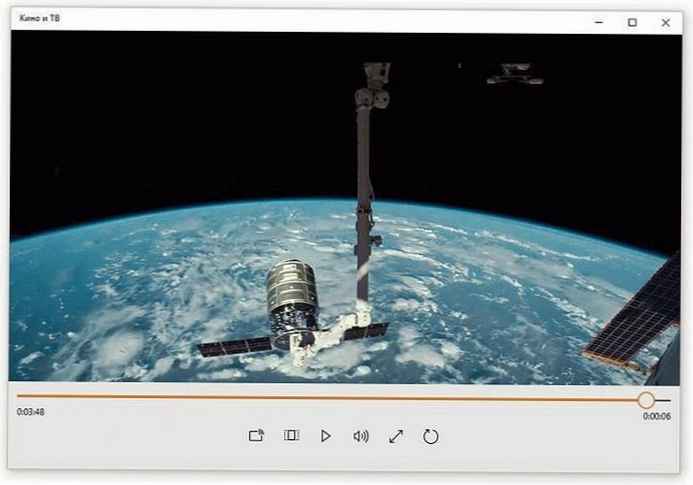Saat Anda meluncurkan aplikasi, sistem operasi menciptakan proses untuk aplikasi yang dapat dieksekusi. Windows memberikan proses nomor khusus yang dikenal sebagai Process Identifier (PID), yang unik untuk setiap proses. Ada beberapa alasan mengapa Anda mungkin ingin menyelesaikan proses, dan berbagai metode yang dapat Anda gunakan untuk menyelesaikannya. Begini cara melakukannya..
Jika aplikasi berhenti merespons, menghabiskan banyak sumber daya sistem, atau berperilaku tidak terduga dan tidak memungkinkan Anda untuk keluar, Anda dapat mengakhiri proses aplikasi ini, sehingga menutup aplikasi atau game secara paksa. Secara tradisional di Windows, Anda dapat menggunakan task manager dan command line untuk melakukan ini. Selain metode ini, Anda dapat menggunakan PowerShell..
Cara menyelesaikan proses di Windows 10.
Metode 1: Menggunakan Task Manager
Langkah: 1 Buka Task Manager.
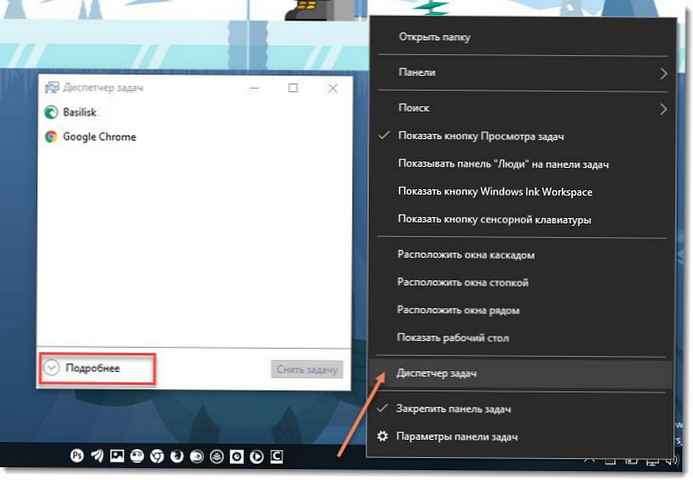
Langkah: 2 Klik "Detail" di sudut kanan bawah untuk membuka tampilan yang lebih detail.

Langkah: 3 Pilih program atau permainan yang diinginkan dalam daftar aplikasi.
Langkah: 4 Tekan tombol "Lepaskan tugas" atau tekan tombol Del pada keyboard.
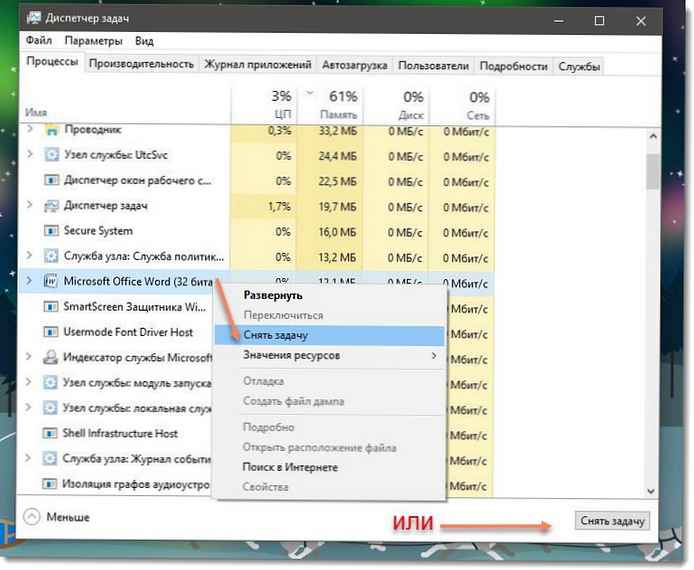
Semua.
Ini adalah cara yang paling dikenal untuk menyelesaikan proses menggunakan task manager..
Catatan. Anda dapat melakukan hal yang sama pada tab. "Detail". Ini adalah tab khusus yang mencantumkan nama proses dan bukan nama aplikasi. Pada tab, Anda dapat memilih proses dari daftar dan mengklik tombol "Batalkan tugas" atau tekan tombol Del.
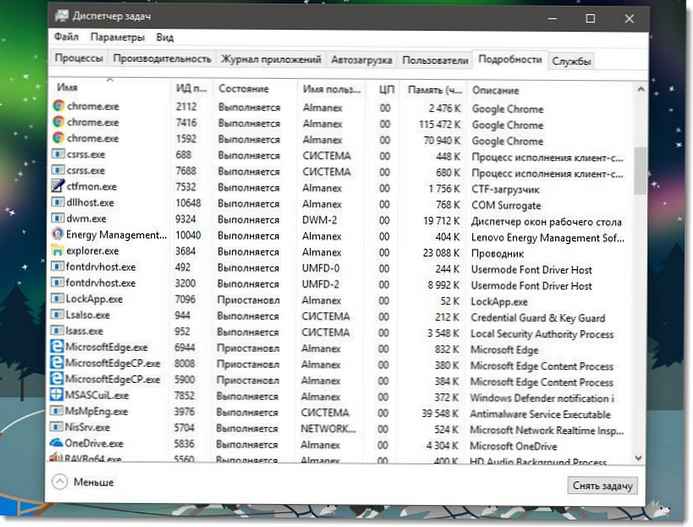
Menggunakan tombol "Batalkan tugas" berarti bahwa Windows pertama kali mencoba menggunakan batas waktu tertentu, jika prosesnya benar-benar tidak menanggapi permintaan, sistem memaksa aplikasi untuk menghentikan.
Metode klasik lain untuk menyelesaikan proses adalah alat konsol. tugas. Ini hadir di semua versi modern Windows. Dengannya, Anda dapat menghapus tugas tanpa Pengelola Tugas.
Cmd "Take Off Task" menggunakan Taskkill.
Catatan. Beberapa proses dijalankan sebagai administrator. Untuk menyelesaikannya, Anda perlu membuka instance dari baris perintah, juga sebagai administrator.
Langkah: 1 Buka baris perintah sebagai pengguna atau administrator saat ini menggunakan Cari atau menu Mulai .
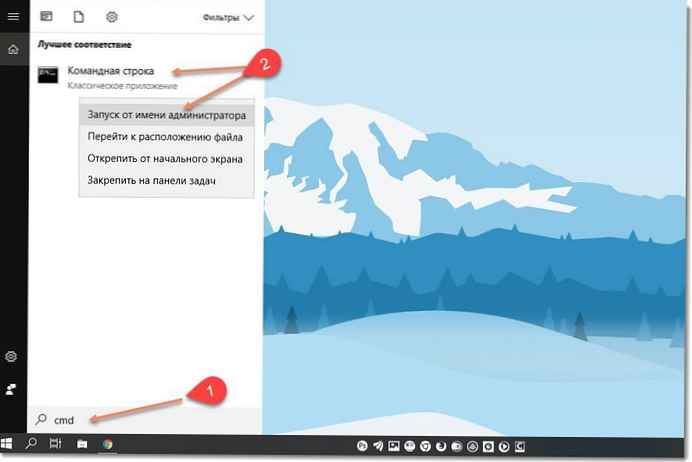
Langkah: 2 Masukkan perintah untuk melihat daftar proses yang sedang berjalan dan prosesnya PID. Karena daftarnya bisa sangat panjang, Anda dapat menggunakan kuncinya Bilah spasi untuk menonton daftar Selanjutnya.
daftar tugas | lebih lanjut
Daftar Tugas Windows 10

Langkah: 3 Untuk menghentikan proses menggunakan PID, masukkan perintah:
taskkill / F / PID pid_number
Langkah: 4 Untuk mengakhiri proses dengan namanya, masukkan perintah
taskkill / IM "nama proses" / F
Contoh:
Misalnya, untuk menyelesaikan proses WINWORD.EXE dengan bantuan PID:
taskkill / F / PID 11032
Untuk menyelesaikan proses dengan namanya:
taskkill / IM "WINWORD.EXE" / F
Taskkill mendukung banyak opsi berguna yang dapat Anda gunakan untuk menyelesaikan aplikasi. Anda dapat mengenalinya dengan menjalankannya sebagai berikut: taskkill /?
Menggunakan taskkill, Anda dapat segera menutup semua tugas yang tidak merespons di Windows 10 .
Akhiri proses di Windows 10 menggunakan PowerShell
Catatan. Untuk menyelesaikan proses dengan level yang lebih tinggi, Anda harus membuka PowerShell sebagai administrator.
Langkah: 1 Buka PowerShell. Jika perlu, jalankan sebagai Administrator .
Langkah: 2 Masukkan perintah:
Dapatkan proses
Ini akan memungkinkan Anda untuk melihat daftar proses yang sedang berjalan..
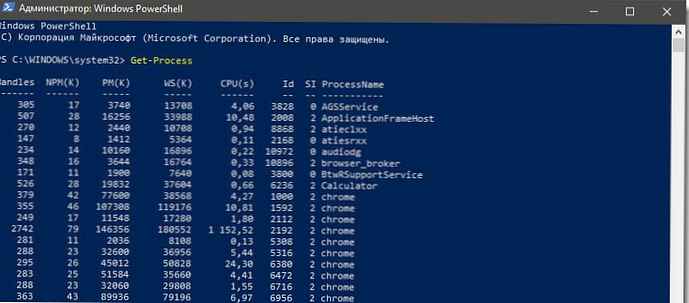
Langkah: 3 Untuk menyelesaikan proses dengan namanya, jalankan cmdlet berikut:
Stop-Proses -Nama "Nama Proses" -Paksa
Langkah: 4 Untuk menyelesaikan proses dengan ID, jalankan perintah:
Stop-Proses -ID tentukan id -Paksa
Contoh:
perintah ini menutup proses WINWORD.
Stop-Proses -Nama "WINWORD" -Paksa

Perintah berikut akan menutup proses dengan ID 11032.
Stop-Proses -ID 11032 -Paksa

Itu semua.
Anda mungkin bertanya-tanya: Bagaimana cara menyimpan semua proses Windows 10 ke file teks menggunakan TaskList