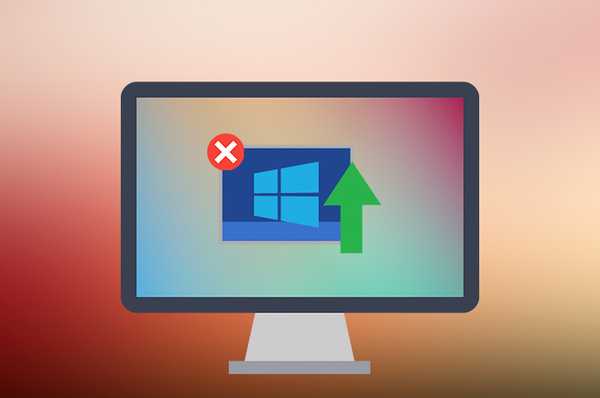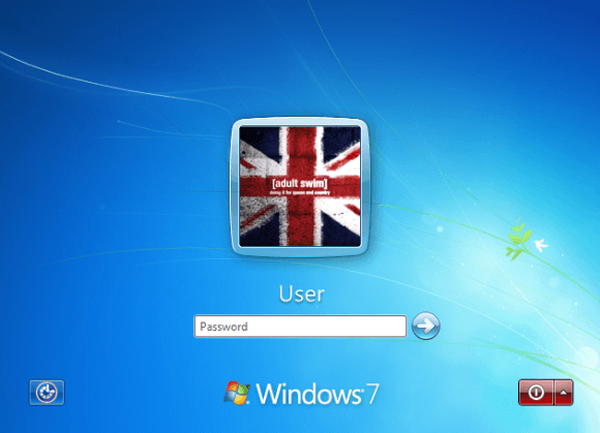Saat bekerja di editor teks MS Word, pengguna perlu mengetahui jumlah karakter di Word. Dokumen Word berisi sejumlah karakter (karakter) tertentu.
Banyak pengguna di tempat kerja dan di rumah menggunakan editor teks Word di komputer, yang merupakan bagian dari aplikasi Microsoft Office. Setelah membuat dokumen di pengolah kata, saya perlu mencari tahu jumlah karakter di Word.
Konten:- Cara mengetahui jumlah karakter di Word 2016
- Cara menentukan jumlah karakter teks yang dipilih di Word 2016
- Cara menghitung jumlah karakter di Word 2013
- Cara menghitung jumlah karakter dalam fragmen yang dipilih dari dokumen Word 2013
- Cara menghitung jumlah karakter di Word 2010
- Cara mengetahui jumlah karakter dalam teks yang dipilih di Word 2010
- Cara melihat jumlah karakter dalam fragmen Word 2007 yang dipilih
- Cara menghitung jumlah karakter dalam teks di Word 2003
- Cara menghitung karakter dalam fragmen yang dipilih dari dokumen Word 2003
- Kesimpulan artikel
Anda dapat menggunakan layanan pihak ketiga untuk ini, tetapi ini tidak selalu nyaman, terutama karena ada peluang untuk secara otomatis menghitung jumlah karakter dalam teks dalam editor Microsoft Word itu sendiri.
Mungkin ada alasan berbeda untuk mengetahui berapa banyak karakter (karakter) dalam teks:
- pada beberapa layanan jumlah karakter terbatas untuk dimasukkan ke dalam formulir umpan balik;
- ada batasan pada ukuran teks, diukur dalam jumlah karakter;
- jumlah karakter tergantung pada remunerasi untuk teks tertulis.
Dalam kasus pertama, dalam bentuk umpan balik dari badan negara atau organisasi lain, sering kali ada pembatasan pada sejumlah karakter yang dapat dimasukkan saat menghubungi layanan. Jika batas terlampaui, teks berlebih tidak ditampilkan di bidang formulir. Oleh karena itu, masuk akal untuk mempersiapkan terlebih dahulu teks yang diinginkan dari ukuran yang sesuai yang sesuai dengan kendala di editor Word, dan kemudian memasukkan teks jadi ke dalam formulir kontak.
Dalam situasi lain, ada batasan pada ukuran minimum, misalnya, Anda memerlukan teks dengan ukuran tidak lebih dari 500 karakter, atau, sebaliknya, ada batasan pada ukuran maksimum teks ke sejumlah karakter.
Saat menulis teks untuk dipesan, misalnya, untuk situs di Internet (di sebagian besar situs, artikel yang diterbitkan ditulis berdasarkan pesanan oleh orang lain dan bukan oleh pemilik sumber), persyaratan teknis mengemukakan persyaratan tertentu untuk jumlah karakter dalam artikel mendatang. Jumlah pembayaran kepada penulis teks tergantung pada parameter ini.
Oleh karena itu, pengguna sering memiliki pertanyaan tentang bagaimana cara menghitung jumlah karakter di Word. Di Microsoft Word, pengguna dapat melihat jumlah total karakter di seluruh dokumen Word, atau jumlah karakter dalam pilihan teks terpisah.
Perhatikan beberapa poin:
- Pilih potongan teks yang diinginkan untuk menghitung jumlah karakter. Untuk memilih masing-masing blok teks yang terletak di tempat yang berbeda dalam dokumen, tekan tombol keyboard "Ctrl", dan kemudian pilih fragmen teks yang tidak berdekatan dalam dokumen Word.
- Untuk mengetahui jumlah total karakter di Word (di seluruh dokumen), tidak ada yang perlu disorot. Secara default, program akan secara otomatis menghitung seluruh teks dokumen.
Selanjutnya, dalam artikel kami akan mempertimbangkan berbagai cara untuk memperoleh informasi yang digunakan di semua versi Microsoft Word: Word 2016, Word 2013, Word 2010, Word 2007, Word 2003.
Cara mengetahui jumlah karakter di Word 2016
1 cara untuk menghitung jumlah tanda (karakter) di Word 2016:
- Buka Microsoft Word 2016, masukkan teks yang diinginkan.
- Di sudut kiri bawah jendela program, bilah status menampilkan informasi tentang jumlah kata dalam dokumen ini (pengaturan ini diaktifkan secara default). Klik nilai "Jumlah kata" dengan tombol kiri mouse.

- Jendela "Statistik" terbuka, di mana informasi lengkap tentang konten dokumen Word ditampilkan:
- jumlah halaman;
- jumlah kata;
- jumlah karakter (tanpa spasi);
- jumlah karakter (dengan spasi);
- jumlah paragraf;
- jumlah baris.
Opsi "Memperhatikan label dan catatan kaki akun" memperhitungkan semua teks dalam dokumen. Tanpa mengaktifkan pengaturan ini, hanya teks utama dokumen yang akan diperhitungkan.
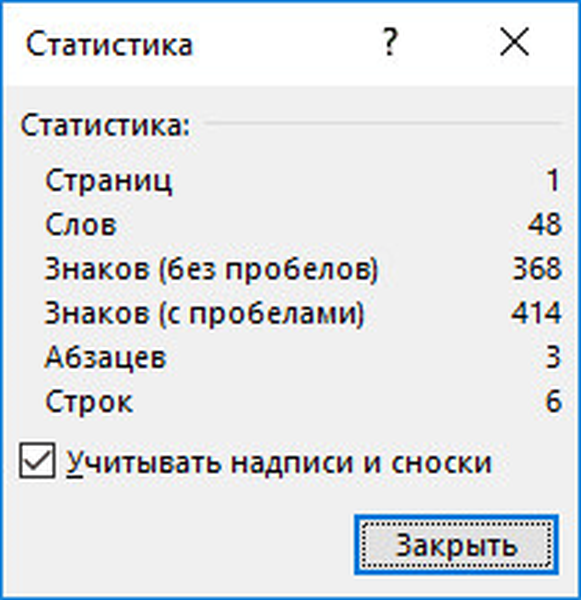
Jumlah karakter tanpa spasi sesuai dengan jumlah total karakter dalam teks dokumen.
2 cara untuk mengetahui jumlah karakter dalam dokumen Word 2016: di jendela program Word 2016, buka tab Tinjau, pilih opsi Statistik.
Cara menentukan jumlah karakter teks yang dipilih di Word 2016
Di Word 2016, gunakan dua metode untuk menghitung jumlah karakter dalam pilihan.
1 cara:
- Sorot sepotong teks dalam dokumen Word 2016.
- Nilai "Jumlah kata" akan menampilkan dua angka yang dipisahkan oleh garis miring. Digit pertama menunjukkan jumlah kata yang dipilih, digit kedua sesuai dengan jumlah total kata dalam teks dokumen.
- Klik kiri pada nilai "Jumlah kata", di jendela "Statistik" Anda akan melihat semua karakteristik statistik dari fragmen yang dipilih.
2 arah: setelah menyoroti fragmen yang diinginkan dalam teks Word 2016, buka tab "Tinjau", pilih "Statistik".
Cara menghitung jumlah karakter di Word 2013
Di editor teks Microsoft Word 2013, setelah mengetik atau menempelkan teks dari sumber lain, ikuti langkah-langkah ini (1 metode):
- Di sudut kiri bawah jendela aplikasi, klik kiri pada nilai "Jumlah kata" yang terletak di bilah status.
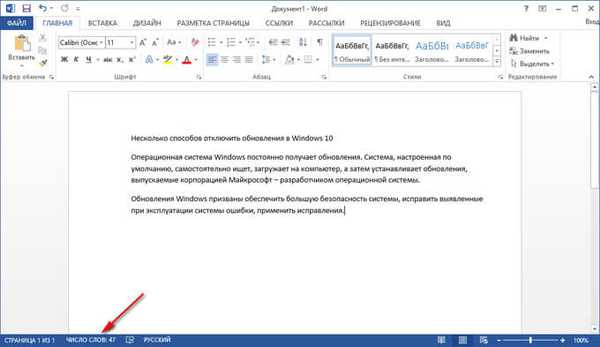
- Di jendela yang terbuka "Statistik" Anda akan melihat hasil perhitungan. Parameter statistik, jumlah "Tanda (tanpa spasi)" memiliki nilai yang sama dengan jumlah karakter dalam teks Word.
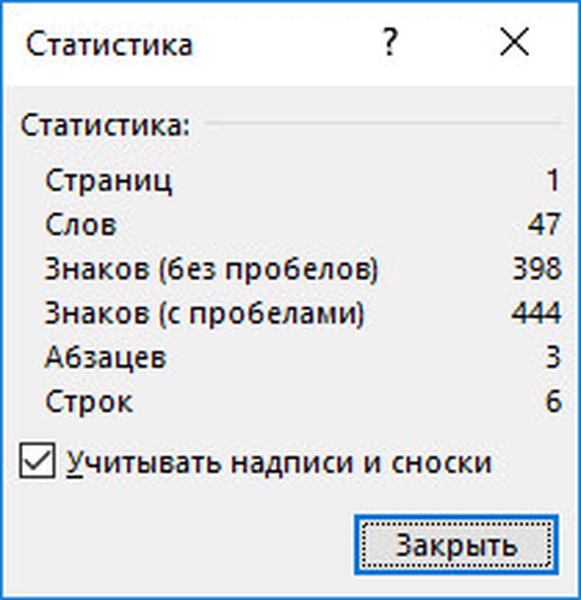
2 cara untuk mengetahui jumlah karakter di Word 2013: pilih teks, buka tab "Tinjau", klik pada parameter "Statistik".
Cara menghitung jumlah karakter dalam fragmen yang dipilih dari dokumen Word 2013
1 cara untuk melihat statistik fragmen teks yang dipilih di Word 2013:
- Klik kiri pada nilai "Jumlah kata" pada bilah status.
- Di jendela "Statistik", data tentang jumlah karakter dalam fragmen yang dipilih dari dokumen Microsoft Word akan terbuka.
2 cara untuk mendapatkan informasi tentang jumlah karakter dalam fragmen yang dipilih: pilih fragmen dokumen, buka tab "Tinjau", klik pada "Statistik".
Cara menghitung jumlah karakter di Word 2010
Di editor teks Word 2010, ikuti langkah-langkah ini (1 metode):
- Di dokumen Word 2010 terbuka, di bilah status, klik kiri pada nilai "Jumlah kata".

- Di jendela "Statistik", jumlah karakter tanpa spasi sesuai dengan jumlah karakter dalam teks dokumen.

2 cara untuk melihat statistik di Microsoft Word 2010: di jendela program, buka tab "Tinjau", lalu klik ikon "Statistik".
Cara mengetahui jumlah karakter dalam teks yang dipilih di Word 2010
Untuk mengetahui jumlah karakter dalam fragmen yang dipilih dari dokumen Word 2010, lakukan hal berikut:
- Pilih fragmen teks yang diinginkan.
- Klik pada nilai "Jumlah kata" (di sini jumlah kata dalam teks yang dipilih dan jumlah total kata dalam teks akan ditampilkan).
- Di jendela "Statistics" semua data statistik pada teks yang dipilih akan terbuka.
Cara mengetahui jumlah karakter di Word 2007
1 cara untuk menentukan jumlah karakter dalam program Word 2007:
- Dalam dokumen Word 2007 terbuka, pindahkan kursor mouse ke bilah status, dan kemudian klik kiri pada nilai "Jumlah kata".

- Di jendela "Statistik" terbuka, informasi statistik lengkap tentang teks ini akan muncul..
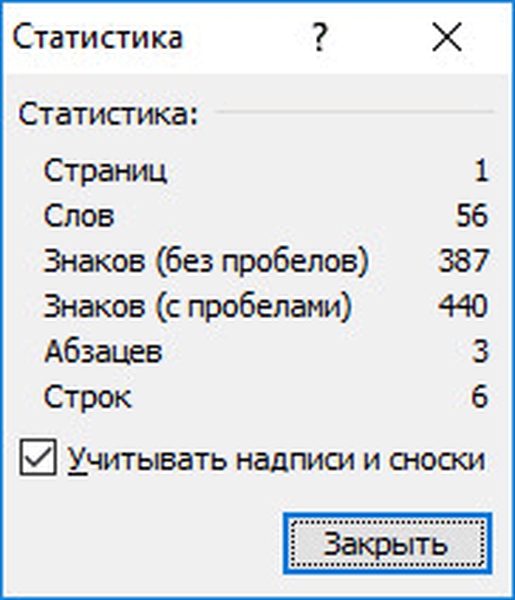
Jumlah karakter tanpa spasi sesuai dengan jumlah karakter dalam dokumen Word 2007.
Metode 2: di dokumen Word 2007, buka tab "Tinjau", lalu klik ikon "Statistik" (di sudut kiri atas jendela program).
Cara melihat jumlah karakter dalam fragmen Word 2007 yang dipilih
Di Microsoft Word 2007, buka dokumen, lalu lakukan hal berikut (1 metode):
- Pilih selembar teks.
- Klik kiri di area status dengan nilai "Jumlah kata" (digit pertama memperhitungkan jumlah kata dalam fragmen yang dipilih).
- Jendela "Statistik" menampilkan semua data untuk fragmen teks yang dipilih.
2 cara:
- Pilih fragmen yang diinginkan dalam dokumen.
- Klik tab Tinjau, pilih opsi Statistik.
- Cara meletakkan tanda garis panjang di Word - 6 cara
- Bagaimana melakukan pagination di Word
Cara menghitung jumlah karakter dalam teks di Word 2003
Di Microsoft Word 2003, untuk mendapatkan informasi tentang jumlah karakter dalam teks dokumen, lakukan hal berikut:
- Buka menu "Alat", pilih "Statistik ..." di menu konteks.

- Jendela "Statistik" akan menampilkan data referensi untuk dokumen ini.

Jika Anda mengklik tombol "Panel", jendela panel akan terbuka di mana pengguna dapat melihat jumlah kata dalam dokumen.
Cara menghitung karakter dalam fragmen yang dipilih dari dokumen Word 2003
Untuk melihat data jumlah karakter dalam fragmen yang dipilih dari dokumen Word 2003, lakukan hal berikut:
- Pilih bagian teks yang diinginkan dalam dokumen.
- Di menu "Alat", klik "Statistik ...".
Cara mengetahui jumlah karakter dalam dokumen Word versi apa pun
Ada cara yang sangat sederhana untuk mengetahui berapa banyak karakter yang terkandung dalam dokumen Word dari versi MS Word mana pun:
- Tekan tombol keyboard secara bersamaan: "Ctrl" + "Shift" + "G".
- Jendela "Statistik" terbuka dengan informasi lengkap tentang teks dokumen.
Pilih fragmen yang diinginkan, lalu tekan tombol keyboard untuk mendapatkan statistik tentang fragmen teks yang dipilih.
Kesimpulan artikel
Untuk mendapatkan informasi tentang jumlah karakter (karakter) dalam dokumen Word dari berbagai versi program, ada beberapa cara untuk menampilkan statistik. Pengguna bisa mendapatkan data untuk seluruh dokumen Word, atau hanya untuk fragmen teks yang dipilih.
Publikasi terkait:- Cara mengaktifkan penggaris di Word
- Konversi program PDF ke Word - 5
- Cara Mengonversi Kata ke PDF - 9 Cara
- Cara membuat tautan di dokumen Word
- Cara memasukkan kata sandi pada dokumen Word