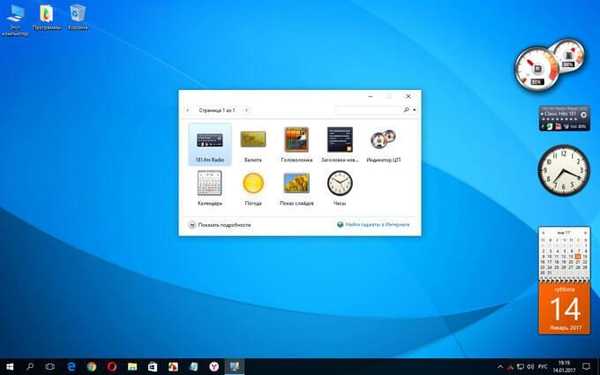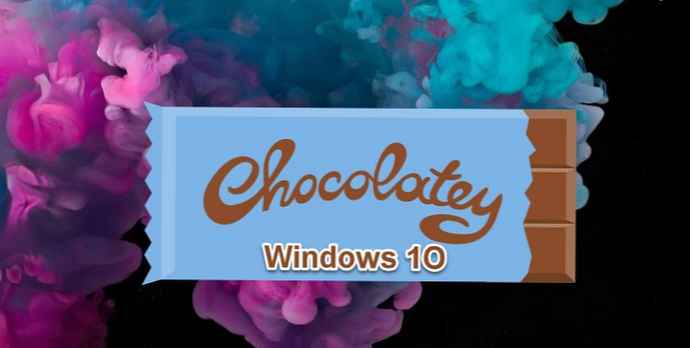
Bayangkan: Anda perlu menginstal program baru pada PC Windows 10. Kemungkinan besar, Anda akan mencari situs web pengembang, mencoba menemukan halaman yang Anda butuhkan, dan kemudian, sebagai aturan, Anda akan diarahkan ke halaman pengunduhan program untuk mengunduh installer, setelah mengunduh dan menginstal selain program yang diinginkan, Anda bisa mendapatkan program tambahan yang benar-benar tidak perlu dan ini dalam skenario terbaik.
Anda mungkin akrab dengan prosedur ini, karena tidak banyak berubah sejak keberadaan Windows, sejak perangkat lunak mulai didistribusikan di Internet. Sistem Unix memiliki pendekatan alternatif, meskipun instalasi program ditangani oleh manajer paket, yang membutuhkan input pengguna minimal dan sering dikelola menggunakan baris perintah. Telah ada peningkatan minat yang signifikan dalam memperluas manfaat ini ke Windows 10 dengan manajer paket pihak ketiga..
Hari ini kita akan bertemu Chocolatey, manajer paket alternatif untuk Windows, yang lebih fokus pada pengguna yang membutuhkan program dan aplikasi klasik.
Chocolatey terutama didorong oleh perintah. Jangan khawatir jika Anda baru mengenal aplikasi - masukkan perintah seperti yang ditunjukkan dalam dokumentasi dan Anda tidak akan mengalami masalah. Chocolatey juga memiliki antarmuka grafis tambahan, yang akan kita bahas nanti.
Instalasi Cokelat
Untuk menginstal Chocolatey, buka PowerShell sebagai administrator dari menu Mulai. Kemudian salin dan tempel baris skrip berikut dan tekan Enter:
Set-ExecutionPolicy Bypass -Scope Process -Force; iex ((New-Object System.Net.WebClient) .DownloadString ('https://chocolatey.org/install.ps1')) 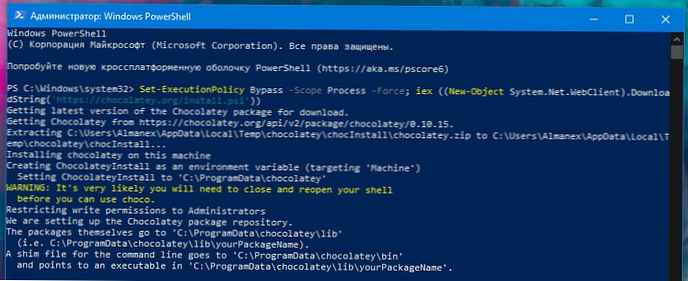
Ini memungkinkan Anda mengkonfigurasi PowerShell untuk menjalankan skrip eksternal sebelum mengunduh dan menjalankan skrip instalasi Chocolatey. Untuk informasi lebih lanjut tentang proses ini, Anda harus merujuk pada dokumentasi Chocolatey sendiri. Jika Anda khawatir tentang apa yang dilakukan skrip, Anda harus memeriksanya secara manual sebelum menjalankan perintah.
Menginstal program dengan Chocolatey
Fitur utama dari manajer paket ini adalah kemampuan untuk menginstal perangkat lunak Windows dengan satu perintah. Alih-alih mengunjungi situs web dan memilih penginstal secara manual, Anda dapat memulai PowerShell dan memasukkan sesuatu seperti berikut:
choco instal vlc
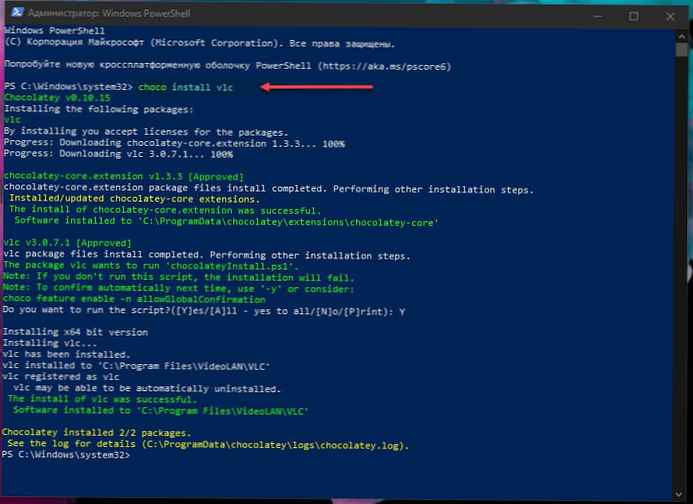
Ini memungkinkan Anda untuk mengunduh dan menginstal VLC Media Player di sistem Anda, tanpa memerlukan tindakan tambahan dari pihak Anda. Anda akan melihat informasi kemajuan yang ditampilkan pada konsol Anda ketika VLC ditambahkan ke sistem Anda. Kemudian Anda akan menemukannya di menu Start, seolah-olah Anda meluncurkan installer sendiri.
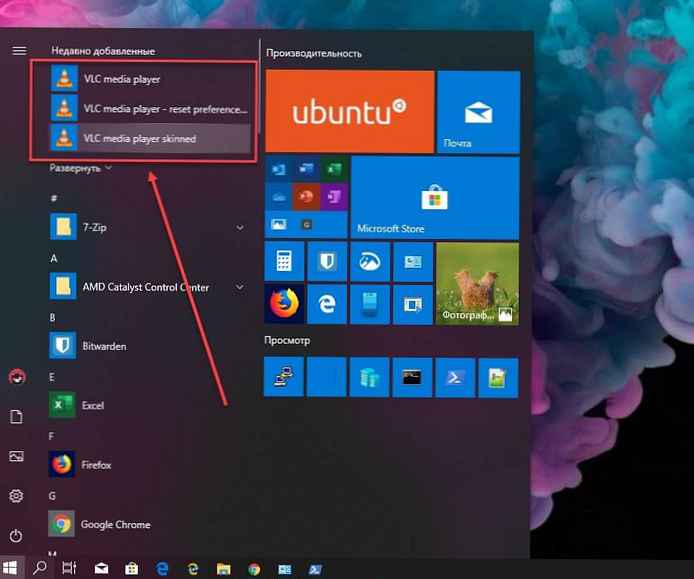
Catatan: Beberapa program mungkin meminta Anda untuk menjalankan skrip selama instalasi. Saat diminta, masukkan "A" untuk "Semua" di konsol dan tekan Enter untuk mengonfirmasi permintaan ini dan menyelesaikan instalasi.
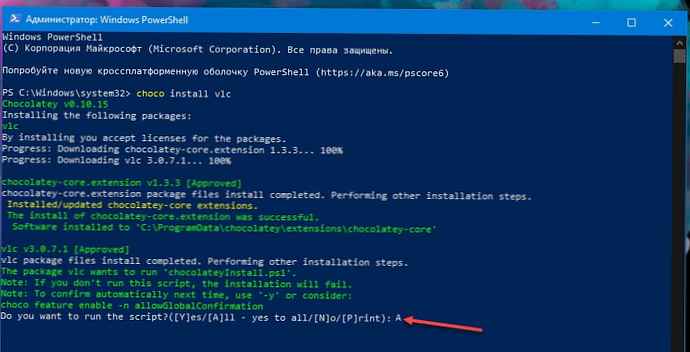
Tanpa kerendahan hati - Chocolatey mendukung ribuan program yang berbeda, lebih tepatnya 6869 paket didukung oleh komunitas. Anda dapat melihatnya di repositori paket Cokelat. Beberapa opsi yang paling populer termasuk Chrome, Adobe Reader, Firefox, WinRAR dan Skype. Repositori paket menampilkan nama yang akan ditambahkan ke perintah "menginstal choco" untuk menginstal program apa pun.
Memperbarui Program yang Dipasang
Package Manager memudahkan untuk memperbarui program yang diinstal. Jalankan perintah berikut untuk memperbarui semua program di sistem Anda yang diinstal dengan Chocolatey:
upgrade choco semua
Anda juga dapat memberikan nama untuk memperbarui satu program:
choco ugprade vlc
Chocolatey akan memeriksa apakah pembaruan diperlukan dan secara otomatis menginstal versi baru. Jika Anda ingin tahu apakah pembaruan tersedia tanpa menginstalnya, jalankan
choco ketinggalan jaman
Lebih banyak tim
Ada beberapa perintah lain yang menurut Anda berguna..
Saat memasukkan perintah "daftar choco -lo"Daftar semua program yang telah Anda instal akan ditampilkan.
Anda juga dapat menggunakan pencarian:
pencarian choco nama program Ganti permintaan nama program, untuk mencari repositori paket dan menampilkan semua program yang tersedia, sehingga Anda bahkan tidak memerlukan browser web untuk mencari perangkat lunak baru.
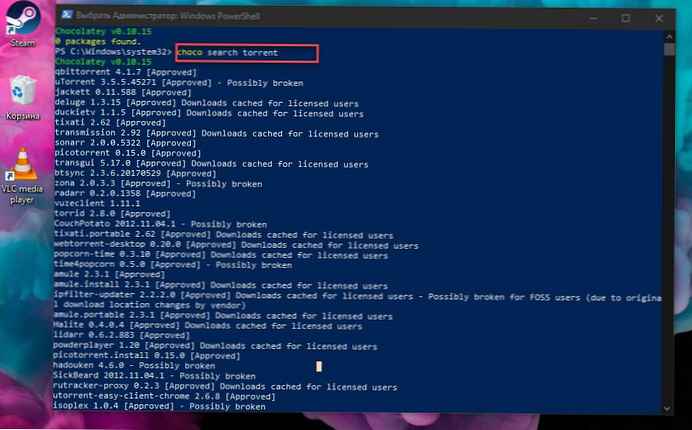
Misalnya, kami akan mencari klien torrent:
torrent pencarian choco
Kami mendapatkan output, pilih, misalnya transmisi. Ya, ya, klien torrent yang populer, yang sebelumnya hanya tersedia untuk distribusi Mac OS X dan Linux - Transmisi secara resmi dirilis untuk Windows 10.
Setelah memperoleh nama, atur dengan perintah:
choco pasang transmisi
Beberapa detik dan program diinstal, mulai gunakan pintasan di desktop atau temukan di menu Start.
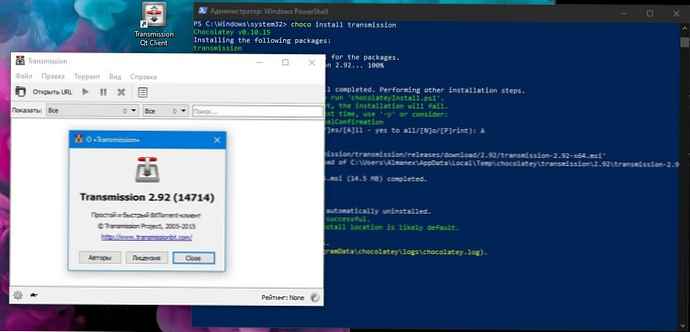
Ketika datang untuk menghapus program, gunakan "uninstall choco"dengan menambahkan nama program. Manajer memantau penghapusan aplikasi dengan cara lain - jika Anda menginstal program dengan Chocolatey, tetapi kemudian hapus dari aplikasi Pengaturan Windows atau Panel kontrol, itu juga secara otomatis menghilang dari manajer paket.
Kami memeriksa di artikel ini fitur paling sederhana. Untuk pengguna tingkat lanjut, ada banyak opsi konfigurasi, serta kemampuan untuk menjalankan server proxy lokal, cache dan repositori paket.
GUI
Akhirnya, perlu dicatat bahwa Chocolatey memiliki antarmuka grafis tambahan yang membantu Anda berinteraksi dengan paket Anda dan menginstal yang baru. Seperti yang Anda harapkan, antarmuka pengguna diinstal melalui Chocolatey itu sendiri!
Jalankan "choco pasang chocolateygui"untuk menginstal antarmuka grafis.
choco pasang chocolateygui
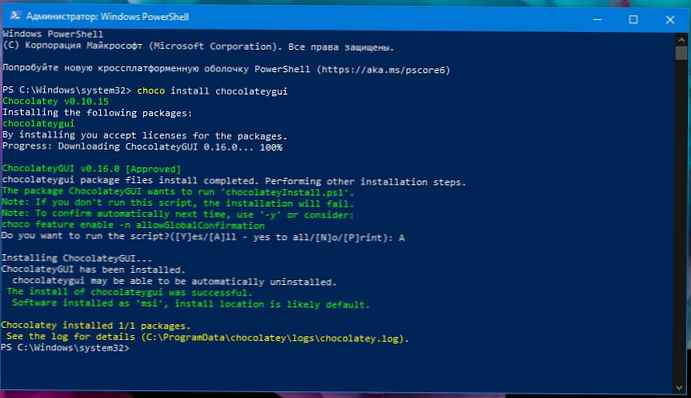
Setelah itu, Anda dapat memulai antarmuka grafis dari menu Mulai menggunakan pintasan GUI Chocolatey.
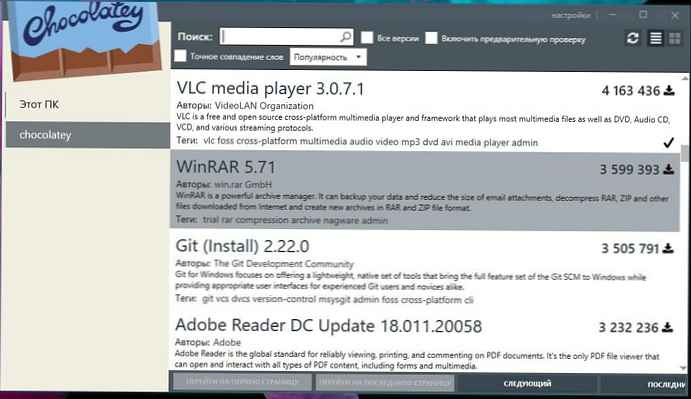
Ini memberi Anda antarmuka grafis sederhana untuk melihat paket yang diinstal, memeriksa pembaruan, dan mengkonfigurasi pengaturan Chocolate. Anda dapat melihat direktori program dengan mengklik "Chocolatey" di sidebar kiri. Di sini Anda dapat mencari program baru dan menginstalnya dengan satu klik, menghindari penggunaan PowerShell lebih lanjut.
Bagikan ini.