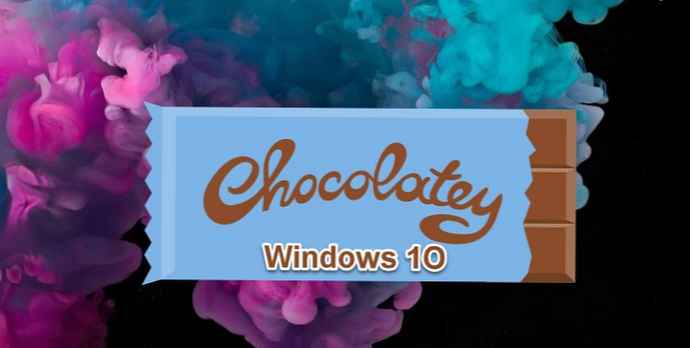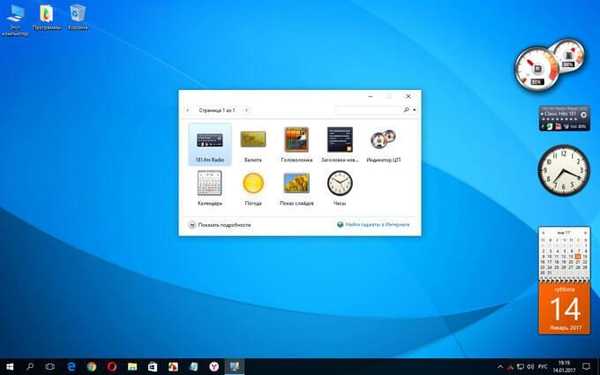Laptop modern sering memiliki dua prosesor grafis atau kartu video. Salah satunya dirancang untuk digunakan dalam mode hemat energi, sambil memastikan kinerja yang wajar untuk tugas sehari-hari, yang kedua, ini Berperforma Tinggi, cocok untuk tugas yang lebih kompleks, seperti permainan atau pemrosesan video, untuk tugas seperti itu disarankan untuk menggunakan adaptor grafis diskrit yang lebih kuat. Misalnya, laptop dengan prosesor AMD dan Intel datang dengan GPU terintegrasi untuk tujuan ini..
Windows 10 - memungkinkan Anda untuk mengatur GPU mana yang harus digunakan untuk aplikasi dari Store atau untuk program dan game Classic.
Setelah menginstal driver untuk adapter video Anda, pengaturan grafis yang dapat dialihkan akan tersedia untuk Anda. Ini dapat berupa item untuk file yang dapat dieksekusi di menu konteks atau konfigurator grafis di panel kontrol prosesor grafis (Kartu video).
Di Windows 10, opsi ini dibangun ke dalam aplikasi. "Opsi", sesuaikan pengaturan kinerja grafik untuk masing-masing program dan aplikasi atau tambah usia baterai.
Opsi Pengaturan Grafik memungkinkan Anda menentukan adaptor video mana yang akan digunakan untuk aplikasi spesifik pada sistem dengan banyak GPU. Pengaturan yang dibuat dalam aplikasi Pengaturan akan didahulukan dari pengaturan lain yang dapat Anda buat di panel kontrol, driver GPU.
Mari kita lihat cara mengkonfigurasi fitur, Kinerja Grafik di Windows 10.
Untuk menginstal adaptor grafis yang Anda sukai untuk aplikasi pada Windows 10, ikuti langkah-langkah ini:.
- Buka aplikasi "Opsi" cara tercepat untuk menekan Win + I.
- Pergi ke bagian ini "Sistem" → "Tampilan" dan gulir ke bawah ke tautan "Pengaturan Grafik".
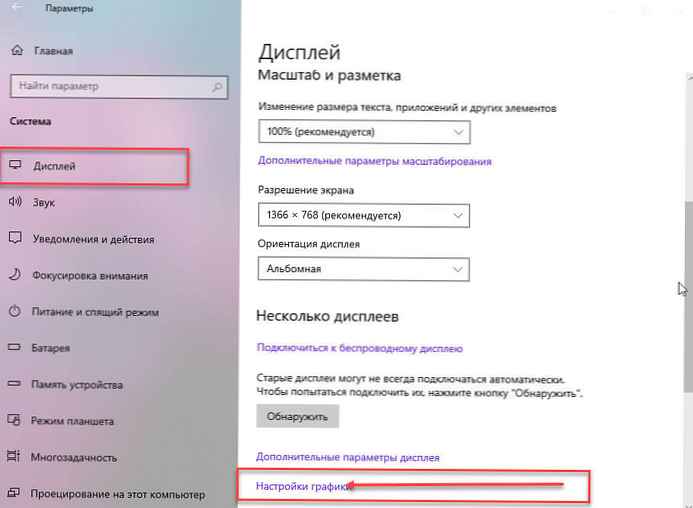
- Pada halaman berikutnya, Anda dapat menentukan aplikasi untuk memilih preferensi kinerja grafis, pilih jenis aplikasi dalam daftar drop-down tergantung pada apa yang Anda inginkan:
- Aplikasi klasik
- Aplikasi universal
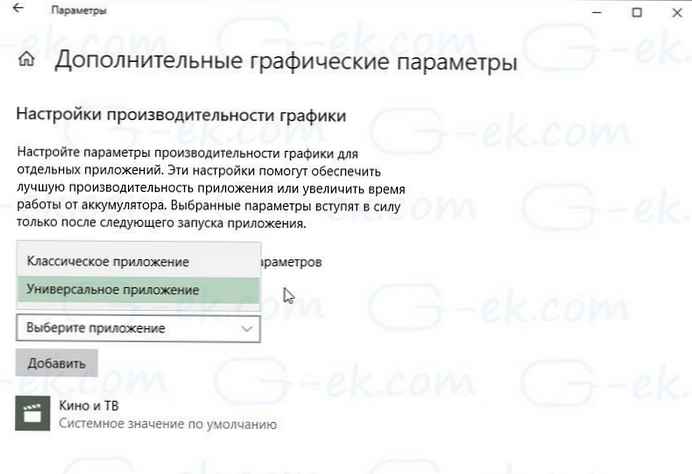
- Untuk menambahkan aplikasi Klasik ke daftar menggunakan tombol "Tinjauan Umum", Aplikasi universal dapat dipilih dari daftar yang tersedia. Setelah memilih aplikasi yang diinginkan, klik Tambah.
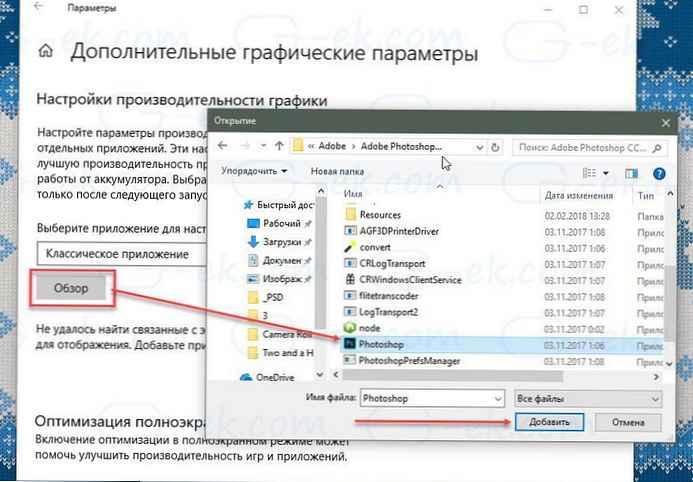

- Klik aplikasi dalam daftar, lalu klik "Opsi", untuk membuka kotak dialog - Spesifikasi Grafik.
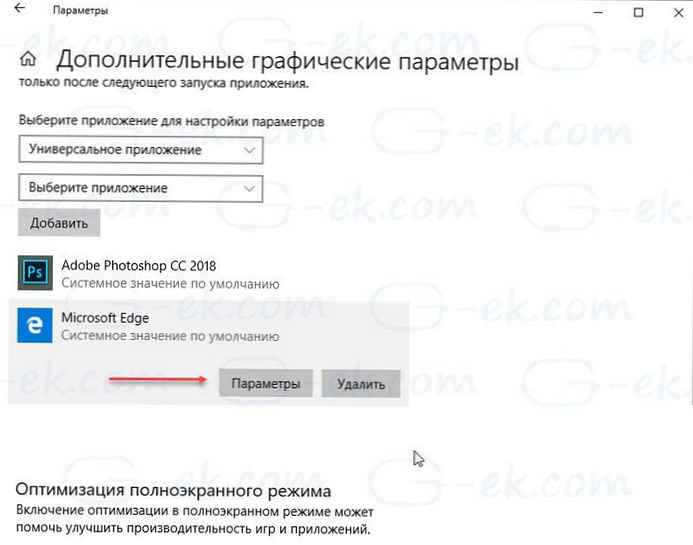
Kotak dialog Spesifikasi Grafis menyediakan kemampuan untuk mengalihkan preferensi gambar antar nilai:
- Sistem standar
- Hemat energi
- Performa tinggi
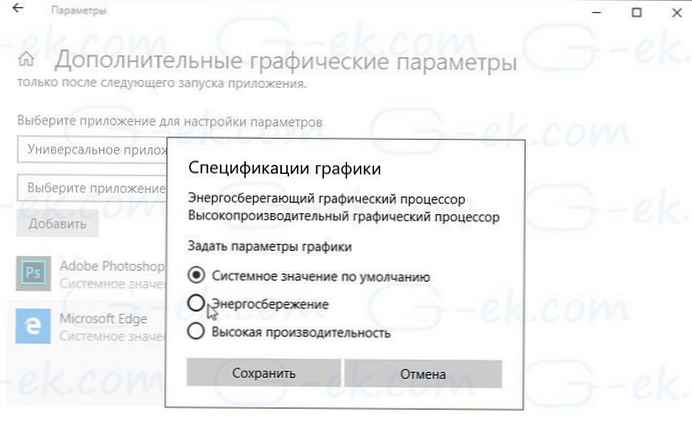
- Pilih GPU mana yang akan digunakan dan klik Simpan.
Semua.
Catatan: Secara default, semua aplikasi terikat pada parameter "Nilai standar sistem", yang berarti bahwa profil kinerja mereka ditentukan oleh driver. Jika Anda menghapus aplikasi dari daftar di atas, perubahan Anda yang dilakukan sebelumnya akan dikembalikan ke pengaturan default..
Pada Windows 10, ia menganggap prosesor grafis terintegrasi sebagai hemat energi, dan prosesor grafis berkinerja tinggi sebagai adaptor video diskrit atau prosesor grafis eksternal.
Direkomendasikan: Cara mengaktifkan laju refresh variabel di Windows 10
Aktifkan GPU Kinerja Tinggi untuk Browser Edge