
Dalam prosesnya, pengguna merasa perlu untuk menginstal font baru di komputernya untuk mengimplementasikan ide-ide kreatif saat membuat dokumen atau memproses foto. Semua jenis aplikasi yang menggunakannya di antarmuka memuat simbol mereka.
Seiring waktu, karena ini, kinerja sistem dapat menurun, dan itu hanya merepotkan untuk mencari opsi yang cocok untuk menulis teks di antara daftar tanpa akhir. Di bawah ini adalah petunjuk terperinci tentang cara menghapus font di Windows 10 atau menyembunyikan yang tidak digunakan untuk menghindari masalah yang diidentifikasi.
Isi- Penghapusan sebagian atau seluruhnya
- Sembunyikan yang tidak digunakan
- Metode 1 "Manual"
- Metode 2 "Otomatis"
- Hapus melalui registri
Penghapusan sebagian atau seluruhnya
Semua font yang diinstal pada komputer dapat dilihat di folder Font. Itu terletak di drive C lokal, di direktori sistem Windows. Ada beberapa cara untuk sampai ke sana:
1. Pergi ke jalur yang ditentukan - drive C → Windows → Font.
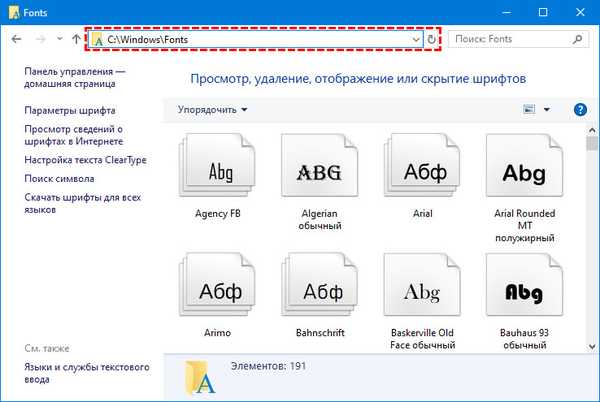
2. Panggil jendela "Jalankan" melalui "Mulai" atau dengan menekan Win + R, masukkan nilai% windir% \ font ke dalamnya dan klik OK.
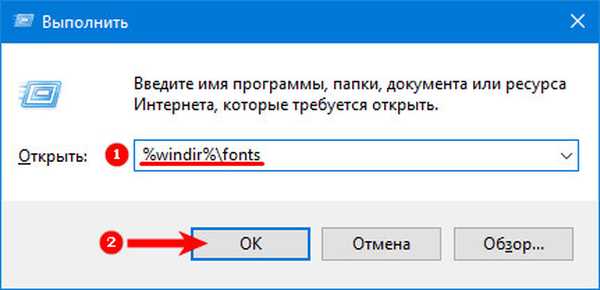
3. Tampilkan melalui "Mulai" daftar elemen "Panel Kontrol" dan pilih folder "Font".
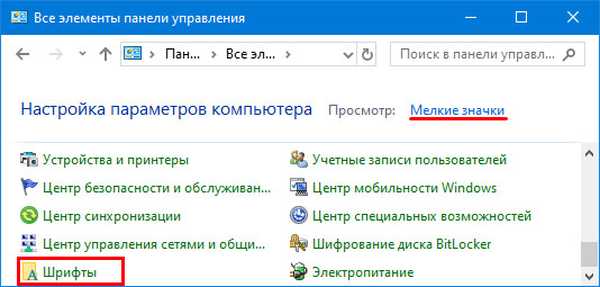
Berada di folder yang diinginkan, pengguna mendapat kesempatan untuk melakukan berbagai manipulasi dengan kontennya.
Tapi! Sebelum Anda menghapus sesuatu secara permanen, Anda harus terlebih dahulu menyalinnya “sebagai cadangan” dan memastikan bahwa itu tidak perlu.Untuk melakukan ini:
1. Pilih font yang secara teori tidak perlu (untuk memilih beberapa elemen yang berbeda, gunakan tombol Ctrl, tahan ditekan sampai akhir seleksi).
2. Buat klik kanan mouse.
3. Pilih perintah "Salin"..
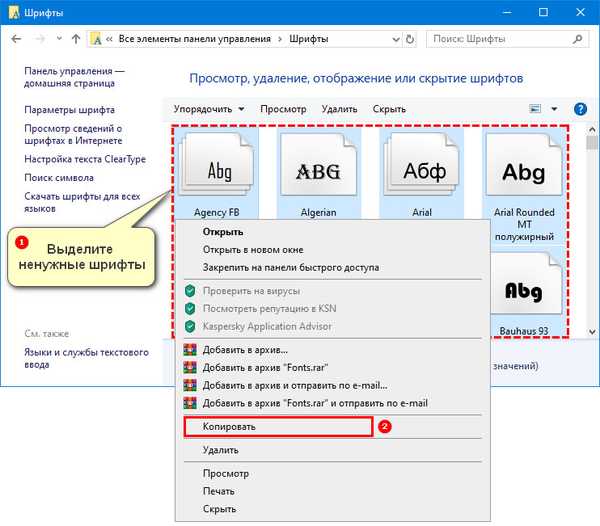
4. Pergi ke tempat pihak ketiga - disk lokal lain, kartu memori, dan sebagainya.
5. Buat folder baru dan masuk ke dalamnya.
6. Klik kanan.
7. Pilih perintah "Tempel".
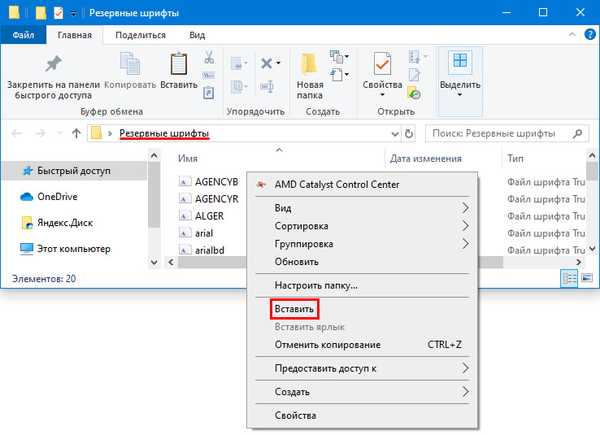
Setelah membuat salinan "cadangan", Anda dapat melanjutkan dengan penghapusan font yang tidak digunakan:
1. Sorot opsi yang ingin Anda hapus.
2. Di antara perintah yang tersedia yang terletak tepat di atas daftar elemen ("Atur", "Lihat" ...) pilih "Hapus".
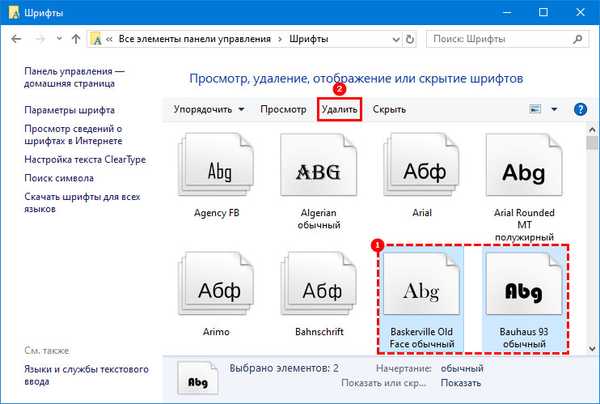
3. Jawaban atas pertanyaan sistem tentang validitas penghapusan.
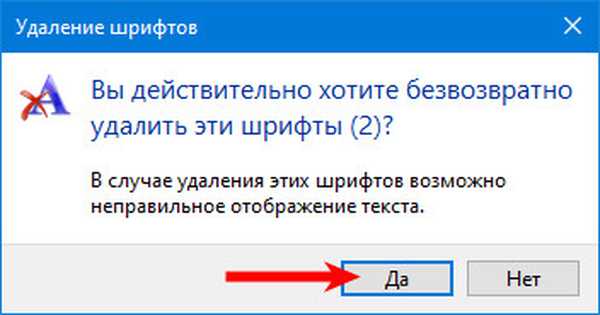
4. Hal yang sama dapat dilakukan dengan mengklik kanan pada elemen yang dipilih dari menu konteks.
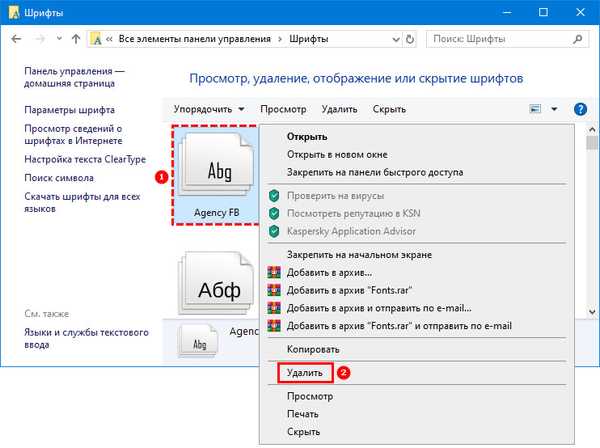
Untuk menghapus beberapa font sekaligus, Anda dapat menggunakan tombol Ctrl untuk memisahkan atau menggeser untuk elemen berturut-turut selama pemilihan. Untuk menghapus semuanya sekaligus, Anda harus pergi ke item "Edit" di menu utama folder Fonts dan menemukan perintah "Select All". Algoritma selanjutnya tetap sama..
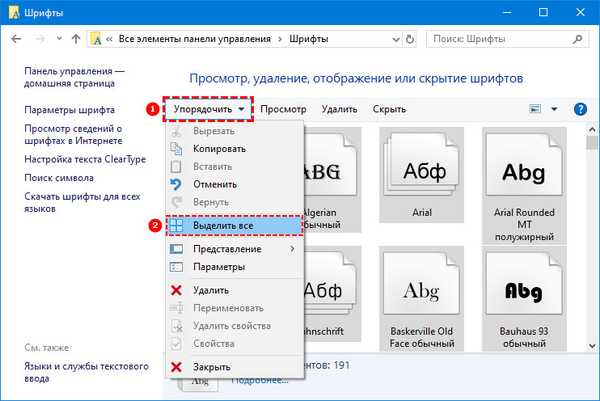
Sembunyikan yang tidak digunakan
Jika tidak ada terlalu banyak font dan penurunan kinerja tidak diperhatikan, maka pembersihan total tidak diperlukan. Cukup menyembunyikan elemen yang tidak terpakai sehingga tidak muncul di editor dan program grafik. Pada saat yang sama, mereka tidak akan menghilang dari bidang penglihatan pengguna, terus berada di folder Font yang sama, tetapi ikon mereka akan menjadi lebih pucat.
Ini dapat dilakukan dengan dua cara - manual (pemilihan dilakukan oleh pengguna) dan otomatis (sistem itu sendiri menyembunyikan elemen yang tidak digunakan, berdasarkan bahasa yang dipilih sebagai yang utama).
Metode 1 "Manual"
1. Pilih font yang ingin Anda sembunyikan.
2. Dari daftar perintah yang terletak sedikit lebih tinggi (di sebelah "Hapus"), pilih "Sembunyikan".
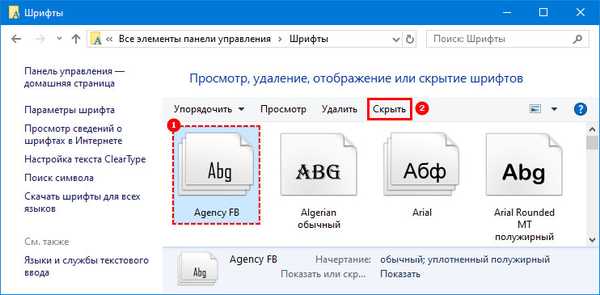
3. Untuk membatalkan tindakan, pilih elemen tersembunyi dan pilih "Tampilkan" di daftar perintah yang sama.
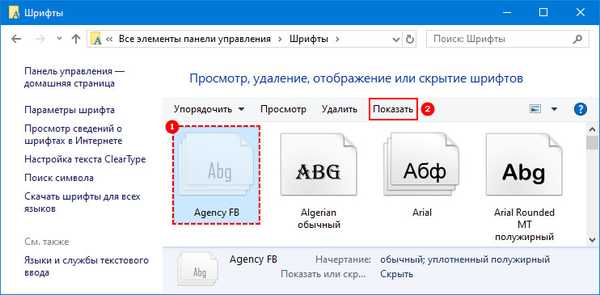
Metode 2 "Otomatis"
1. Di bagian fungsional kiri folder Font, Anda perlu menemukan bagian "Pengaturan Font" dan pergi ke sana.
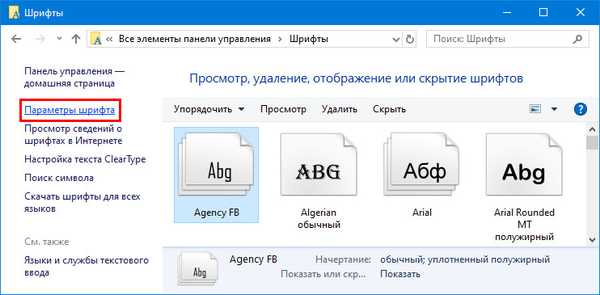
2. Periksa keberadaan tanda centang di item "Sembunyikan font, berdasarkan pengaturan bahasa saat ini".
3. Klik pada tombol "Kembalikan pengaturan default".
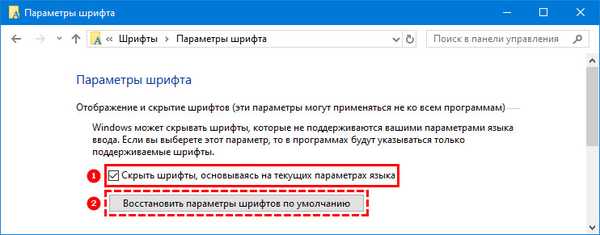
4. Jika sistem menyembunyikan opsi yang diperlukan agar pengguna dapat bekerja, maka menggunakan perintah "Show" Anda hanya dapat mengaktifkannya secara manual.
Hapus melalui registri
Jika Anda tidak dapat menghapus beberapa font dengan cara standar (pesan kesalahan atau peringatan OS muncul), maka Anda dapat menggunakan metode darurat ("kasar") - hubungi registri.
Anda dapat membuka editor registri seperti ini:
1. Buka jendela Run (di Start atau Win + R) dan masukkan regedit ke dalamnya.
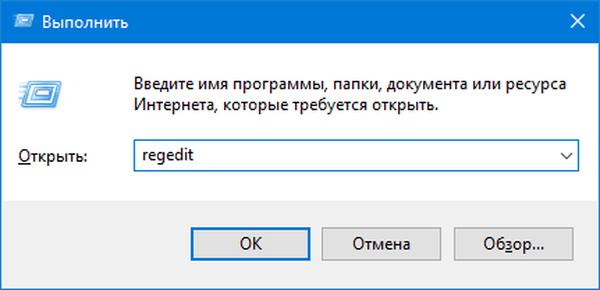
2. Nilai yang sama dapat dimasukkan di bilah pencarian "Taskbar" dan jalankan melalui hasil pencarian sebagai administrator.
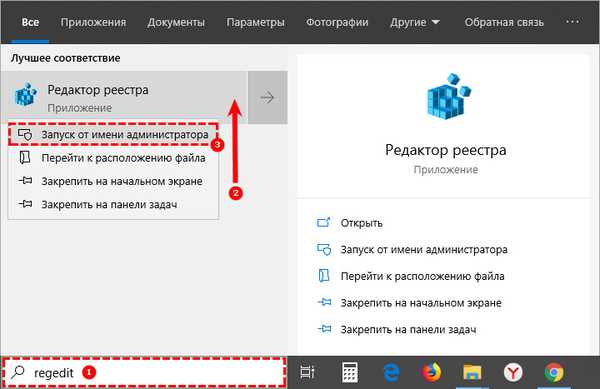
Folder yang diinginkan dalam registri juga disebut Font. Ini akan ditemukan jika Anda memperluas konten bagian "Komputer" dengan nama HKEY_LOCAL_MACHINE. Di sana, buka folder PERANGKAT LUNAK, lalu ke Microsoft dan Windows NT, dan dari sana ke Versi Saat Ini. Anda dapat melakukannya sendiri atau mempercayakan pekerjaan ini ke mesin pencari (lebih cepat dan lebih mudah). Untuk melakukan ini:
- Di editor registri terbuka, tekan Ctrl + F;
- Salin atau tempel nilai Font ke baris wizard pencarian;
- Dalam pengaturan pencarian, tinggalkan tanda centang hanya pada item "Nama Bagian", dan hapus sisanya ("Nama Parameter", "Nilai Parameter");
- Tandai kotak centang "Cari hanya seluruh string" (jika tidak, mesin pencari akan menemukan semua folder dengan nama yang melibatkan kata tersebut);
- Tekan tombol "Temukan Berikutnya" hingga folder yang diinginkan ditemukan.
Agar proses ini tidak berjalan, Anda hanya dapat menyorot bagian HKEY_LOCAL_MACHINE di bagian kiri editor sebelum mengaktifkan mesin pencari dengan satu klik kiri mouse. Dalam hal ini, pencarian hanya akan dilakukan di dalamnya..
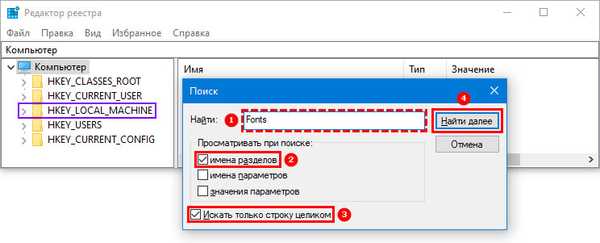
Setelah masuk ke direktori yang diinginkan dengan salah satu metode, Anda harus langsung pergi ke penghapusan font yang tidak dapat dihapus secara default. Untuk melakukan ini, Anda perlu:
- Temukan mereka dengan nama dan sorot;
- Buat klik kanan mouse pada elemen yang dipilih;
- Dari daftar opsi perintah yang mungkin, pilih "Hapus".
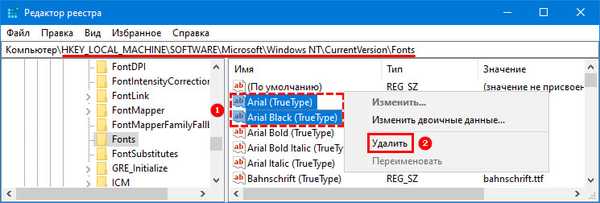
Tapi! Tindakan yang tidak akurat dari pengguna yang tidak berpengalaman dalam registri dapat menyebabkan penghapusan, kerusakan, atau perpindahan file sistem yang penting, masing-masing, ke kegagalan sebagian atau seluruhnya dari Windows. Oleh karena itu, metode terakhir hanya cocok untuk pengguna PC berpengalaman..











