
Bagi mereka yang bosan dengan tema standar atau cepat bosan dengan gambar yang sama di layar, para pengembang dari Microsoft datang dengan dan menerapkan kemampuan untuk mengatur peragaan slide dari foto atau gambar mereka sendiri ke dalam sistem..
Opsi ini hadir dalam versi OS sebelumnya (8.1, 7), ia dipertahankan dalam "sepuluh besar", tetapi sekarang dihidupkan dengan cara yang baru, dan itu juga dapat bekerja sebentar-sebentar. Tentang cara membuat peragaan slide di desktop Windows 10 dan pada layar kunci, serta cara mengatasi masalah yang dihadapi dengan opsi ini, lihat detail di bawah ini..
Isi- Tetapkan Latar Belakang
- Masukan ke Layar Kunci
- Mulai tunjukkan langsung dari Explorer
- Apa yang harus dilakukan jika tidak berfungsi pada layar kunci dan desktop
- Hapus yang lama dan instal yang baru dalam pengaturan sistem (layar kunci)
- Menghidupkan layar kunci alih-alih mematikan layar dalam pengaturan lanjutan
- Nonaktifkan "Wajibkan Clamp Ctrl + Alt + Delete"
- Mengaktifkan Pencarian Windows
- Perubahan ke Pengaturan Daya Lanjutan
Tetapkan Latar Belakang
Menginstal tayangan slide adalah pengaturan pengguna pribadi, oleh karena itu, ini terletak di bagian yang sesuai dari "Parameter". Anda dapat dengan cepat membuka "Personalisasi" seperti ini:
1. Klik kanan di sembarang tempat kosong di "Desktop".
2. Di antara perintah yang diajukan oleh sistem, pilih item bawah di menu konteks - "Personalisasi".
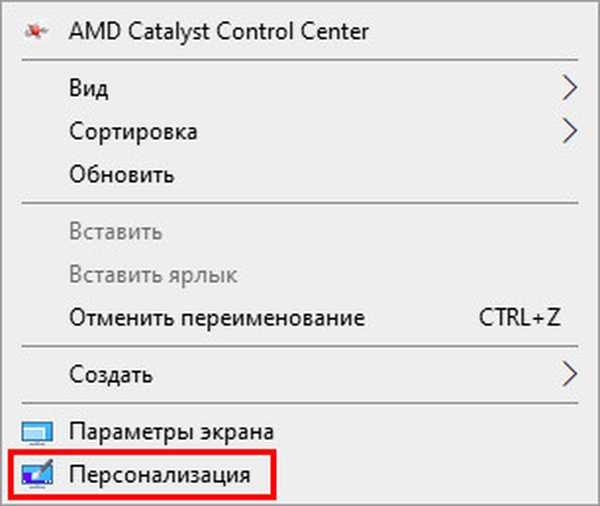
Bagi mereka yang tidak mencari cara mudah, baik, atau hanya karena alasan tertentu tidak ada item yang diperlukan dalam menu konteks, metode berikut tersedia:
1. Masuk ke "Pengaturan PC" melalui "Mulai" (ikon roda gigi) atau dengan menekan Win (tombol dengan jendela mengambang di keyboard) + I (tanpa beralih ke Bahasa Inggris).
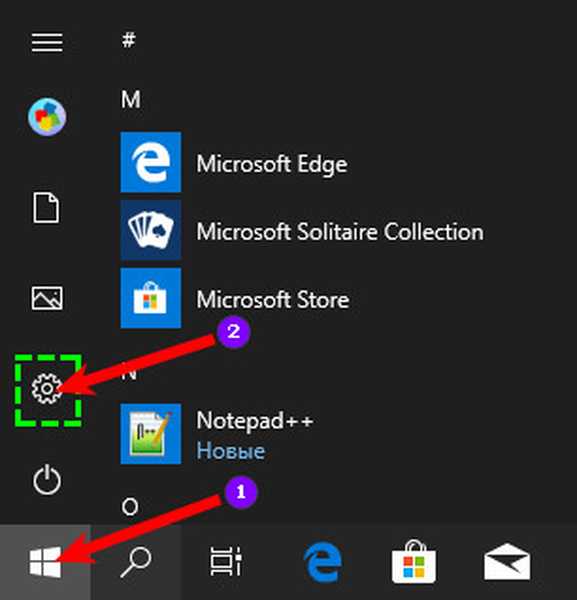
2. Buka konten bagian "Personalisasi".
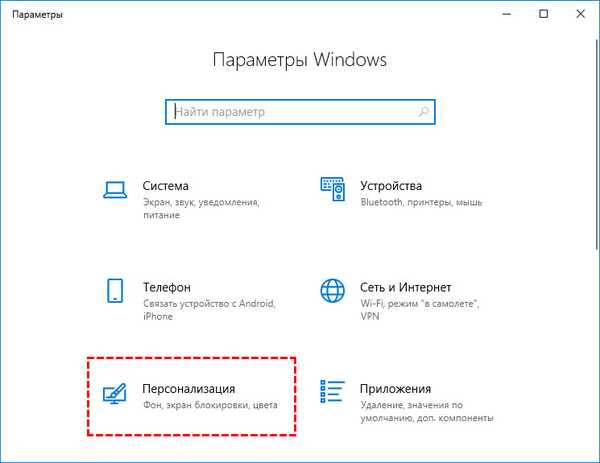
Untuk menginstal tayangan slide di desktop, Anda perlu membuka subbagian "Latar Belakang" (daftar subbagian terletak di sisi kiri jendela), lalu:
1. Di bagian kanan jendela, buka daftar drop-down di bawah kata "Latar Belakang".
2. Di antara isinya, pilih "Slideshow".
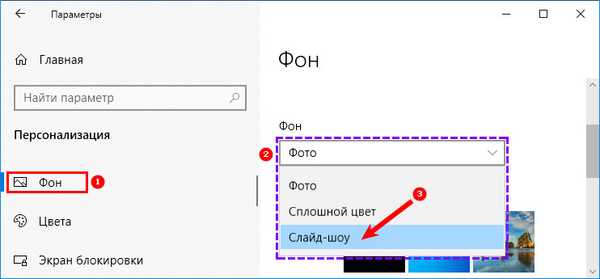
3. Sedikit di bawah tombol "Browse" akan muncul, yang harus Anda klik untuk memilih folder dengan gambar.
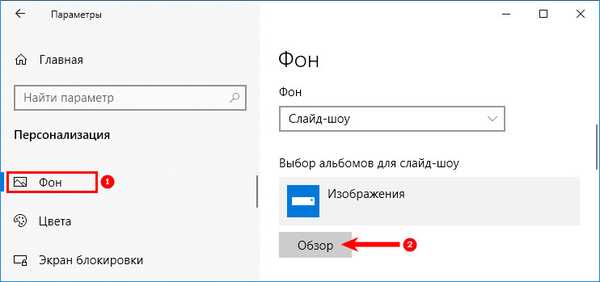
4. Jika diinginkan, sesuaikan frekuensi perubahan pola (1 menit - 1 hari), posisinya di layar ("tengah", "ukuran", "peregangan" dan banyak lagi), aktifkan mode "Urutan Acak" dan biarkan pemutaran ketika ditenagai oleh baterai.
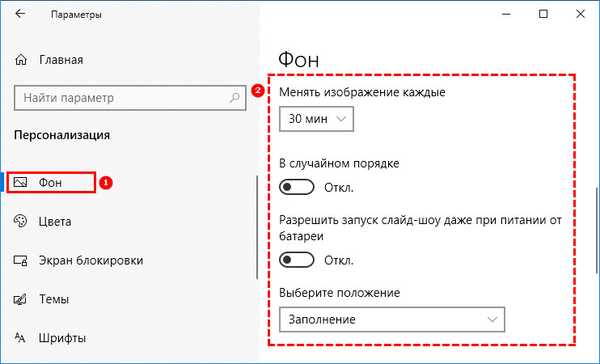
Masukan ke Layar Kunci
Untuk mengatur tayangan slide pada layar kunci, Anda harus berada dalam daftar di sisi kiri layar, alih-alih "Latar Belakang", pilih "Kunci layar" di layar "Personalisasi". Urutan tindakan selanjutnya mirip dengan yang sudah dijelaskan untuk desktop:
1. Pada daftar drop-down, pilih "Slide show".
2. Menggunakan tombol "Browse", tentukan foldernya.
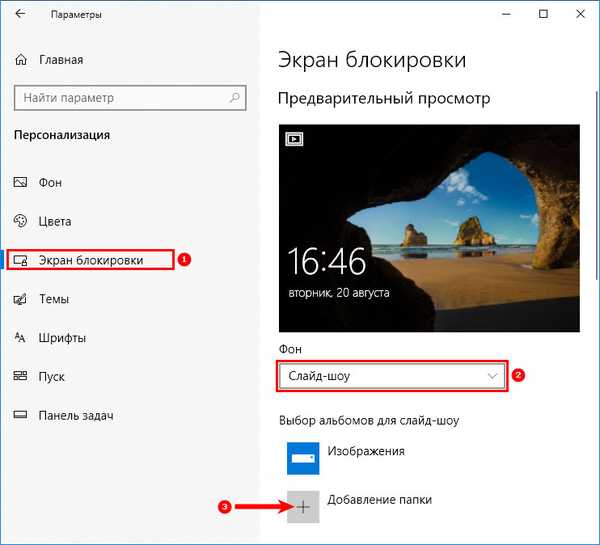
Ngomong-ngomong, mungkin ada beberapa folder untuk "Lock Screen", tetapi frekuensi mengubah gambar tidak dapat diatur. Tetapi ada pengaturan lain, misalnya, mematikan layar jika tampilan berlangsung lebih dari setengah jam, satu jam atau tiga jam.
Mulai tunjukkan langsung dari Explorer
Windows 10 memiliki fitur hebat ini (fitur ini mungkin juga tersedia di Windows 8) yang memungkinkan Anda untuk menjalankan peragaan slide gambar langsung dari folder tempat mereka berada. Ini berarti Anda tidak perlu membuka penampil foto secara manual, lalu tekan tombol peragaan slide untuk mulai melihat.
Pengguna yang menggunakan Explorer tanpa meminimalkan rekaman mungkin tahu tentang fitur ini, tetapi pengguna yang lebih suka menggunakan Explorer dengan pita yang diperkecil mungkin belum menemukan fitur ini..
Ikuti langkah-langkah di bawah ini untuk memulai tayangan slide langsung dari Explorer.
1. Buka File Explorer dan buka folder gambar.
2. Klik pada gambar untuk memilihnya..
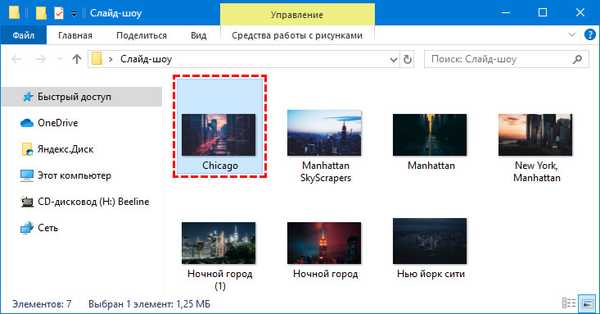
3. Klik pada tab "Alat Gambar" pada pita, dan kemudian klik "Peragaan Slide" untuk memulai peragaan slide semua gambar..
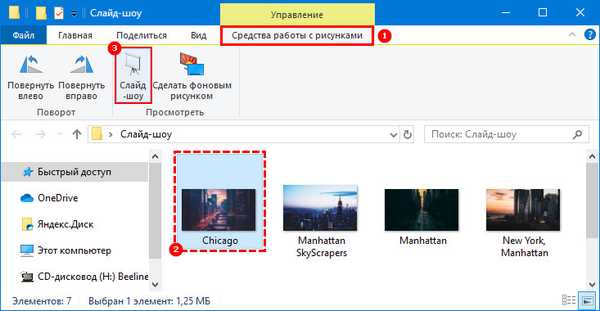
4. Jika Anda ingin hanya menyertakan gambar tertentu, pilih yang ingin Anda lihat dalam tayangan slide, dan kemudian mulai tayangan slide.
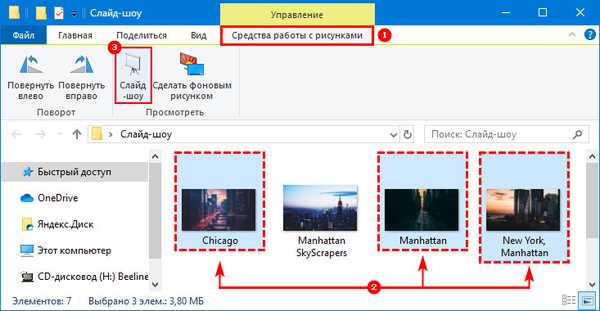
Apa yang harus dilakukan jika tidak berfungsi pada layar kunci dan desktop
Kadang-kadang pengguna melakukan segalanya dengan benar, tetapi mereka masih gagal untuk memulai peragaan slide. Ada sejumlah alasan..
Hapus yang lama dan instal yang baru dalam pengaturan sistem (layar kunci)
Alasan pertama adalah karena beberapa jenis gangguan, opsi tidak dapat mendeteksi folder dengan gambar (alamat telah berubah, itu kosong atau sesuatu yang lain). Untuk memperbaiki masalah seperti itu cukup sederhana:
1. Kembali ke "Personalisasi".
2. Perluas subbagiannya "Lock Screen".
3. Klik tombol "Hapus" di sebelah item yang diinginkan (semua album yang ditambahkan sebelumnya dihapus).
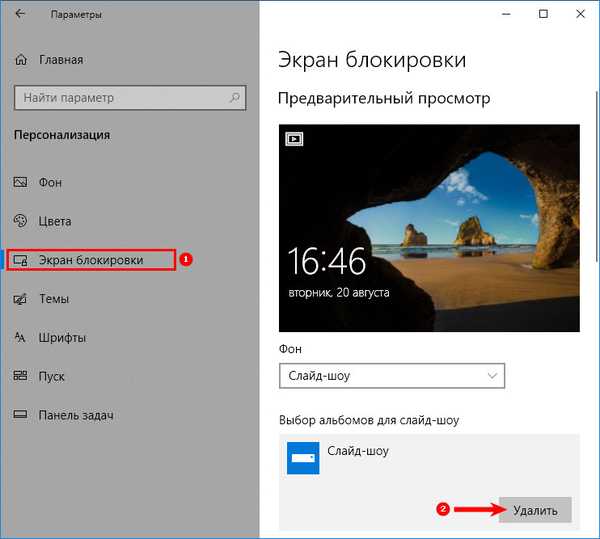
4. Tutup semua jendela dan mulai ulang.
5. Aktifkan kembali peragaan slide sesuai dengan instruksi yang dijelaskan di atas..
6. Nyalakan kembali PC.
Menghidupkan layar kunci alih-alih mematikan layar dalam pengaturan lanjutan
Alasan kedua adalah bahwa peragaan slide untuk LockCreen tidak terkonfigurasi dengan benar. Untuk memeriksa, Anda perlu, berada di sub-bagian "Personalisasi", yang bertanggung jawab untuk layar kunci, bergerak ke bawah dengan menggulir dan mengklik tautan aktif (biru) "Parameter tambahan pada tampilan samping", lalu:
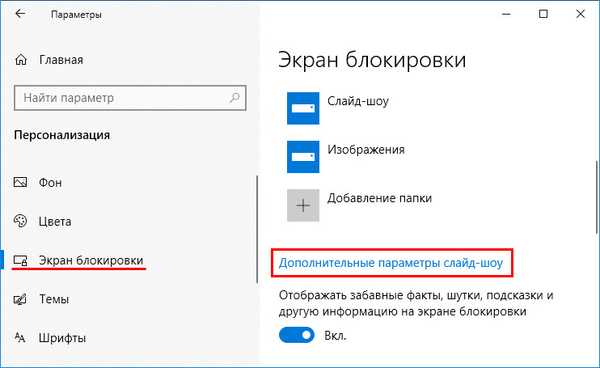
1. Temukan titik di mana sistem menawarkan untuk menampilkan layar kunci alih-alih mematikan layar dan menyalakannya dengan menggerakkan slider ke kanan.
2. Temukan item (biasanya yang kedua dari atas) di mana sistem meminta Anda untuk memilih foto yang sesuai dengan ukuran layar dan mematikannya dengan menggerakkan slider ke kiri..
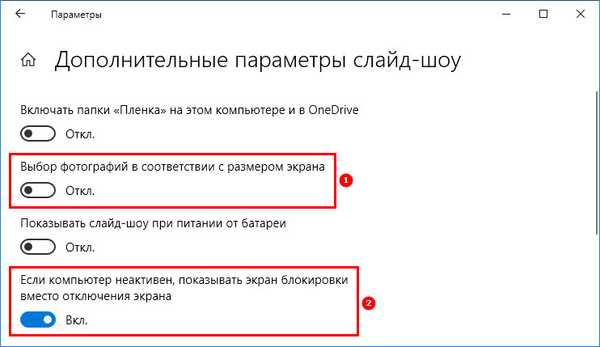
3. Tutup semua jendela.
4. Boot ulang komputer.
Nonaktifkan "Wajibkan Clamp Ctrl + Alt + Delete"
Alasan ketiga adalah aktivitas permintaan konfirmasi dengan tombol Ctrl + Alt + Delete. Anda dapat menonaktifkan pengaturan ini sebagai berikut:
1. Jalankan jendela "Run" (via "Start" atau menggunakan Win + R).
2. Salin nilai kontrol userpasswords2 ke dalam stringnya.
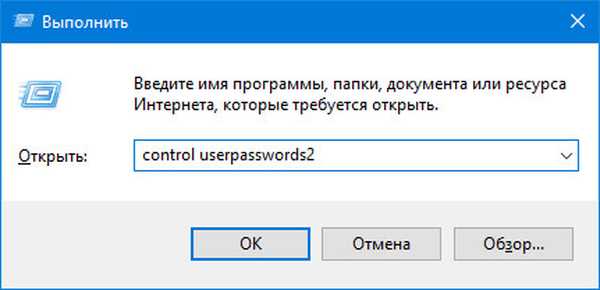
3. Di jendela "Akun Pengguna" yang terbuka, buka tab "Tingkat Lanjut".
4. Hapus centang pada kotak "Perlu menekan Ctrl + Alt + Delete", terletak di bagian paling bawah jendela di subbagian yang bertanggung jawab untuk keamanan entri.
5. Kemudian klik "Terapkan", OK, restart PC.
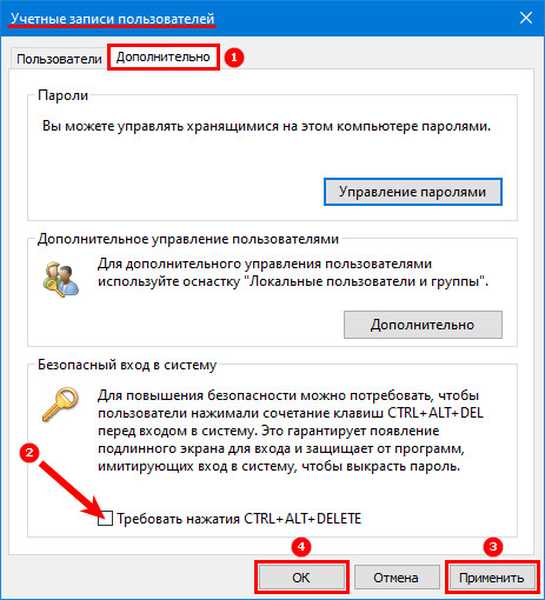
Mengaktifkan Pencarian Windows
Alasan keempat adalah fungsi pencarian tidak aktif dari sistem (Pencarian Windows), yang seharusnya mengindeks folder yang dipilih dengan gambar. Anda dapat mengaktifkan layanan ini sebagai berikut:
1. Buka jendela Jalankan (cara melakukannya dijelaskan dalam paragraf sebelumnya).
2. Masukkan nilai services.msc di barisnya.
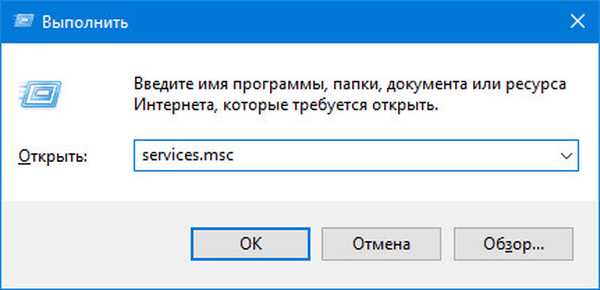
3. Di jendela "Layanan" yang terbuka (di bagian kanannya), di antara daftar umum, temukan Pencarian Windows.
4. Buat klik kanan di atasnya atau dua klik kiri cepat dan pilih "Properties" dari daftar opsi.
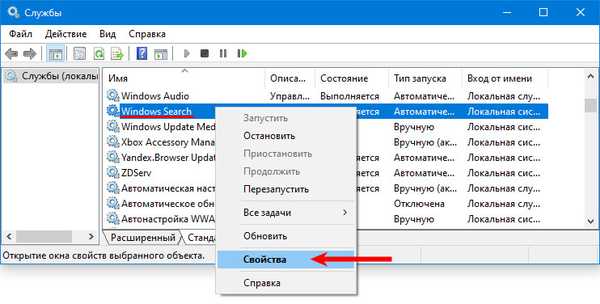
5. Atur "Jenis Startup" otomatis dengan memilih parameter yang diinginkan dari daftar drop-down yang terletak di seberang pengaturan yang sesuai.
6. "Jalankan" layanan dengan mengklik tombol yang diinginkan tepat di bawah.
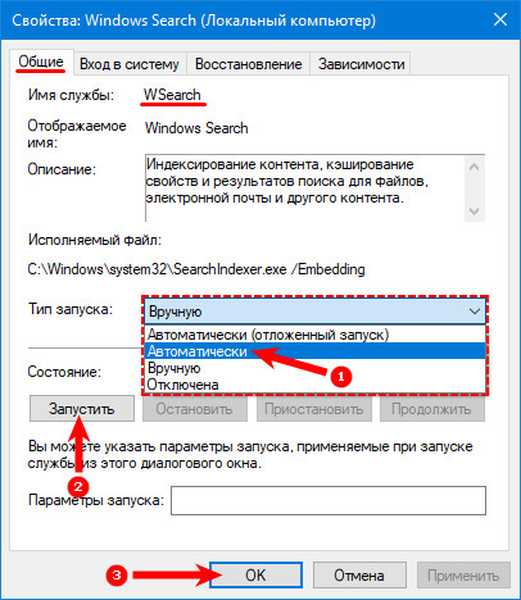
7. Melalui "Cari" di bilah tugas, buka "Control Panel".
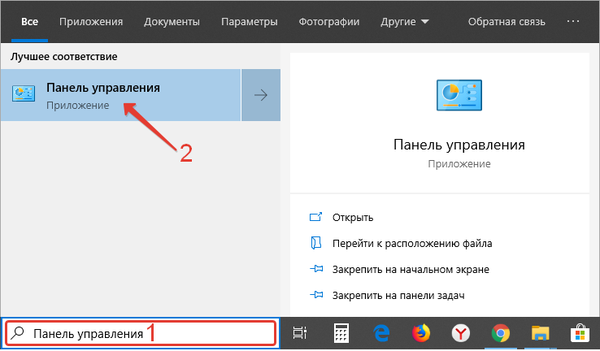
8. Perbanyak isi bagiannya "Opsi Pengindeksan".
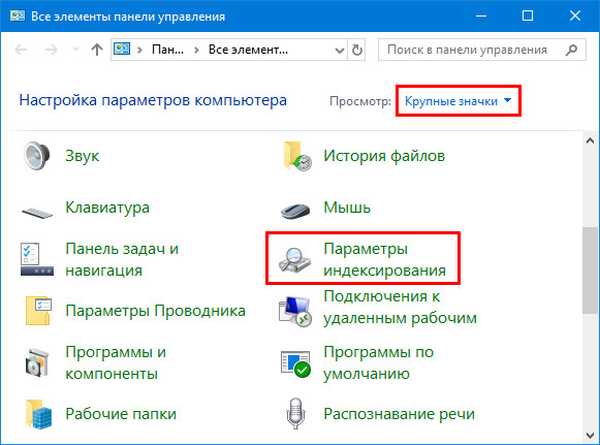
9. Di jendela wizard, klik tombol "Edit".

10. Dengan menggunakan jendela yang terbuka, temukan direktori dengan foto yang dipilih untuk peragaan slide pada PC dan tandai dengan tanda centang.
11. Konfirmasikan awal pengindeksan dengan OK.
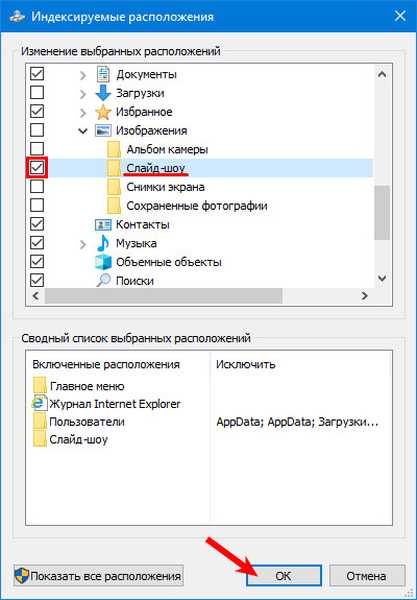
12. Reboot perangkat.
Perubahan ke Pengaturan Daya Lanjutan
Alasan kelima (hanya berlaku untuk laptop) - pengaturan tidak berlaku karena fakta bahwa PC tidak terhubung ke jaringan, tetapi berjalan dengan daya baterai, yaitu, pengguna pernah menetapkan larangan atau berdiri secara default, karena mode hemat daya dihidupkan . Anda dapat memperbaiki pengaturan sebagai berikut:
1. Masuk ke pengaturan "Daya" melalui "Control Panel" (diluncurkan di "Start" atau melalui menu konteks Win + X di versi sebelumnya).
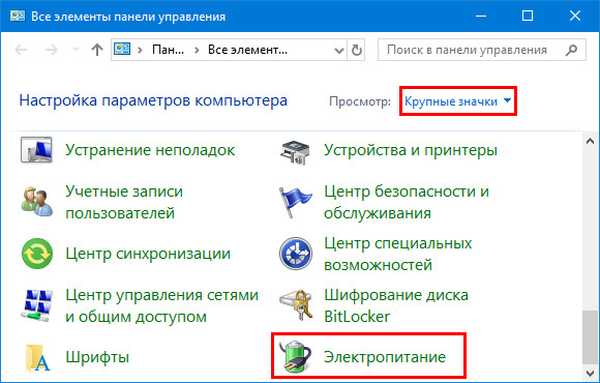
2. Letakkan titik di dekat "Skema daya seimbang" dan klik di sebelahnya pada tautan aktif "Pengaturan Skema".
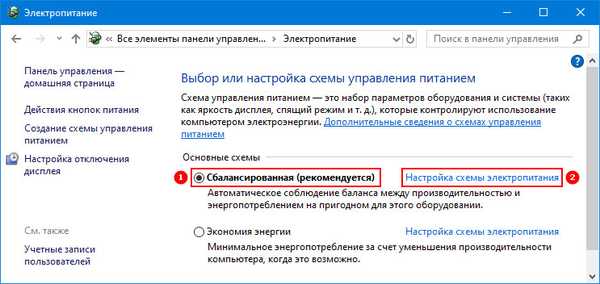
3. Pada wisaya yang terbuka, temukan tautan yang disorot dengan warna biru "Ubah pengaturan daya lanjutan" dan klik.
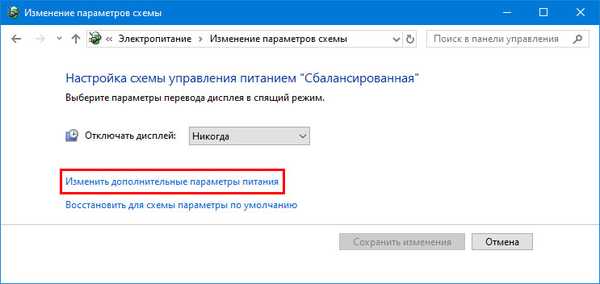
4. Dalam daftar parameter tambahan, gulir untuk menemukan item "Opsi latar belakang desktop" dan klik plus di sebelahnya untuk menampilkan opsi..
5. Ubah nilai "Peragaan Slide" dari "Ditangguhkan" menjadi "Tersedia".
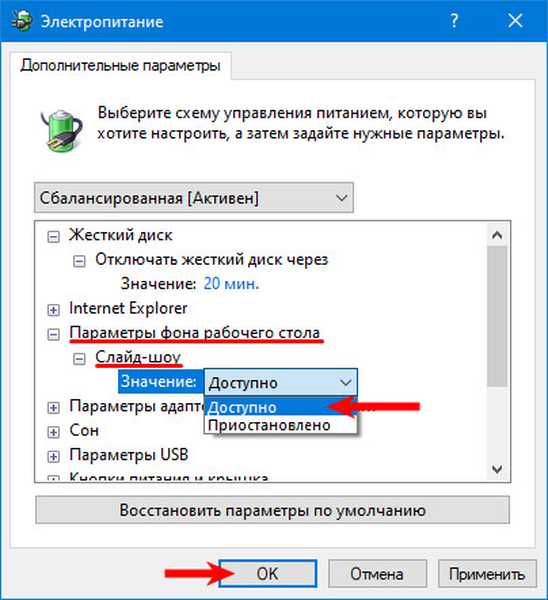
6. Nyalakan kembali PC.
Kemungkinan besar, semua pertanyaan pengguna ini akan hilang.











