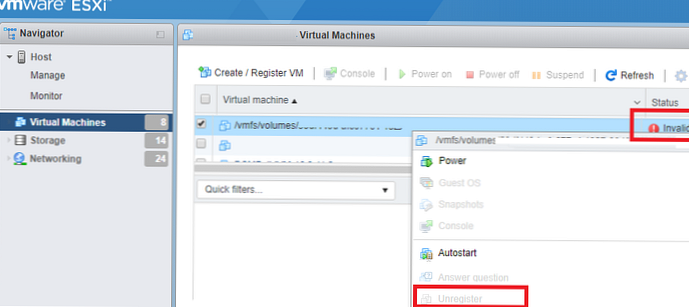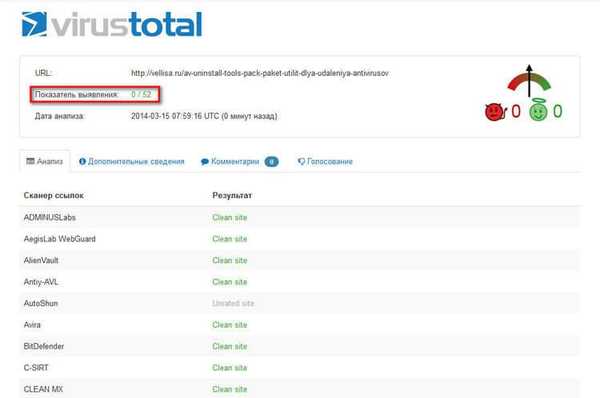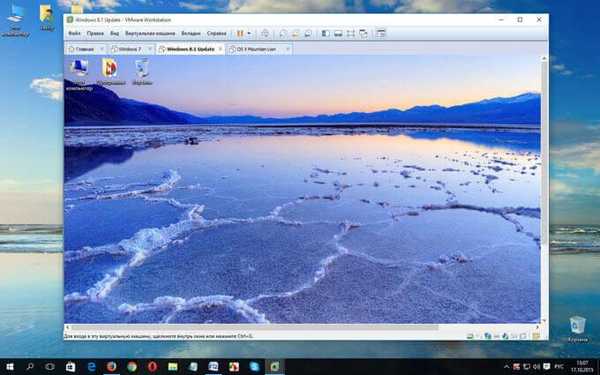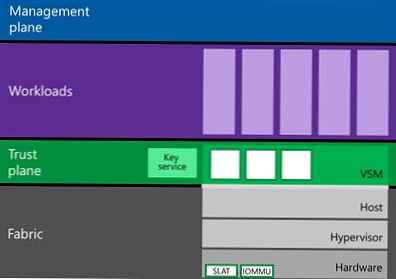VMware Workstation adalah mesin virtual untuk menjalankan sistem operasi yang diinstal pada komputer. Mesin virtual VMware mengemulasi perangkat keras komputer, memungkinkan Anda membuat mesin virtual, menjalankan satu atau lebih sistem operasi yang bekerja secara paralel dengan Windows yang diinstal pada komputer.
VMware Workstation Pro mengemulasi perangkat keras komputer dan memungkinkan Anda untuk menjalankan perangkat lunak pada komputer di lingkungan yang terisolasi. Pada mesin virtual, Anda dapat menginstal sistem operasi (misalnya, Linux pada Windows, atau sebaliknya) untuk bekerja di lingkungan virtual tanpa mempengaruhi sistem nyata.
Konten:- Buat mesin virtual baru
- Konfigurasikan Mesin Virtual VMware
- Membuka mesin virtual
- Menjalankan OS Guest di VMware Workstation
- Instal Alat VMware
- Snapshots OS Tamu
- Menonaktifkan mesin virtual
- Cara memasukkan BIOS dari mesin virtual VMware
- Menghapus mesin virtual
- Kesimpulan artikel
Periksa perangkat lunak yang tidak dikenal atau mencurigakan, periksa antivirus baru dalam operasi, tanpa menginstalnya di komputer Anda, coba bekerja di sistem operasi lain, dll. Pada saat yang sama, sistem operasi nyata tidak akan terpengaruh jika terjadi tindakan berbahaya yang dilakukan pada mesin virtual.
Sistem operasi aktual yang diinstal pada komputer disebut host, dan sistem operasi yang diinstal pada mesin virtual disebut sistem operasi tamu.
Perusahaan Amerika Vmware adalah produsen perangkat lunak virtualisasi terbesar, yang merilis program untuk komputer pribadi: VMware Workstation Pro berbayar dan VMware Player gratis dengan kemampuan yang lebih rendah.
VMware Workstation Pro (dalam artikel ikhtisar program ini) mendukung pemasangan beberapa sistem operasi yang berbeda (atau sama): berbagai distribusi Windows, Linux, BSD, dll..
Harap dicatat bahwa sistem operasi tamu mengkonsumsi sumber daya komputer. Oleh karena itu, ketika mesin virtual sedang berjalan, Anda tidak harus menjalankan aplikasi intensif sumber daya pada komputer nyata, dan juga membuka beberapa mesin virtual sekaligus. Semakin kuat komputer, semakin nyaman berada di mesin virtual. Pada komputer yang kuat, beberapa mesin virtual akan bekerja secara bersamaan tanpa masalah, dan pada komputer yang lemah, hanya satu mesin virtual.
Instal VMware Workstation Pro di komputer Anda. Secara default, program berjalan dalam bahasa Inggris, di Internet ada Russification yang baik dari Loginvovchyk, yang harus diinstal setelah menginstal program. Setelah itu, mesin virtual VMware Workstation Pro akan berfungsi dalam bahasa Rusia.
Setelah memulai, jendela utama VMware Workstation terbuka. Di bagian atas jendela adalah menu untuk mengelola program. Di sebelah kiri adalah "Perpustakaan", yang menampilkan mesin virtual yang diinstal di VMware. Di tab "Beranda" ada tombol untuk melakukan tindakan yang paling sering diminta: "Buat mesin virtual baru", "Buka mesin virtual", "Sambungkan ke server jarak jauh", "Sambungkan ke Vmware vCloud Air".

Buat mesin virtual baru
Untuk membuat mesin virtual (VM), klik tombol "Buat mesin virtual baru", atau buka menu "File", pilih "Mesin virtual baru ...".
Wizard Membuat Mesin Virtual Baru terbuka. Di jendela pertama, pilih tipe konfigurasi "Normal (disarankan), lalu klik tombol" Next ".
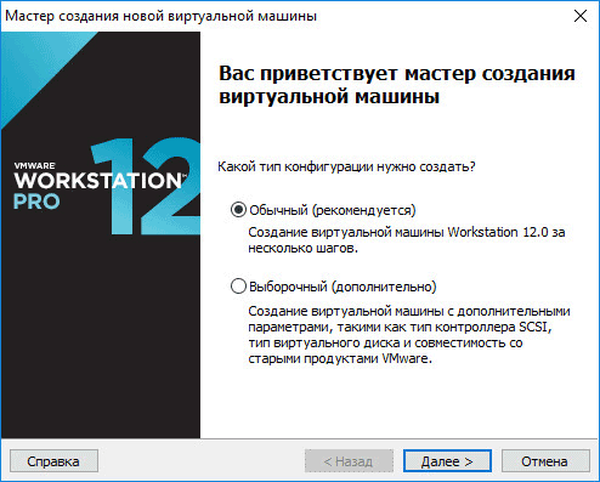
Jendela berikutnya menawarkan pilihan jenis instalasi OS tamu; tiga opsi tersedia:
- instalasi dari disk DVD instalasi yang dimasukkan ke dalam drive komputer;
- gunakan untuk menginstal file gambar sistem dalam format ISO dari komputer;
- menginstal sistem operasi nanti.
Jika Anda memilih dua opsi pertama, setelah memilih pengaturan, instalasi sistem operasi pada mesin virtual akan dimulai. Dalam kasus ketiga, instalasi OS tamu dapat dimulai pada waktu yang nyaman lainnya, setelah konfigurasi mesin virtual selesai.
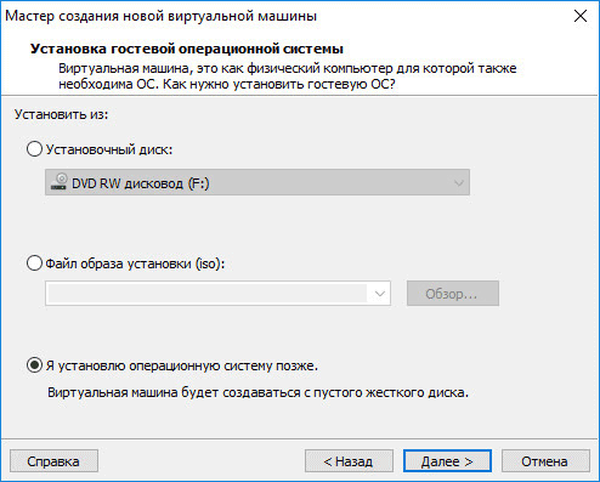
Jika menginstal nanti, pilih sistem operasi tamu. Jika tidak ada dalam daftar, pilih "Lainnya". Kemudian pilih versi OS. Banyak pilihan versi untuk setiap sistem ditawarkan (secara total, lebih dari 200 OS didukung), ada juga opsi Lain dari berbagai ukuran bit (34-bit dan 64-bit).
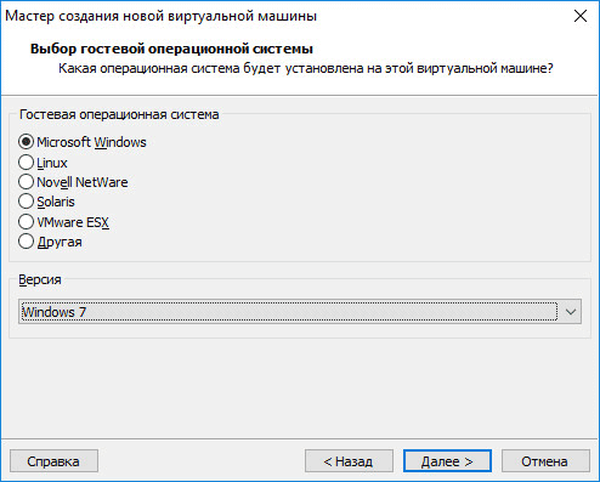
Jika Anda menginstal sistem tamu dalam proses membuat mesin virtual, maka jendela dengan informasi tentang instalasi cepat akan terbuka. Kunci produk Windows dan kata sandi adalah opsional, masukkan hanya versi Windows.
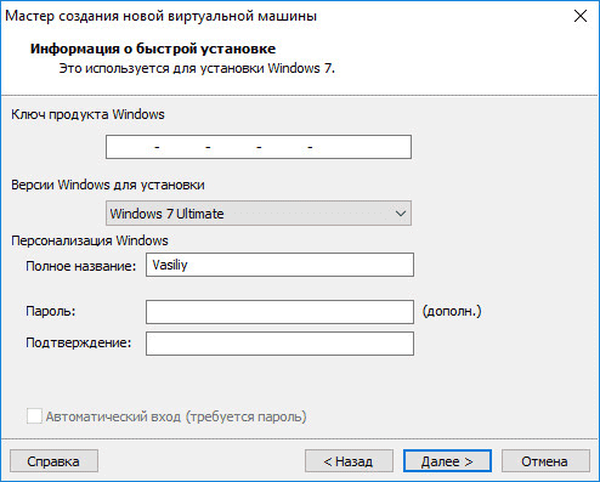
Selanjutnya, Anda harus memilih nama mesin virtual dan lokasi mesin virtual. Berikan nama yang bersahabat ke mesin virtual dan pilih jalur untuk lokasinya.
Jika komputer Anda memiliki lebih dari satu drive logis, maka saya sarankan mengubah lokasi lokasi penyimpanan file mesin virtual di profil pengguna (pengaturan default), ke drive lain di komputer Anda.
Untuk apa ini? Jika terjadi kegagalan Windows yang diinstal pada komputer, instal ulang sistem akan diperlukan. Setelah menginstal ulang sistem operasi, file mesin virtual VMware yang disimpan dalam profil pengguna pada drive sistem akan hilang. Jika mesin virtual tidak terletak di drive sistem, maka menginstal ulang Windows tidak akan mempengaruhinya.
Untuk digunakan kembali, Anda harus menginstal VMware Workstation, dan kemudian menghubungkan mesin virtual. Anda tidak perlu menginstal ulang dan mengonfigurasi semuanya.
Oleh karena itu, pada disk "E" (dalam kasus Anda, kemungkinan besar akan ada disk "D") di komputer saya, saya membuat folder "Mesin Virtual", di mana folder dengan file mesin virtual yang diinstal pada komputer saya disimpan.
Untuk mesin virtual baru, buat folder dengan nama VM ini untuk memisahkan file-nya dari VM lain.
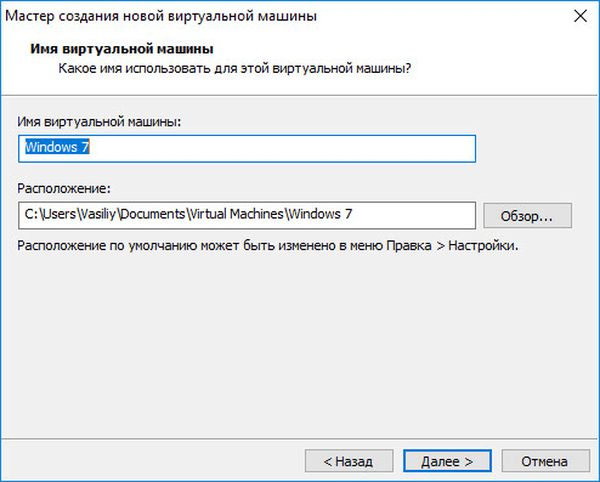
Selanjutnya, Anda perlu memilih ukuran maksimum disk yang ditempati oleh mesin virtual (secara default - 60 GB, ukuran dapat diubah), jenis penyimpanan disk virtual: dalam satu file, atau dalam beberapa file. Ukuran ini akan diambil dari hard drive komputer Anda untuk kebutuhan mesin virtual.
Saat menyimpan disk virtual dalam satu file, VM bekerja lebih efisien daripada saat dipecah menjadi beberapa file.
Terima pengaturan yang disarankan, atau pilih opsi yang lebih cocok untuk komputer Anda.

Di jendela terakhir, klik tombol "Selesai". Setelah itu, instalasi sistem operasi tamu akan dimulai..
Baca lebih lanjut tentang proses instalasi Windows di artikel di situs saya.
Anda mungkin juga tertarik dengan:- Instal Windows 10
- Instal Windows 8.1
- Instal Windows 7
Jika Anda memilih pengaturan untuk menginstal sistem operasi nanti, maka jendela ini tidak akan memiliki opsi "Aktifkan mesin virtual ini setelah pembuatannya", dan dengan demikian instalasi sistem tamu tidak akan mulai.
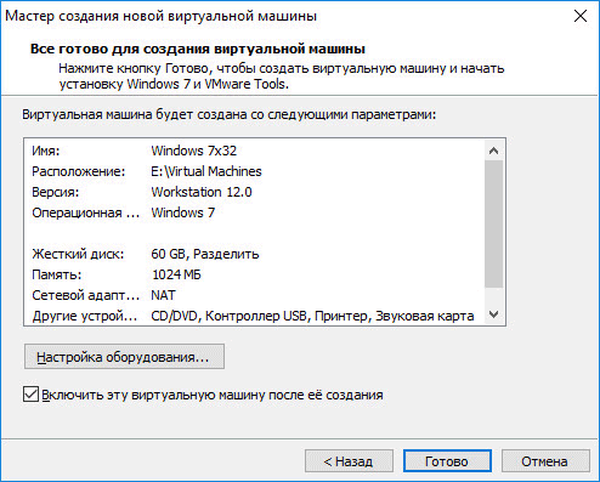
Konfigurasikan Mesin Virtual VMware
Secara default, mesin virtual dikonfigurasi secara optimal untuk sebagian besar kasus. Jika perlu, Anda dapat mengubah beberapa parameter, serta menambahkan folder bersama.
Di pengaturan, pada tab "Perangkat Keras", Anda dapat mengubah jumlah memori untuk mesin virtual ini, jumlah inti prosesor, dan jumlah hard drive yang ditempati oleh mesin virtual. Di bagian "CD / DVD (SATA)", Anda dapat memilih drive atau file gambar dari sistem operasi untuk diinstal (jika Anda memilih instalasi nanti), buat pengaturan lain.
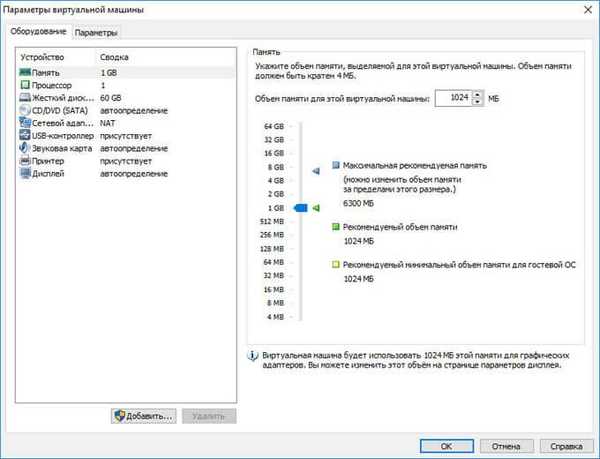
Di tab "Pengaturan", di bagian "Folder Bersama", pilih pengaturan "Selalu Aktif", aktifkan opsi "Sambungkan sebagai drive jaringan di Windows tamu".
Selanjutnya, klik tombol "Add ...", di jendela Add Shared Folders Wizard, buat folder bersama untuk bertukar data dengan sistem nyata dan sistem tamu lainnya. Diinginkan untuk membuat folder bersama bukan pada drive sistem karena alasan yang dijelaskan di atas.
Sudah ada folder seperti itu (Berbagi Data) di komputer saya. Saya memilih folder ini untuk mesin virtual baru. Selanjutnya, aktifkan sumber daya ini..
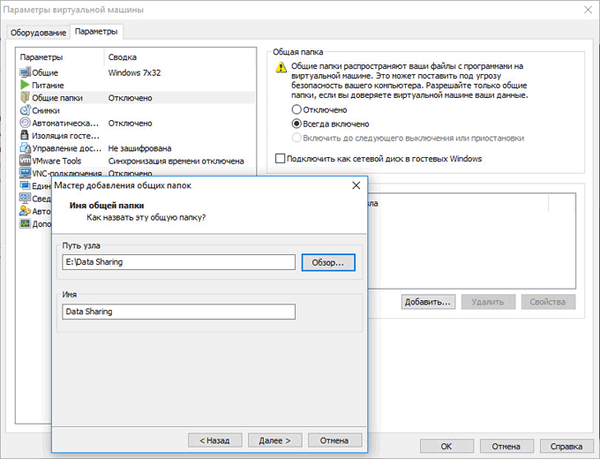
Dengan pengaturan default, Anda dapat menarik, menempel, dan menyalin file dari sistem nyata ke sistem virtual, dan ke arah yang berlawanan.
Membuka mesin virtual
Setelah menginstal ulang Windows (kasing saya), Anda dapat membuka mesin virtual yang dibuat sebelumnya yang tersimpan di komputer Anda. Di jendela utama VMware Workstation, klik tombol "Open Virtual Machine", atau di menu "File", pilih "Open ...".
Pilih file (di komputer saya mesin virtual terletak di folder "Mesin Virtual") dari mesin virtual, dan kemudian klik tombol "Open".
Di komputer saya, saya membuka sistem operasi virtual yang sebelumnya disimpan: Windows 10 x64, Windows 10, Windows 8.1, Windows 7, Mac OS X.
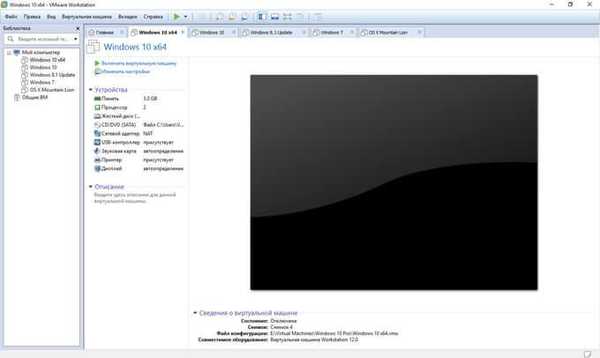
Menjalankan OS Guest di VMware Workstation
Untuk memulai sistem operasi tamu, di jendela program VMware Workstation Pro, pilih tab dengan OS yang diinginkan (jika beberapa OS tamu diinstal), lalu klik tombol "Aktifkan Mesin Virtual". Anda dapat menghidupkan sistem dari menu "Mesin Virtual", "Daya", "Mulai Mesin Virtual".
Selanjutnya, jendela OS virtual tamu terbuka, yang dapat dibuka di seluruh layar monitor.
Untuk melepaskan kursor mouse dari mesin virtual, tekan tombol "Ctrl" + "Alt", dan untuk mengalihkan kursor mouse ke mesin virtual tekan "Ctrl" + "G" (atau klik pada jendela mesin virtual).
Instal Alat VMware
VMware Tools - paket driver dan layanan yang meningkatkan mesin virtual dan interaksinya dengan perangkat periferal. Segera setelah menginstal sistem operasi pada mesin virtual, Anda perlu menginstal VMware Tools. Pengingat akan muncul di jendela program..
Di menu "Mesin Virtual", pilih "Instal Alat VMware ...". Selanjutnya, buka Explorer, mulai instalasi VMware Tools dari drive CD-ROM. Setelah instalasi paket selesai, reboot sistem operasi tamu.
Snapshots OS Tamu
Di VMware Workstation, Anda dapat mengambil snapshot dari keadaan OS tamu. Setelah membuat snapshot dari status sistem, jika terjadi kegagalan pada OS tamu, Anda dapat kembali ke kondisi pengoperasian sistem sebelumnya..
Dalam menu "Mesin virtual" Anda perlu mengklik item "Buat foto." Selanjutnya, beri nama pada gambar, jika perlu, tambahkan deskripsi.
Untuk mengembalikan keadaan OS tamu pada saat membuat gambar, pilih "Kembali ke gambar: Gambar N" di menu konteks. Selanjutnya, kembalikan status sistem. Keadaan OS saat ini akan hilang.
Snapshots yang dibuat dapat dikelola melalui Snapshot Manager: buat, clone, hapus snapshots. Bilah menu memiliki tiga tombol untuk mengelola snapshot sistem.
Menonaktifkan mesin virtual
Untuk keluar dari mesin virtual, di menu "Mesin Virtual", klik item "Daya" di menu konteks, lalu pilih "Matikan OS tamu." Sistem operasi akan mati seolah-olah komputer dimatikan secara normal.
Jika Anda memilih "Suspend guest OS", sistem akan menangguhkan pekerjaannya, tanpa menonaktifkan layanan dan aplikasi.
Cara memasukkan BIOS dari mesin virtual VMware
Dalam proses memulai mesin virtual, tidak mungkin untuk memasukkan BIOS karena fakta bahwa memuat layar BIOS terjadi hampir secara instan.
Agar pengguna dapat masuk ke BIOS mesin virtual ketika sistem melakukan boot, perlu untuk membuka file konfigurasi (ekstensi file .vmx) dari mesin virtual di Notepad. File konfigurasi terletak di folder mesin virtual, di lokasi yang dipilih saat membuat mesin virtual.
Masukkan baris berikut di bagian paling akhir file konfigurasi:
bios.bootdelay = 15000
Parameter ini menetapkan penundaan layar BIOS dalam milidetik, dalam hal ini, 15000 = 15 detik. Anda dapat memilih interval waktu yang berbeda.
Sekarang pengguna akan dapat menekan tombol yang diinginkan pada layar BIOS yang muncul.
Menghapus mesin virtual
Untuk menghapus mesin virtual, buka tab untuk mesin virtual itu di VMware Workstation Pro. Di menu "Mesin Virtual", pilih item "Kelola" di menu konteks dan kemudian item "Hapus dari disk". Di jendela peringatan, setuju untuk menghapus (ini adalah tindakan yang tidak dapat diubah).
Setelah itu, semua file dari mesin virtual tamu akan dihapus dari komputer.
Kesimpulan artikel
Mesin virtual VMware Workstation Pro adalah aplikasi yang kuat untuk membuat sistem operasi virtual tamu yang berjalan pada komputer, bersama dengan OS nyata. Sistem operasi tamu akan diisolasi dari Windows yang diinstal pada komputer.
Publikasi terkait:- Mesin virtual untuk menginstal sistem operasi
- Instal Windows pada mesin virtual VirtualBox
- Buat dan konfigurasikan mesin virtual di VirtualBox
- Instal VirtualBox dan Paket Ekstensi
- Snappy Driver Installer - cari, instal, dan perbarui driver