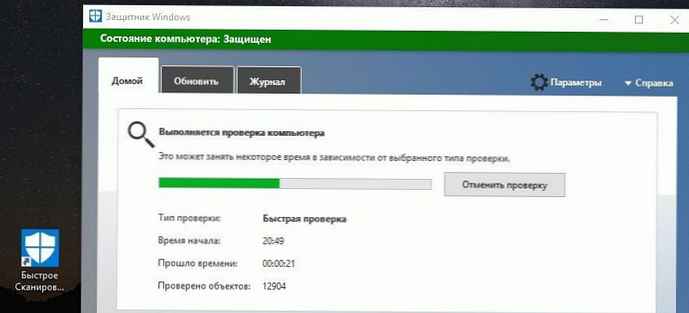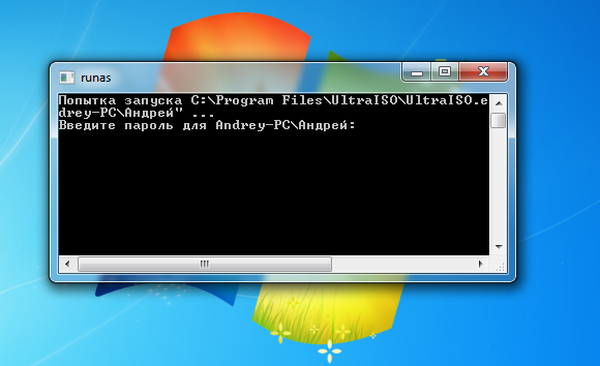Dalam UltraISO, drive virtual melakukan fungsi pemasangan gambar disk dan bekerja dengannya di sistem operasi Windows. Gambar disk di UltraISO dipasang sebagai disk CD / DVD virtual pada komputer.
Program UltraISO mendukung sejumlah besar format disk CD / DVD: ISO, IMG, BIN, CUE, NRG, MDF, MDS, CCD, dll. Dalam aplikasi, Anda dapat membuat, mengedit, mengonversi file gambar disk dari berbagai format.
Konten:- Menginstal drive virtual di UltraISO ketika menginstal program
- Cara memasang gambar disk ke drive virtual UltraISO
- Kesalahan di UltraISO "Virtual CD / DVD drive tidak ditemukan"
- Cara membuat drive CD / DVD virtual di UltraISO
- Cara menghapus drive virtual UltraISO
- Kesimpulan artikel
- Cara membuat drive virtual di UltraISO (video)
Salah satu fitur UltraISO adalah kemampuan untuk membuat drive virtual yang mengemulasi cakram CD / DVD fisik. Anda dapat bekerja dengan drive virtual seperti drive konvensional, sistem operasi menganggap disk virtual sebagai perangkat fisik.
Dalam drive virtual, gambar disk dibuka langsung dari PC, tanpa terlebih dahulu menulis file gambar ke media fisik menggunakan drive CD / DVD. Sistem bekerja dengan cara yang dipasang, seperti dengan cakram format CD atau DVD biasa. Paling sering, pengguna ini menggunakan game komputer untuk menjalankan game dari komputer.
Fungsionalitas seperti itu paling relevan untuk pengguna sistem operasi Windows 7. Sistem operasi Windows 10, Windows 8.1, Windows 8 memiliki alat bawaan untuk memasang gambar.
Selain itu, dalam program UltraISO Anda dapat membuat flash drive USB yang dapat di-boot, atau membakar gambar instalasi sistem operasi Windows ke disk DVD.
Pada artikel ini, kami akan menganalisis petunjuk yang akan kami buat dan kemudian menonaktifkan drive virtual di UltraISO.
Menginstal drive virtual di UltraISO ketika menginstal program
Secara default, selama instalasi perangkat lunak UltraISO di komputer, di antara tugas-tugas lain, diusulkan untuk menginstal emulator ISO CD / DVD.

Setelah menginstal program UltraISO di PC, di Explorer, selain drive fisik (tentu saja, jika ada di komputer ini), Anda akan melihat drive virtual: drive CD.

Sekarang pengguna dapat menggunakan emulator drive di komputer untuk keperluan mereka sendiri.
Cara memasang gambar disk ke drive virtual UltraISO
Untuk membuka file gambar di komputer, Anda harus memasang image disk menggunakan program UltraISO dalam drive CD / DVD virtual.
Untuk memasang gambar disk menggunakan UltraISO, gunakan metode berikut:
- memasang gambar dari jendela Windows Explorer
- pemasangan dari jendela utama program UltraISO
Cara pertama untuk memasang file gambar disk:
- Klik kanan pada drive cd.
- Dalam menu konteks, pertama pilih "UltraISO" dan kemudian "Pasang".

Cara kedua untuk memasang image disk:
- Di jendela utama UltraISO pergi ke menu "Tools".
- Pilih "Pasang ke drive virtual ...".

Kesalahan di UltraISO "Virtual CD / DVD drive tidak ditemukan"
Dalam hal selama instalasi program UltraISO kotak centang dihapus di seberang item "Instal ISO CD / DVD Emulator (ISODrive)", atau jika pengguna menggunakan versi portabel program - UltraISO Portable, maka disk image tidak dapat dipasang menggunakan aplikasi, dari karena kurangnya drive virtual.
Anda mungkin juga tertarik dengan:- Membuat flash drive yang dapat di-boot di UltraISO
- Cara menyalin drive flash USB yang dapat di-boot ke UltraISO
Jendela "Bantuan" akan muncul di layar, di mana pengguna akan melihat pesan: "Drive CD / DVD virtual tidak ditemukan!".

Drive virtual tidak ditemukan di UltraISO, apa yang harus dilakukan?
Jika drive CD virtual tidak ditemukan di UltraISO, Anda harus menyelesaikan masalah: Anda harus mengaktifkan pengaturan yang sesuai di pengaturan program UltraISO.
Cara membuat drive CD / DVD virtual di UltraISO
Untuk membuat drive virtual di UltraISO, Anda harus melakukan langkah-langkah berikut:
- Jalankan program UltraISO sebagai administrator. Jika tidak, parameter yang sesuai dalam pengaturan program tidak akan aktif.
- Buka menu "Opsi", pilih "Pengaturan ..." di menu konteks.
- Di jendela "Pengaturan", buka tab "Drive Virtual".
- Dalam opsi "Jumlah perangkat", pilih berapa banyak drive virtual yang ingin Anda buat, lalu klik tombol "OK".
Dalam kebanyakan kasus, cukup memiliki satu drive virtual di komputer.

Jika perlu, di jendela ini Anda dapat mengganti nama huruf drive virtual, yang akan ditampilkan di Explorer.
Cara menghapus drive virtual UltraISO
Jika, karena alasan apa pun, Anda perlu menghapus drive virtual dari Windows Explorer, ini dapat dilakukan dari pengaturan aplikasi.
Ikuti langkah-langkah ini:
- Jalankan program UltraISO sebagai administrator (ini adalah kondisi yang diperlukan, jika tidak, tidak ada yang akan berhasil).
- Di jendela utama UltraISO buka menu "Opsi", di menu tarik-turun klik "Pengaturan ...".
- Di jendela "Pengaturan", buka tab "Drive Virtual".
- Dalam parameter "Jumlah perangkat", pilih: "Tidak", lalu klik tombol "OK".

Setelah menerapkan pengaturan, drive virtual UltraISO akan dinonaktifkan, itu akan menghilang dari jendela Explorer.
Jika perlu, pengguna dapat menyambungkan kembali drive CD / DVD virtual dalam pengaturan program UltraISO seperti dijelaskan di atas.
Kesimpulan artikel
Program UltraISO memiliki kemampuan untuk membuat drive CD / DVD virtual yang mengemulasi drive fisik. Sistem operasi Windows mendefinisikan drive virtual sebagai perangkat fisik, sehingga file gambar disk dapat dibuka langsung dari komputer, tanpa terlebih dahulu menulis ke cakram CD / DVD optik.
Jika terjadi kesalahan yang tidak ditemukan drive CD / DVD virtual, Anda harus memasukkan pengaturan program UltraISO untuk mengaktifkan drive virtual di komputer.
Cara membuat drive virtual di UltraISO (video)
https://www.youtube.com/watch?v=OW3-CFL_EdY Publikasi serupa:- DAEMON Tools Lite - emulator drive CD / DVD virtual
- BlueScreenView - Informasi tentang penyebab munculnya layar biru kematian (BSOD)
- Semuanya - pencarian file dan folder instan
- MobaLiveCD - periksa flash drive yang dapat di-boot dan gambar ISO
- Classic Shell - menu Start klasik di Windows 10, Windows 8.1, Windows 8, Windows 7