

Cara membuat flash drive instalasi NTFS UEFI dan menginstal Windows 8.1 darinya pada disk GPT dan disk MBR lainnya
Halo teman-teman! Nama saya Vladimir dan saya memutuskan untuk membantu Anda memahami masalah ini. Kami akan membuat bukan hanya flash drive UEFI NTFS universal, tetapi flash drive UEFI NTFS multi-boot universal yang berisi beberapa sistem operasi dan berbagai LiveCD!
Anda semua tahu bahwa laptop modern dengan Windows 8.1 diinstal memiliki UEFI BIOS dengan Secure boot protocol. Untuk menginstal ulang Windows 8.1 pada laptop seperti itu atau menginstal sistem operasi kedua, Anda perlu membuat flash drive UEFI khusus yang diformat dalam sistem file FAT32, tetapi ini tidak terlalu nyaman, karena file besar tidak dapat disalin ke USB flash drive tersebut (FAT32 memiliki batas ukuran file 4GB), oleh karena itu banyak pengguna mencari cara untuk membuat instalasi UEFI flash drive, tetapi diformat dalam sistem file NTFS.
Para pengembang program Rufus menyarankan jalan keluar yang asli, dalam aplikasi ini Anda dapat membuat flash drive UEFI yang dapat di-boot dengan sistem file NTFS! Dari flash drive tersebut, Anda dapat dengan mudah mengunduh laptop apa saja dengan UEFI BIOS dan menginstal Windows 8.1 di dalamnya ke disk GPT, tetapi sekali lagi, flash drive tersebut memiliki satu kekurangan - Anda tidak dapat menginstal Windows 8.1 pada laptop atau komputer biasa dengan UEFI dimatikan, yaitu ke disk MBR dalam mode Legacy (yang dikatakan pembaca kami). Faktanya adalah bahwa program Rufus dapat membuat flash drive USB yang dapat di-boot untuk memuat hanya dalam satu mode, atau untuk MBR, atau untuk GPT, tetapi dalam artikel hari ini kita akan melewati batasan ini.
Bagaimana pengembang Rufus dapat menipu antarmuka UEFI, karena teknologi ini hanya bekerja dengan FAT32? Ada dua cara.! Metode nomor 1 Faktanya adalah bahwa Rufus membuat dua partisi pada USB flash drive, yang pertama menempati hampir seluruh ruang flash drive dan diformat dalam sistem file NTFS, dan yang kedua hanya 256Kb dan diformat dalam sistem file Gendut12, dan ada satu bootloader yang kompatibel dengan UEFI. Tampilan drive di Partition Manager 14 Edisi Gratis, dalam Manajemen Disk normal, bagian kedua 256KB pada flash drive tidak terlihat.
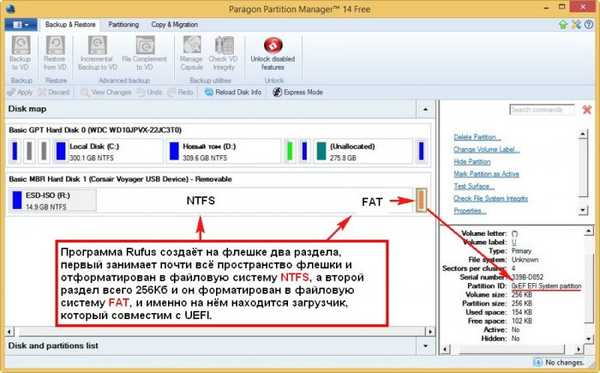
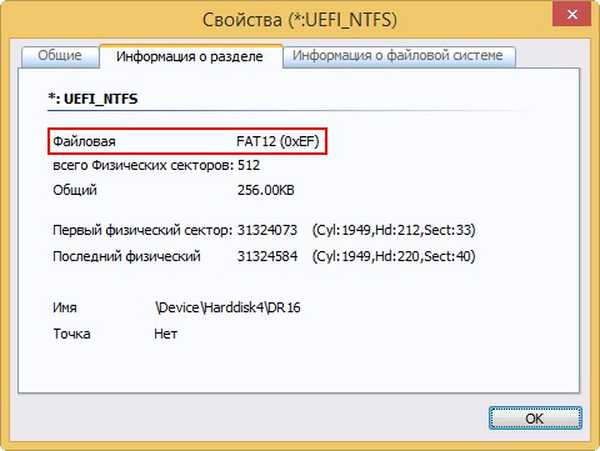
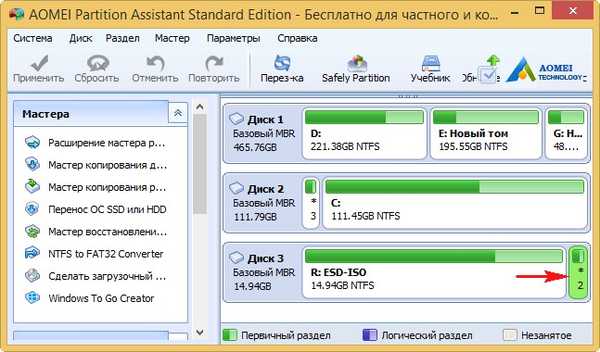
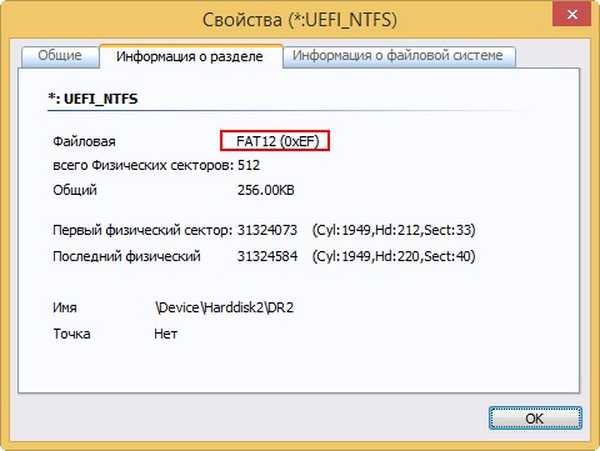 Saat memuat, UEFI BIOS tidak melihat partisi NTFS, tetapi melihat partisi FAT 256KB dengan bootloader. Bootloader ini adalah perantara (ini menunjukkan jalur ke bootloader Windows 8.1), bootloader melewati pemeriksaan UEFI, tetapi tidak lulus boot Aman dan Anda hanya perlu menonaktifkannya (diatur ke Dinonaktifkan), kemudian instalasi Windows 8.1 pada disk GPT dimulai.
Saat memuat, UEFI BIOS tidak melihat partisi NTFS, tetapi melihat partisi FAT 256KB dengan bootloader. Bootloader ini adalah perantara (ini menunjukkan jalur ke bootloader Windows 8.1), bootloader melewati pemeriksaan UEFI, tetapi tidak lulus boot Aman dan Anda hanya perlu menonaktifkannya (diatur ke Dinonaktifkan), kemudian instalasi Windows 8.1 pada disk GPT dimulai. 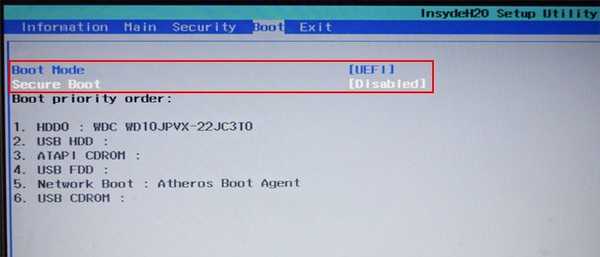 Cara memungkinkan untuk menginstal Windows 8.1 pada disk GPT dan disk MBR lain dari drive flash USB tersebut?
Cara memungkinkan untuk menginstal Windows 8.1 pada disk GPT dan disk MBR lain dari drive flash USB tersebut? Buat flash drive universal.
Jalankan program Rufus. Kami membuat flash drive UEFI yang dapat di-boot dengan Windows 8.1, tetapi memformat flash drive di NTFS
Klik pada ikon DVD-ROM.

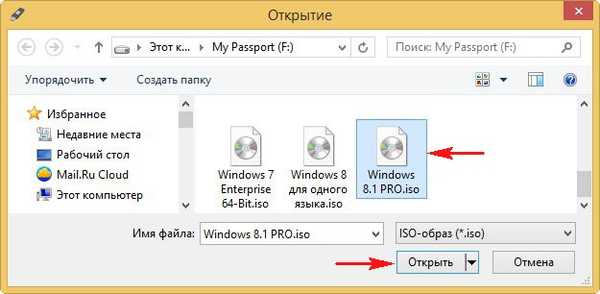 Di jendela berikutnya di kolom pertama Perangkat pilih flash drive kami. Di kolom kedua Tata letak partisi dan jenis antarmuka sistem kami memilih MBR untuk komputer dengan UEFI. Di kolom ketiga Sistem file pilih NTFS. Klik Mulai.
Di jendela berikutnya di kolom pertama Perangkat pilih flash drive kami. Di kolom kedua Tata letak partisi dan jenis antarmuka sistem kami memilih MBR untuk komputer dengan UEFI. Di kolom ketiga Sistem file pilih NTFS. Klik Mulai. 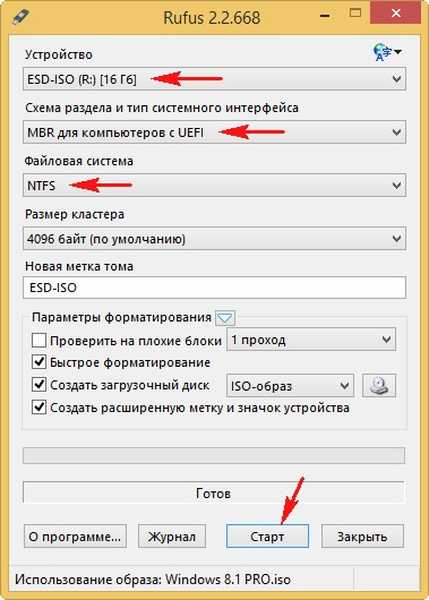
Ok.

Flash drive yang dapat di-boot dibuat.
Tutup.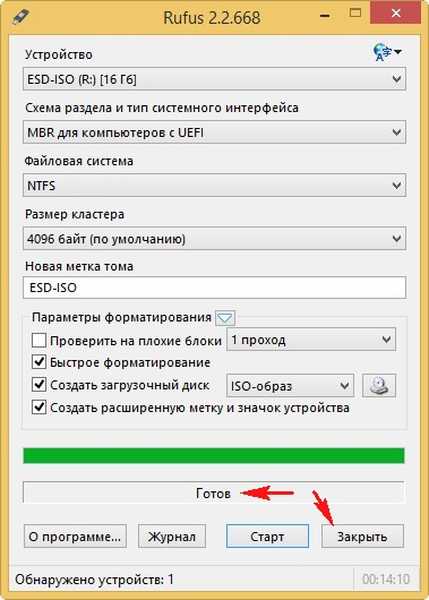
Setengah dari pekerjaan selesai dan sekarang kami memiliki UEFI flash drive bootable dengan sistem file NTFS, tetapi memiliki kelemahan - Anda dapat menginstal Windows 8.1 hanya pada disk GPT, bukan MBR, dan NTFS hanya bekerja dengan MBR.
Sekarang kita membutuhkan program WinSetupFromUSB.
Jalankan program WinSetupFromUSB
Di bidang atas, pilih flash drive kami dan klik tombol Bootice,
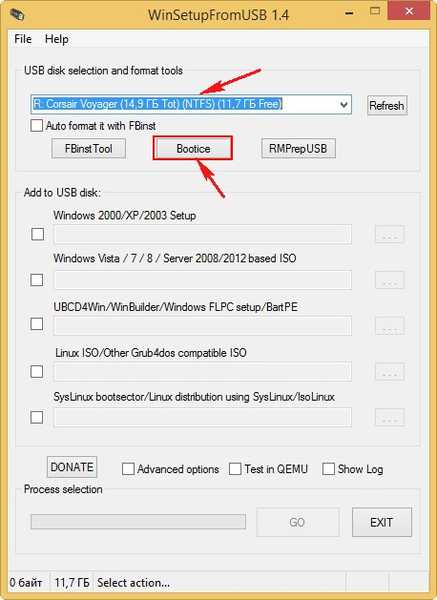
Pilih flash drive kami.
lalu klik Memproses mbr.
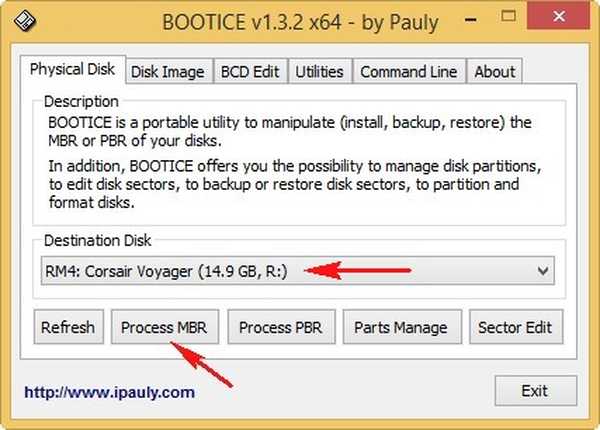
Tandai item Windows NT 5x / NT6x Mbr dan klik Instal / Konfigurasi.
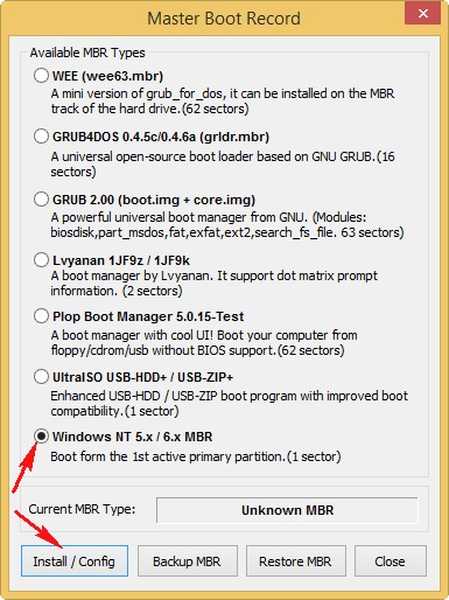
Windows NT 6x Mbr
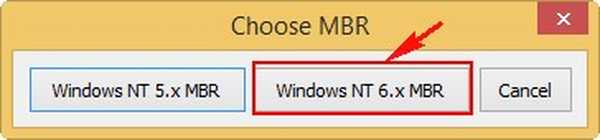
Ok
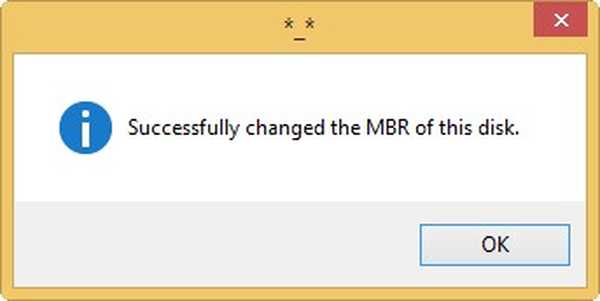
Itu saja! WinSetupFromUSB menginstal MBR pada USB flash drive dan sekarang kami memiliki USB flash drive UEFI bootable universal dengan sistem file NTFS. Dari sini kita dapat menginstal Windows 8.1 pada komputer dengan MBR dan GPT.
Metode nomor 2 Sedikit lebih rumit dan terdiri dari lima langkahLangkah # 1. Kami memulai program Rufus dan dengan cara yang sama kami membuat flash drive UEFI yang dapat di-boot dengan Windows 8.1, memformat flash drive di NTFS
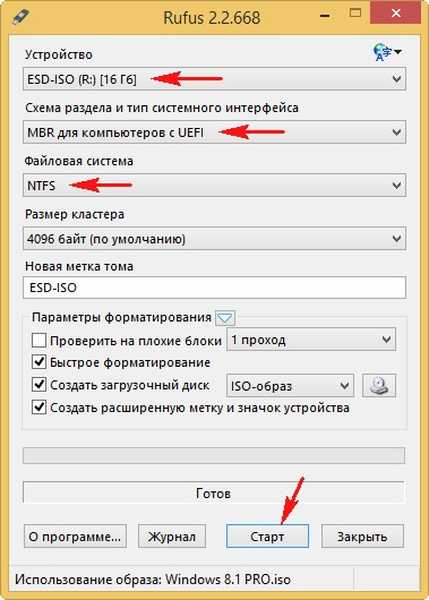 Langkah nomor 2. Buat bagian cadangan dengan bootloader 256 ribu di AOMEI Backupper Standard
Langkah nomor 2. Buat bagian cadangan dengan bootloader 256 ribu di AOMEI Backupper Standard Jalankan program gratisMemilih Standar Backupper AOMEI Pengarsipan dan klik tombolnya Pilih Partisi dan Volume untuk Dicadangkan. Program ini secara otomatis menyarankan untuk menyimpan cadangan ke disk (E :), saya setuju.

Pilih bagian pada flash drive 256Kb dengan mouse kiri dan klik Next.
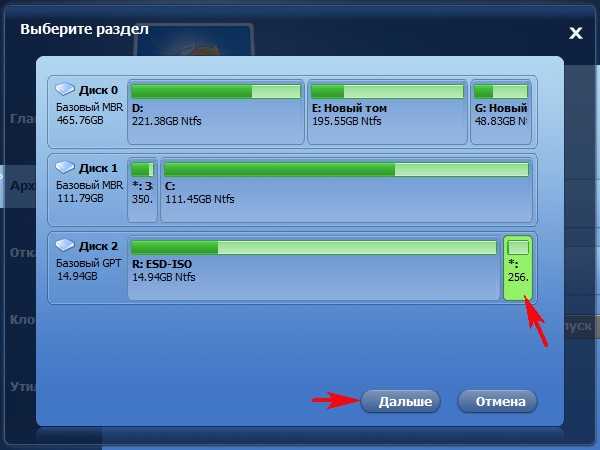
Luncurkan
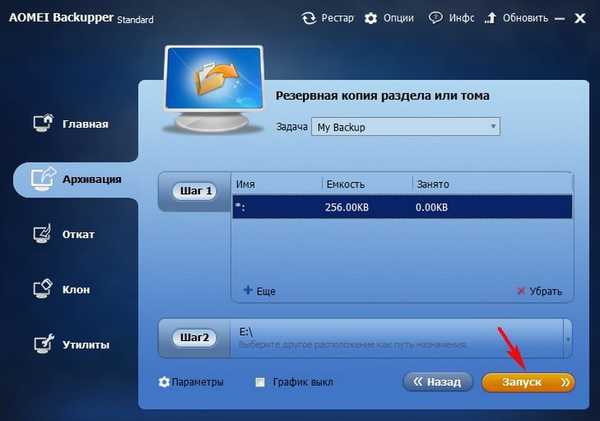
Selesai.
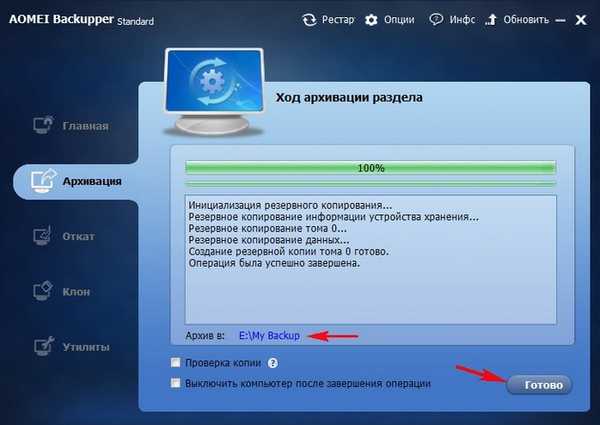
Cadangan partisi dengan bootloader 256 ribu dibuat di disk (E :) di folder Cadangan saya.
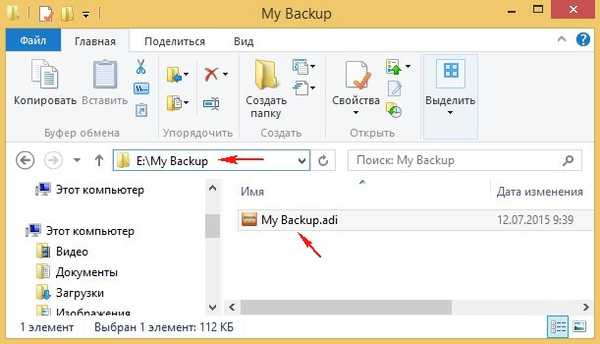
Langkah nomor 3. Jalankan program WinSetupFromUSB-1-4 dan buat USB flash drive yang dapat di-boot Windows 8.1, format USB flash drive dalam sistem file NTFS
Di jendela program, pilih flash drive kami.
Beri tanda centang Format otomatis dengan FBinst dan tandai item tersebut NTFS.
Beri tanda centang ISO berbasis Vista / 7/8 / Server 2008/2012 dan klik tombol di sebelah kanan yang membuka explorer
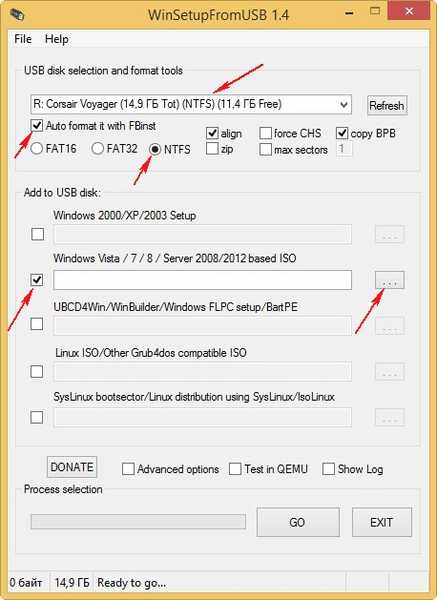
Di Explorer, pilih gambar Windows 8.1 ISO dan klik Open.
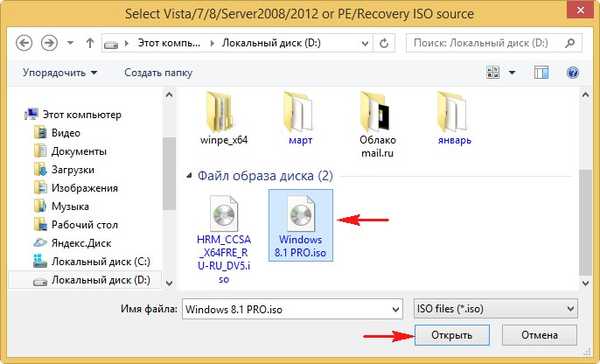
GO.
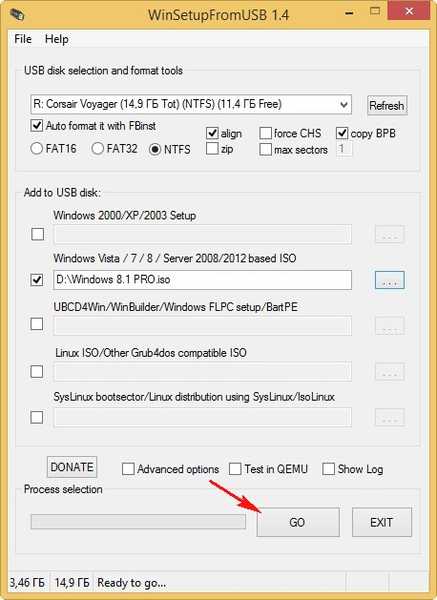
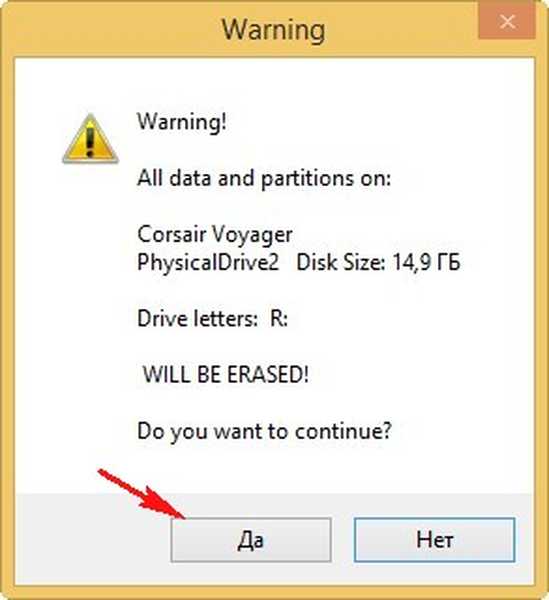
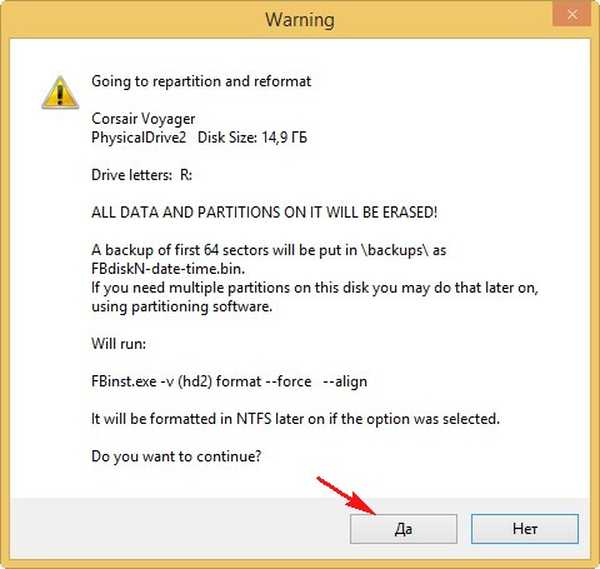
Flash drive yang dapat di-boot dibuat.
Ok.
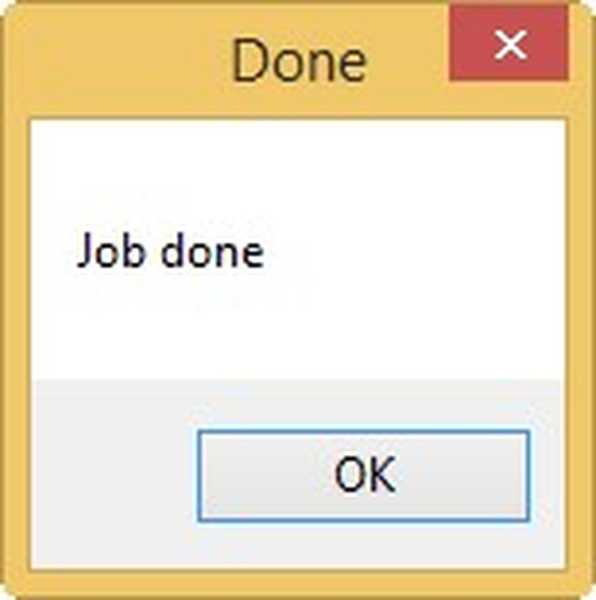
Langkah nomor 4. Menggunakan baris perintah, kompres USB flash drive ke 10 MB (kurang dari AOMEI Backupper Standard tidak akan melihat)
Buka baris perintah sebagai administrator dan masukkan perintah:
diskpart
lis vol
sel vol n, di mana n adalah nomor volume flash drive
menyusut yang diinginkan = 10
keluar
keluar
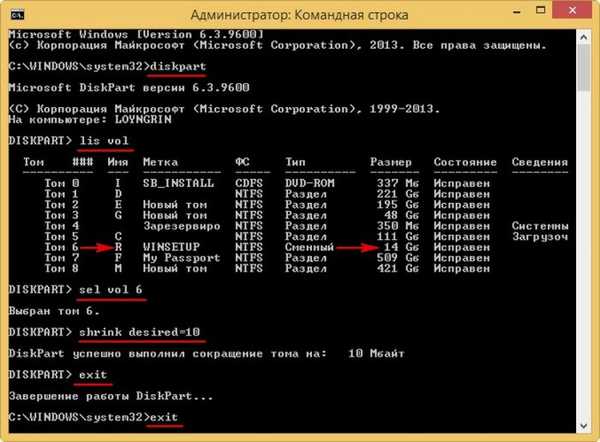
Buka program AOMEI Backupper Standard dan pilih Kembalikan. Lalu kami memilih bagian cadangan kami 256Kb dalam daftar. Ok.
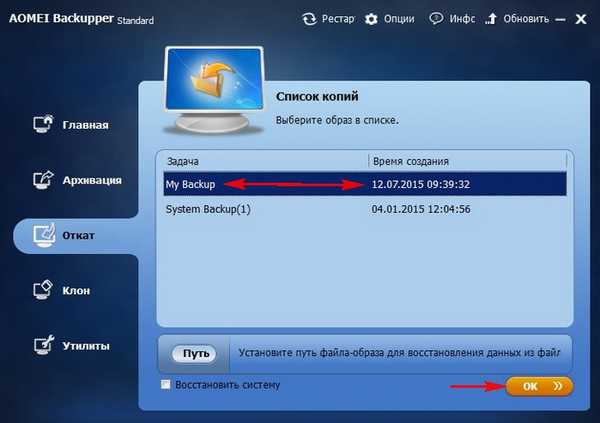
Ok.
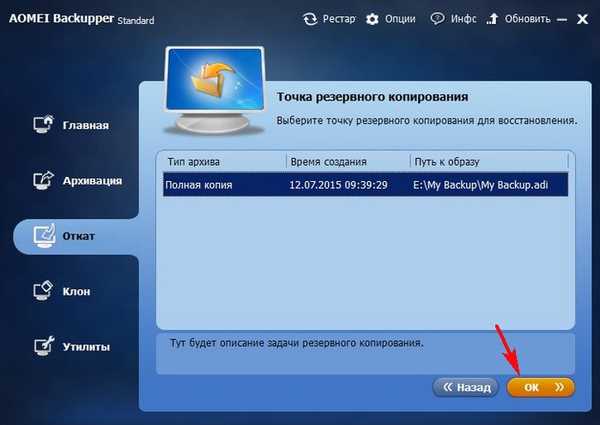
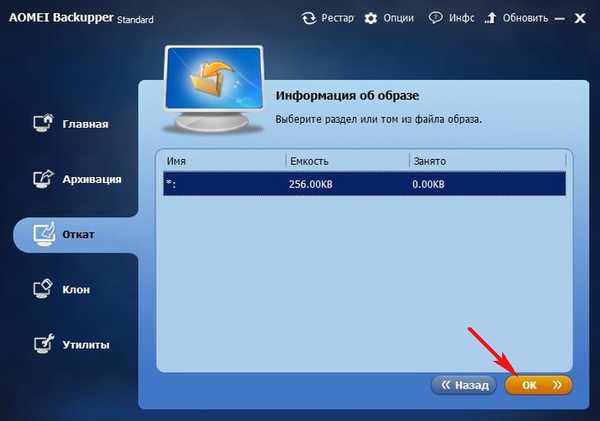
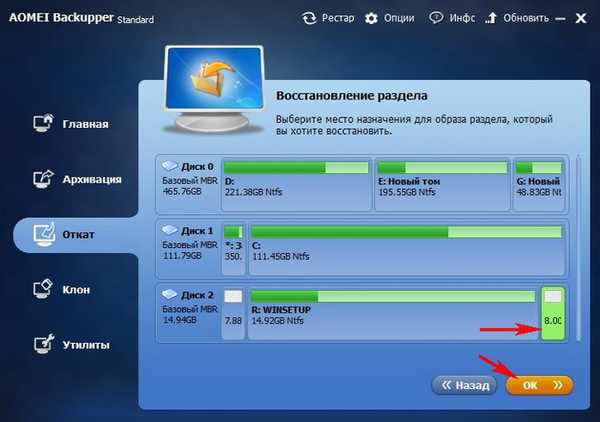
Luncurkan.
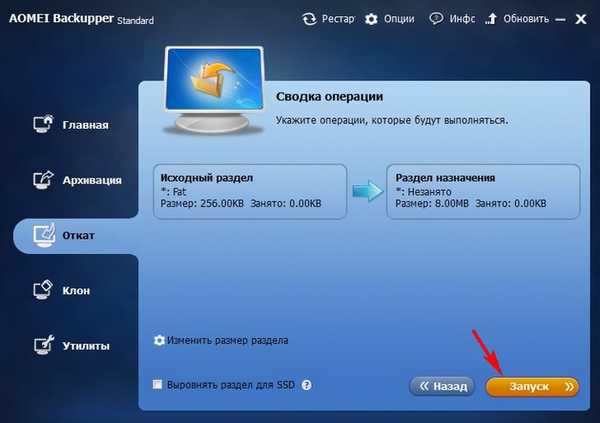
Selesai.

Itu saja! Sekarang dari flash drive kami, Anda dapat menginstal Windows 8.1 pada MBR dan GPT.
Apa perbedaan antara kedua metode ini satu sama lain:
Metode pertama dengan menghapus format flash drive setelah rufusa lebih mudah.
Metode kedua dengan cadangan lebih dapat diandalkan. Winsetup tidak hanya memformat, tetapi melakukan pembersihan disk, meninggalkan area yang tidak dialokasikan 8 MB sebelum dimulainya partisi, dan mengatur MBR Fblnst-nya oleh Bean.
Saya akan mengingatkan Anda lagi bagaimana laptop akan boot dari flash drive tersebut.
Jika Anda memiliki laptop baru dengan UEFI BIOS dan Anda ingin menginstal Windows 8.1 pada disk GPT, pergi ke BIOS pada tab Boot dan atur opsi:
Mode boot - UEFI
Boot aman - Dinonaktifkan
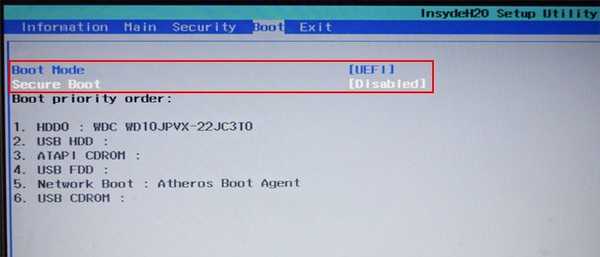
Jika Anda ingin menginstal Windows 8.1 pada disk MBR dalam mode Legacy, kemudian pergi ke BIOS pada tab Boot dan atur:
Laptop Acer
Mode boot - Warisan
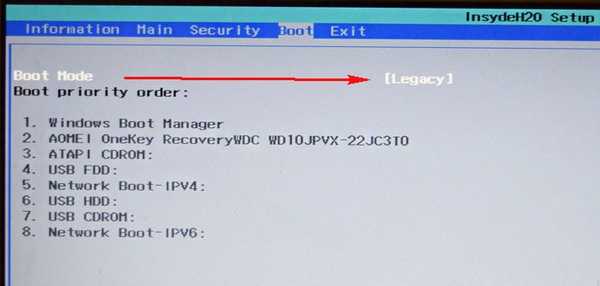
PC Notebook HP
Dukungan Legacy - Diaktifkan
Boot aman - Dinonaktifkan
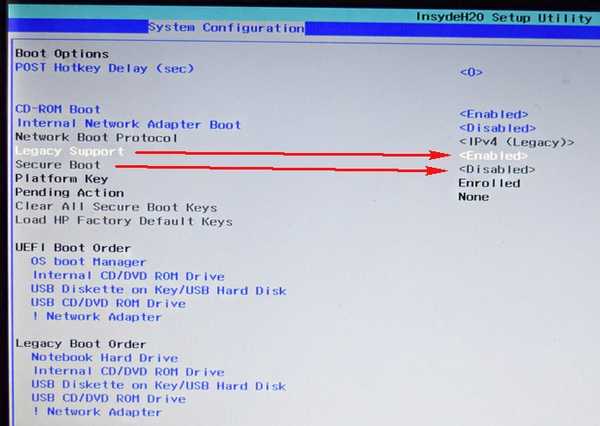
Jangan lupa bahwa pada laptop beberapa produsen saat melakukan booting dari flash drive dalam mode Legacy dalam menu boot, flash drive yang sama akan disajikan dalam dua poin:
Hard Drive USB (UEFI)
Hard drive USB
Anda harus memilih yang kedua.
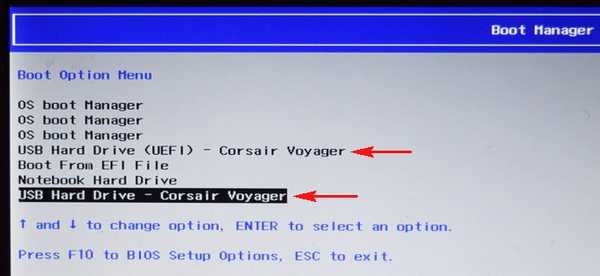
Pada artikel selanjutnya, kita akan membuat flash drive UEFI NTFS multi-boot.
Tag artikel: Rufus GPT MBR UEFI Flash Drive Bootice AOMEI Backupper BIOS











