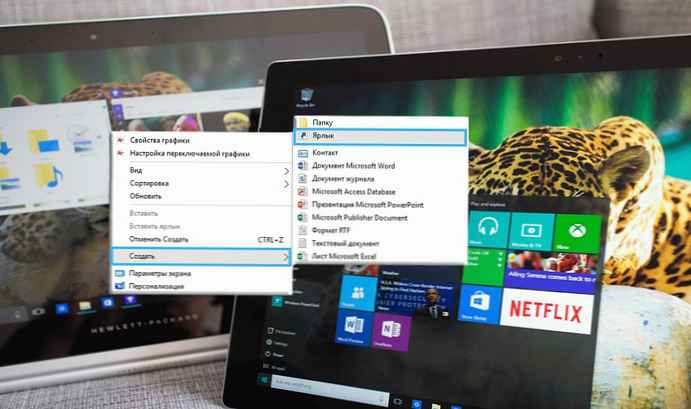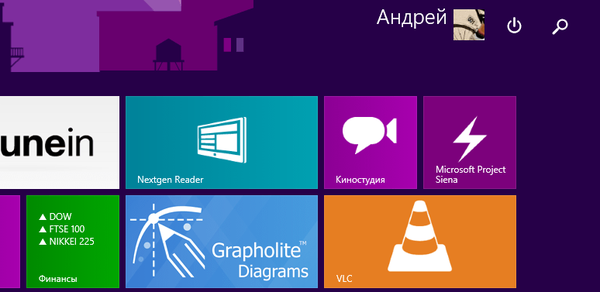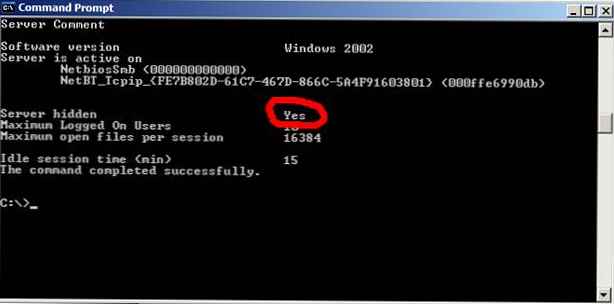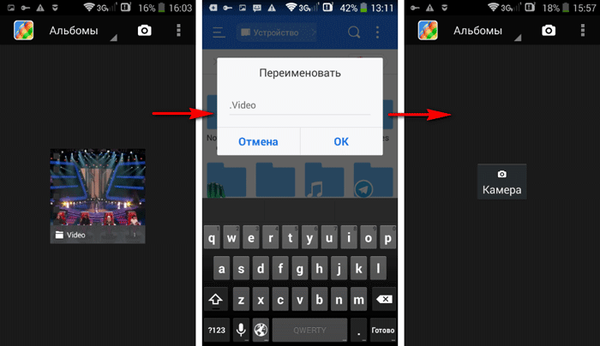Beberapa pengguna tertarik pada pertanyaan tentang cara menyalin drive flash USB yang dapat di-boot, dan kemudian mentransfer gambar disk ke drive flash USB lain, sehingga membuatnya dapat di-boot. Anda perlu menyimpan gambar flash drive, mentransfernya ke flash drive lain untuk mendapatkan dua flash drive yang identik.
Flash drive USB lain yang dapat di-boot mungkin diperlukan dalam beberapa kasus: kerabat, teman, atau kenalan meminta flash drive USB sementara (masih belum diketahui apa yang akan kembali), Anda perlu menyalin drive flash USB yang dapat di-boot orang lain yang perlu Anda berikan, dll..
Konten:- Cara menyalin drive flash USB yang dapat di-boot ke drive flash USB lain di UltraISO (1 metode)
- Cara membuat image flash drive yang dapat di-boot di UltraISO (2 arah)
- Cara mentransfer gambar Windows dari DVD ke USB flash drive di UltraISO
- Kesimpulan artikel
Bisakah saya menyalin USB flash drive yang dapat di-boot? Penyalinan sederhana tidak mungkin, karena flash drive tidak akan boot, ketika Anda memulai komputer, itu tidak akan bekerja untuk memulai instalasi Windows dari itu.
Karena itu, Anda harus mengambil solusi. Pada artikel ini saya akan menggunakan program UltraISO, yang dirancang untuk bekerja dengan gambar.
Menggunakan UltraISO, Anda dapat menyalin drive flash USB yang dapat di-boot, dan kemudian mentransfer gambar ke drive flash USB lain. Selain itu, saya akan menunjukkan cara menyalin gambar sistem dari DVD instalasi ke USB flash drive..
Masuk akal untuk memeriksa USB flash drive bootable yang dibuat untuk memastikan bahwa itu tidak akan gagal pada saat penting ketika akan diperlukan untuk menginstal ulang atau mengembalikan Windows. Saat memeriksa flash drive yang dapat di-boot, perhatikan satu nuansa:
- pada komputer modern, perlu untuk menonaktifkan mode "Boot Aman" di UEFI, yang mencegah boot dari drive USB.
Dalam sebuah artikel di situs tersebut, saya sudah menulis tentang cara membuat flash drive Windows yang dapat di-boot di UltraISO. Dalam contoh di artikel ini, saya menggunakan USB flash drive bootable dengan sistem operasi Windows 10 yang sebelumnya dibuat di UltraISO.
Anda mungkin juga tertarik dengan:- Membuat flash drive yang dapat di-boot di UltraISO
- Cara membuat drive virtual di UltraISO
Cara menyalin drive flash USB yang dapat di-boot ke drive flash USB lain di UltraISO (1 metode)
Pertama, pertimbangkan cara yang cukup sederhana untuk menyalin konten dari satu flash drive ke yang lain.
Untuk menyalin gambar flash drive yang dapat di-boot, Anda harus melakukan langkah-langkah berikut:
- Tancapkan USB flash drive yang dapat di-boot ke port USB komputer.
- Luncurkan UltraISO.
- Masuk ke menu "Memuat sendiri". Di menu konteks, pilih "Buat Gambar Disk ..." atau "Buat Gambar Hard Disk ..." (kedua opsi bekerja dengan cara yang sama).

- Di jendela "Buat Diskette Gambar", di opsi "Drive", pilih huruf drive, yang ditunjukkan dalam drive flash USB bootable Explorer yang terhubung ke komputer. Di item pengaturan "Simpan Sebagai", pilih lokasi untuk menyimpan disk atau gambar floppy. Secara default, disk atau image disk akan disimpan dalam format ".ima".
- Klik pada tombol "Buat".

- Selanjutnya, di jendela "Proses", file gambar disk dibuat..

- Jendela "Petunjuk" yang terbuka akan memberi tahu Anda tentang penyelesaian yang berhasil membuat citra diska.

- Sambungkan drive UISB kedua ke komputer, yang Anda perlukan untuk mentransfer konten flash drive pertama. Putuskan sambungan USB flash drive yang dapat di-boot asli dari komputer, tidak lagi diperlukan.
- Dalam program UltraISO, buka menu "File", klik "Open ...", pilih file "boot.ima".
- Buka menu "Boot", pilih "Burn Hard Disk Image ...".

- Di jendela "Write Disk Image", Anda perlu membuat pengaturan untuk merekam drive flash USB yang dapat di-boot dengan Windows:
- dalam pengaturan "Disk Drive", pilih USB flash drive (navigasi dengan penandaannya di Explorer, nama dan ukuran ruang disk);
- Anda dapat mencentang kotak "Centang" untuk memeriksa kesalahan pada flash drive yang direkam;
- di bidang "File gambar", periksa jalur ke gambar disk sumber;
- di bawah "Metode Perekaman" pilih "USB-HDD +".
- Klik pada tombol "Rekam".

- Di jendela "Tip", setujui bahwa semua informasi akan dihapus dari disk.

- Selanjutnya, flash drive akan diformat, dan kemudian perekaman gambar akan dimulai, yang akan berlangsung selama periode waktu tertentu.
- Setelah selesai dan verifikasi, jendela "Write Disk Image" akan menampilkan informasi tentang acara tersebut: "Perekaman selesai!".

Tutup program UltraISO, drive boot Windows telah ditransfer ke drive lain dan siap digunakan.
Cara membuat image flash drive yang dapat di-boot di UltraISO (2 arah)
Metode kedua mengasumsikan bahwa Anda pertama-tama perlu menyalin drive flash USB yang dapat di-boot ke format ISO, yang kemudian ditulis ke drive flash USB lain. Selama operasi ini, gambar sistem dibuat dalam format "ISO" tanpa pemuatan sendiri, namun, selama verifikasi, USB flash drive yang disalin dengan sistem operasi Windows 10 dimuat di komputer saya.
Ikuti langkah-langkah ini:
- Sambungkan drive flash USB yang dapat di-boot dengan Windows dan drive flash USB kosong yang ingin Anda salin datanya ke komputer.
- Masuk ke UltraISO.
- Sorot penunjukan flash drive yang dapat di-boot di area Direktori, lalu seret ke area proyek yang baru.

- Di jendela "Tip", setuju untuk menambahkan semua file ke disk.
- Setelah itu, konten flash drive yang dapat di-boot akan ditampilkan di area proyek baru.
- Buka menu "File", pilih "Save As ..." di menu konteks.
- Di jendela Explorer yang terbuka, beri nama file (saya memilih nama "Windows 10"), pilih lokasi untuk menyimpan file ISO.
- Jendela "Proses" menampilkan proses menyimpan file ISO ke komputer.
- Setelah menyimpan file di komputer, buka menu "File", pilih "Open ..." di menu konteks.
- Di jendela Explorer, pilih gambar yang disimpan sebelumnya dalam format ISO.

- Buka menu "Boot", pilih "Burn Hard Disk Image ..."
- Di jendela "Write Disk image", buat pengaturan:
- pada opsi "Disk Drive", pilih USB flash drive yang ingin Anda salin isi dari USB flash drive yang dapat di-boot;
- centang "Periksa" untuk memastikan bahwa proses penulisan ke USB flash drive berjalan tanpa kesalahan;
- periksa path ke file gambar, dalam hal ini ke gambar "Windowsiso";
- dalam pengaturan "Metode Perekaman", pilih "USB-HDD +".
- Kemudian klik tombol "Rekam".

- Di jendela peringatan, setujui bahwa semua data dari flash drive akan dihapus.
- Selanjutnya, setelah memformat, proses penulisan data ke USB flash drive akan dimulai, yang akan memakan waktu.
- Setelah perekaman selesai, tutup jendela UltraISO.
Cara mentransfer gambar Windows dari DVD ke USB flash drive di UltraISO
Terkadang, ada situasi ketika pengguna memiliki disk instalasi Windows yang direkam pada disk DVD. Dia perlu menyalin disk dengan sistem operasi ke USB flash drive, yang akan menjadi bootable.
Untuk mentransfer gambar Windows dari disk instalasi ke USB flash drive, Anda harus melakukan langkah-langkah berikut:
- Masukkan DVD sistem operasi ke drive komputer Anda.
- Hubungkan USB flash drive ke komputer.
- Di jendela program UltraISO, buka menu "File", pilih "Open CD / DVD ...".

- Pada jendela "Open CD / DVD", pilih drive optis komputer, klik tombol "Open".
- Buka menu "Boot", pilih "Burn Hard Disk Image ...".
- Di jendela "Write Disk Image", buat pengaturan untuk merekam flash drive USB yang dapat di-boot:
- di "Disk Drive" pilih USB flash drive;
- centang kotak di sebelah "Centang";
- di bidang "File gambar" huruf drive dari drive optik ditampilkan;
- pilih metode perekaman "USB-HDD +".
- Klik pada tombol "Rekam".
- Setuju untuk menghapus semua data dari flash drive di jendela "Tip".
- Setelah menyelesaikan proses perekaman dan memeriksa flash drive, tutup program UltraISO.
Anda memiliki flash drive Windows 10 bootable yang dibuat dari DVD instalasi.
Kesimpulan artikel
Jika perlu, menggunakan program UltraISO, Anda dapat menyalin konten drive flash USB yang dapat di-boot ke drive flash USB lain, menjadikannya dapat di-boot. UltraISO memiliki kemampuan untuk mentransfer isi disk DVD dengan sistem operasi Windows ke USB flash drive.
Publikasi terkait:- Multiboot flash drive di WinSetupFromUSB
- Membuat flash drive yang dapat di-boot di Rufus
- 10 Manajer File Windows Teratas
- Membuat flash drive USB yang dapat di-boot di Alat Unduhan USB / DVD Windows 7
- Buat USB flash drive bootable menggunakan WinToFlash