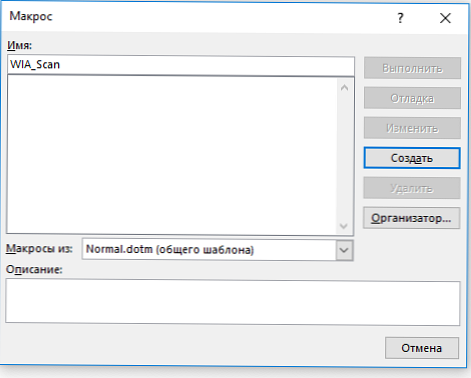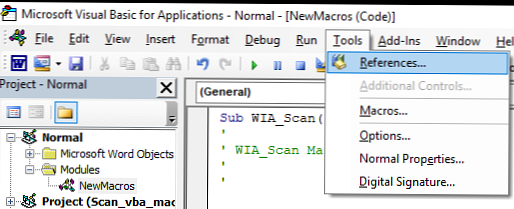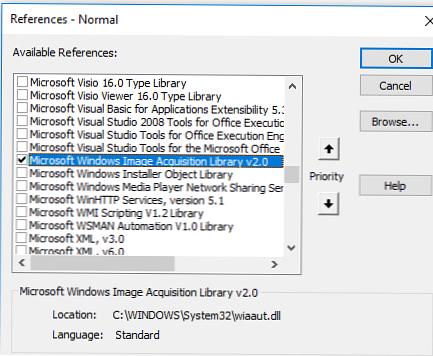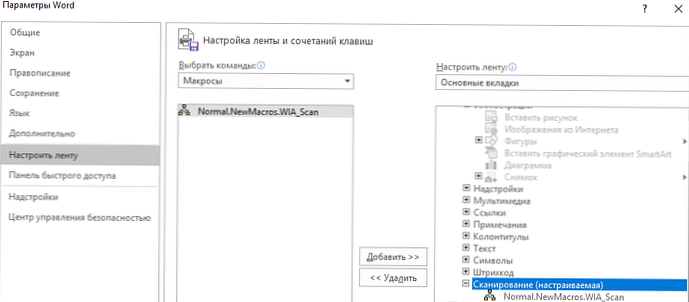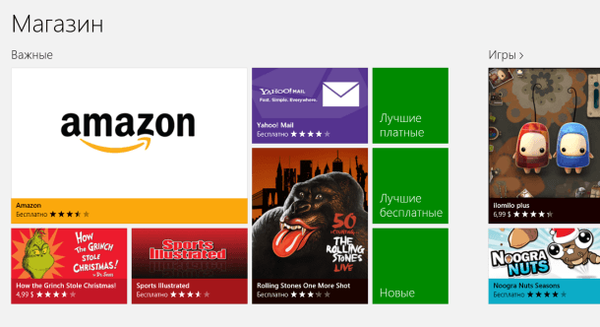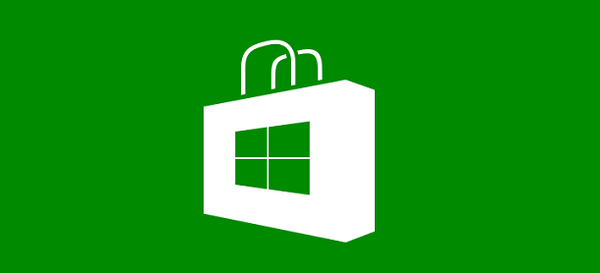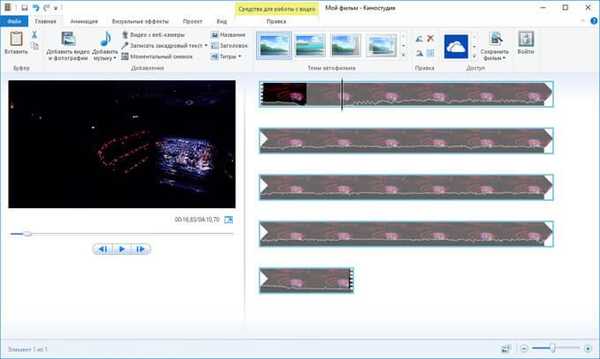Microsoft, karena alasan tertentu, menghapus kemampuan untuk memindai langsung dari Word kembali di Office 2010 (dihapus bersama dengan utilitas MODI yang berguna - Microsoft Office Document). Di versi Word 2013 dan Word 2016 yang lebih baru, juga tidak ada tombol pindai langsung dari dokumen Word. Untuk menyisipkan gambar dari pemindai ke Word, Anda harus memiliki gambar yang dipindai dalam file gambar ke disk menggunakan dialog utilitas pemindai dari produsen pemindai, dan kemudian masukkan file gambar yang disimpan ke dalam dokumen Word. Semua ini sangat merepotkan, terutama ketika Anda harus memindai dan menempelkan puluhan gambar per hari ke dokumen Word.
Pada artikel ini kita akan melihat bagaimana cara menambahkan tombol peluncuran kita sendiri untuk pemindai Scan to Word dan kode untuk makro VBA kecil, yang memungkinkan Anda untuk secara otomatis memindai dan menempelkan gambar dari pemindai langsung ke Word. Instruksi ini berlaku untuk Word 2016, 2013 dan 2010 (memperhitungkan perbedaan akun di antarmuka).
Jadi, tambahkan makro pindai baru ke Word 2016 kami.
- Buka tab Lihat dan pilih Makro -> Makro.

- Dalam daftar drop down Makro dari pilih Normal.dotm (template umum). Masukkan nama makro WIA_Scan dan tekan tombol Buat.
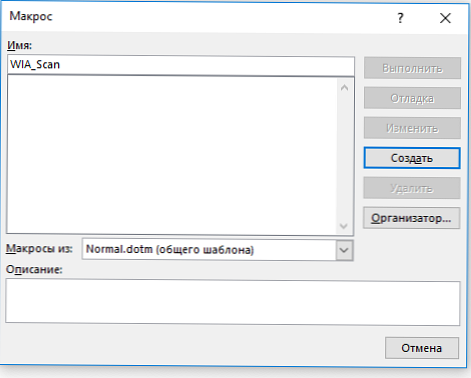
- Di jendela yang muncul dari Editor Visual Basic, pilih menu Alat -> Referensi.
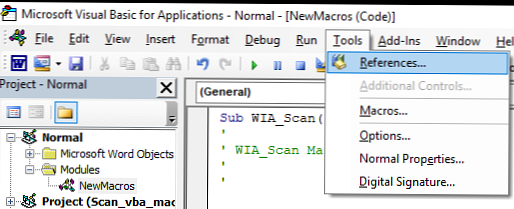
- Dalam daftar perpustakaan yang terhubung, pilih Perpustakaan Pengambilan Gambar Microsoft Windows v2.0. Pustaka Windows ini memungkinkan Anda untuk mengakses pemindai dari kode VBA. Hanya driver pemindai dengan dukungan WIA (Windows Imaging Architecture) yang didukung. Dengan demikian, kita dapat menggunakan kelas pustaka pemindaian WIA (wiaaut.dll) dalam kode VBA.
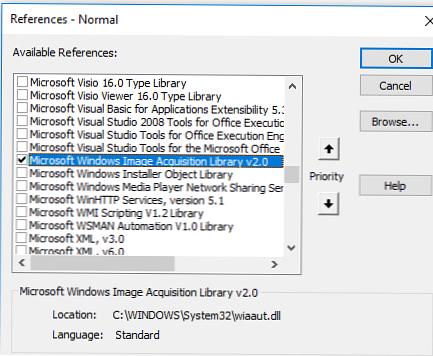
- Rekatkan kode VBA berikut ke dalam Visual Basic Editor:
Sub WIA_Scan ()
''
'WIA_Scan makro untuk MS Office 2016/2013
''
''
On Error Resume Selanjutnya
Dim objWIADialog As WIA.CommonDialog
Dim objScanImage Sebagai WIA.ImageFile
Tanggal redup
'Inisialisasi objek WIA
Setel objWIADialog = WIA.CommonDialog Baru
Setel objScanImage = objWIADialog.ShowAcquireImage
path ke file sementara
strDate = Lingkungan ("temp") & "\ Scan.jpg"
If Not ObjectScanImage Is nothing Then
'hapus file lama
Bunuh strDate
'simpan pindaian ke file sementara
objScanImage.SaveFile strDate
'tempel file Scan.jpg ke dalam dokumen Word
Pilihan.InlineShapes.AddPicture strDate
Setel objScanImage = Tidak Ada
Berakhir jika
Setel objWIADialog = Tidak ada
End sub
Kiat. Di Word 2010, cukup untuk menentukan kode berikut (namun, di Word 2016 dan 2013 tidak berfungsi, karena fungsi WordBasic.InsertImagerScan di Office 2010 telah dihapus).Sub WIA_Scan ()
On Error Resume Selanjutnya
WordBasic.InsertImagerScan
End sub - Sekarang tetap menambahkan bagian baru ke pita Word dan menambahkan makro kami ke dalamnya (saya menambahkan tombol pindai ke tab Sisipkan). Buka pengaturan pita, tambahkan grup baru tempat Anda meletakkan makro (Anda dapat mengubah ikon tombol).
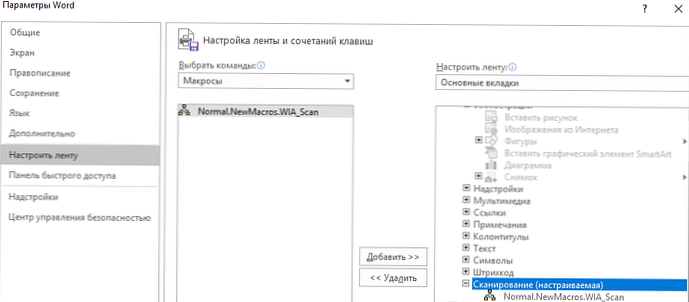
Coba sekarang untuk mengklik tombol pindai baru..
Makro VBA memungkinkan Anda untuk memanggil kotak dialog antarmuka WIA standar. Jika sistem memiliki beberapa sumber WIA, Anda akan diminta untuk memilih perangkat dari mana Anda ingin mendapatkan gambar.
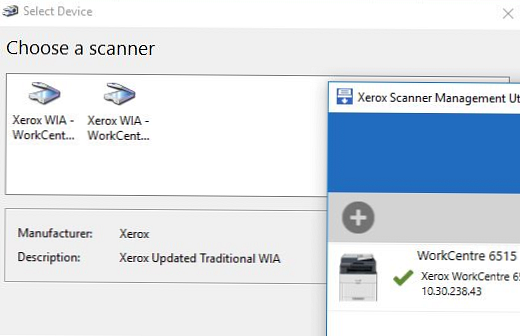
Setelah Anda memilih perangkat WIA, kotak dialog pemindai standar muncul dengan pengaturan pemindaian dan jendela pratinjau..
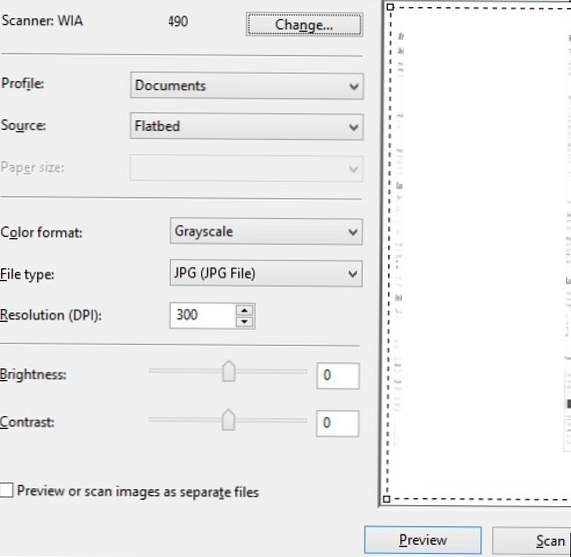
Setelah Anda memilih pengaturan pemindaian, tekan tombol Pindai dan tunggu sampai pemindaian selesai.
Makro akan secara otomatis menyimpan gambar yang dipindai ke file jpg sementara dan menempelkannya ke dokumen Word yang terbuka. Dalam dokumen Word, Anda dapat mengubah ukuran dan posisi gambar pindaian yang dimasukkan.
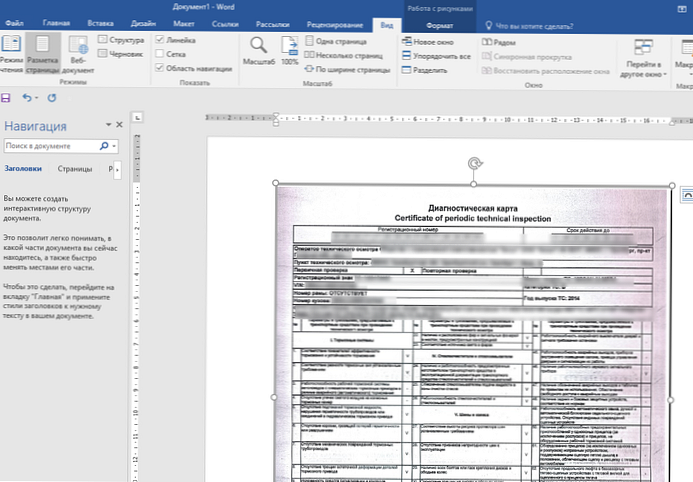
Seperti yang Anda lihat, sekarang jauh lebih nyaman untuk menyisipkan gambar dari pemindai ke dokumen Word.