
Pemformatan bersyarat di Excel adalah kemampuan untuk mengatur gaya Anda sendiri ketika kondisi tertentu terpenuhi. Fungsi ini diperlukan untuk analisis data visual. Menyorot sel tabel membantu Anda dengan cepat menganalisis informasi.
Format file Excel
Ketika ada banyak baris dan kolom dalam spreadsheet Excel, sulit untuk menangkap semua informasi dalam sel. Dalam hal ini, ada bahaya kehilangan data penting dan menganalisanya secara tidak benar. Jika tabel secara otomatis dicat dalam berbagai warna (pemformatan bersyarat), maka ini akan membantu untuk melihat gambar penuh tanpa melihat setiap sel.
Cara mengatur format sel di Excel, kami akan menganalisis contoh membandingkan dua kolom - jumlah produksi yang direncanakan dan benar-benar dirilis.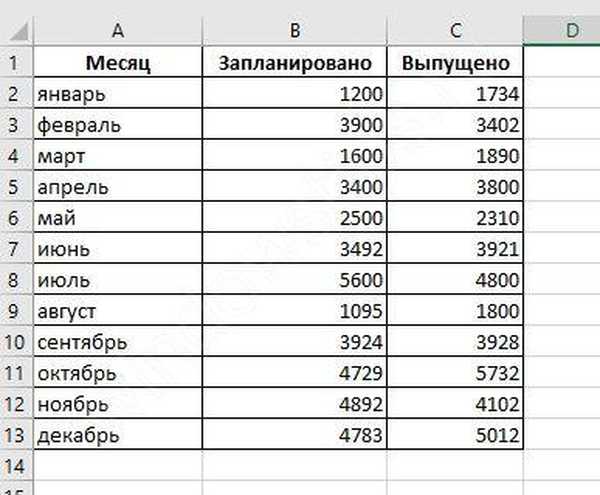
Kami menandai garis-garis merah di mana rencana 2000 unit tidak terpenuhi. Untuk melakukan ini, Anda harus menentukan kriteria untuk mengatur gaya. Klik pada sel C2 - ini adalah yang pertama dan menyimpan informasi tentang produk yang dirilis. Pemformatan bersyarat dilakukan menggunakan ikon dengan nama yang sama pada bilah alat.
Setelah mengkliknya, kita akan melihat menu tempat Anda dapat menerapkan pemformatan bersyarat. Gunakan opsi "Kurang".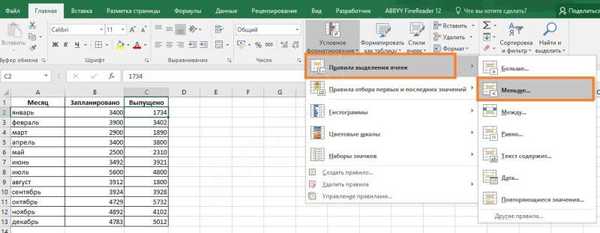
Ketika dipilih, sebuah jendela terbuka di mana Anda dapat mengatur nilai dan memilih warna.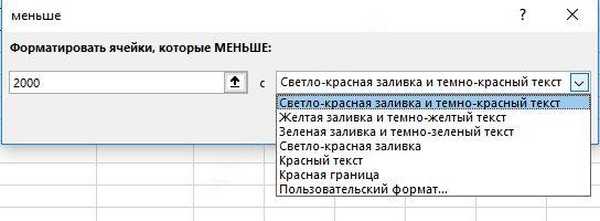
Masukkan parameter batas 2000 dan pilih merah. Klik OK. Sel akan menjadi berwarna, karena nilai di dalamnya kurang dari nilai yang ditentukan..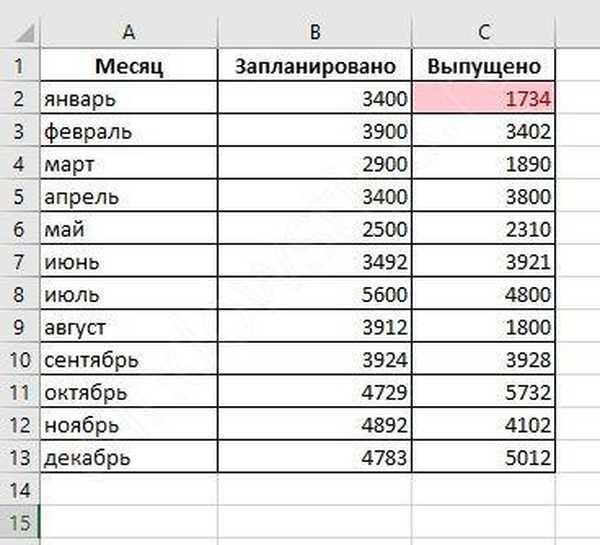
Untuk melakukan tindakan segera untuk seluruh kolom, pilih itu.
Jadi kita akan segera melihat bulan-bulan di mana rencana minimum tidak dipenuhi.
Sel pemformatan bersyarat di Excel berdasarkan nilai dari rentang yang berbeda
Seringkali diperlukan untuk membuat gaya tidak bergantung pada nilai tertentu, tetapi pada data dari sel lain. Dalam hal ini, tentukan alamatnya, bukan nomornya.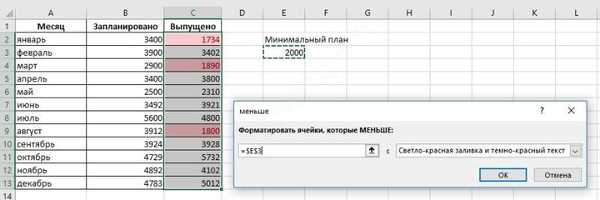
Harap perhatikan bahwa alamat sel absolut ($ E $ 3) ditunjukkan di jendela. Dalam hal ini, ini dapat diterima, karena perbandingan diindikasikan untuk sel tetap.
Setelah mengklik "OK" kita akan melihat highlight di sel-sel di mana nilainya kurang dari yang ditentukan.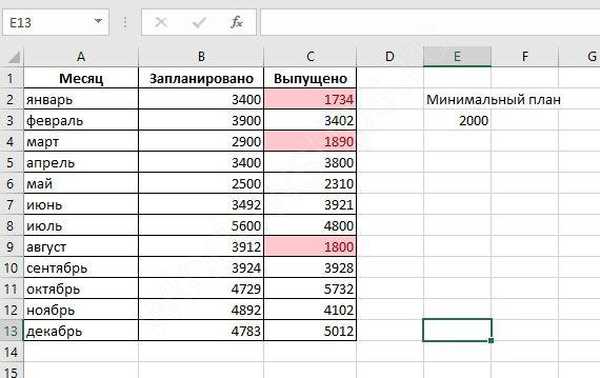
Jika Anda memasukkan nilai baru di sel E3, maka desain di tabel Excel akan berubah.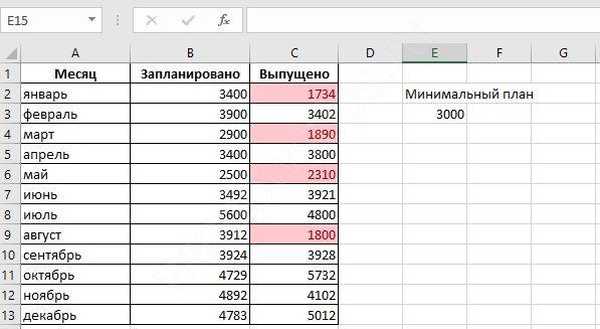
Untuk membandingkan dengan kisaran, Anda harus sedikit mengubah kondisinya. Pilih kolom dengan produk yang benar-benar dirilis dan klik tombol pemformatan bersyarat lagi. Jika Anda memilih opsi Kurang di jendela, tentukan sel pertama di kolom Dijadwalkan. Ini bisa dilakukan dengan mouse..
Sekali lagi kita melihat pengalamatan absolut, yang diatur secara default. Kita perlu menghapus tanda "$" jika kita ingin mendapatkan perubahan pemformatan bersyarat saat mengatur gaya.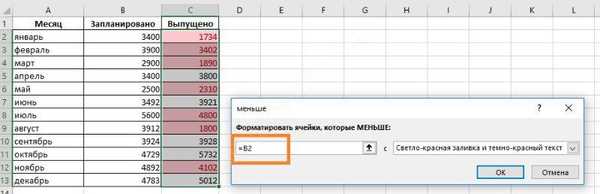
Dalam hal ini, gaya akan dihitung berdasarkan perbandingan dua sel berpasangan.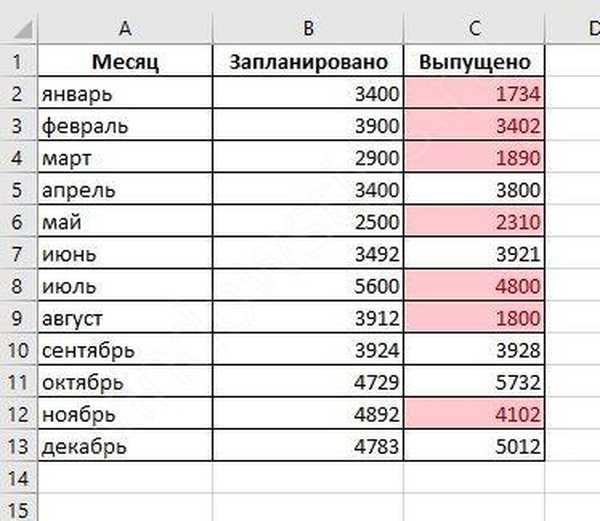
Alih-alih angka, Anda dapat menggunakan nilai apa pun: string, tanggal, dll. Misalnya, pilih semua mobil di titik sewa yang ada dalam cadangan. Nilai "p" - berarti bahwa mobil itu gratis, dan "c", yang diserahkan.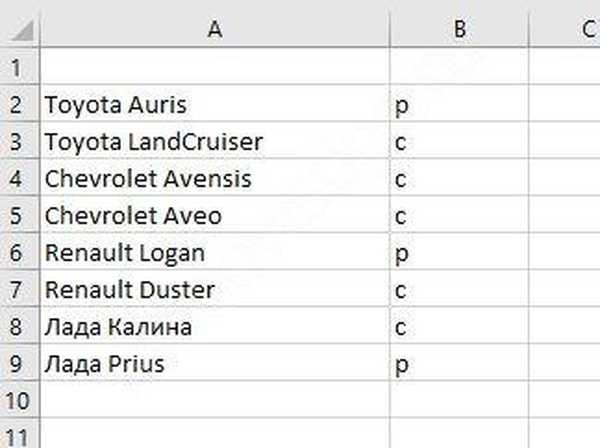
Atur warna hijau untuk mobil gratis. Kami membutuhkan kondisi "Sama".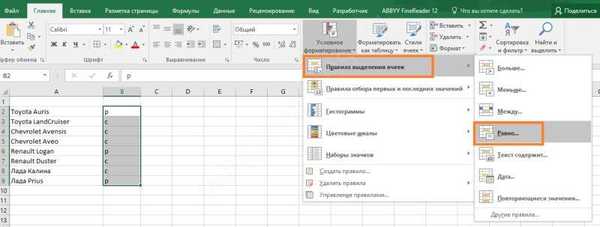
Sebagai nilai, tentukan "p".
Sekarang kita dapat dengan mudah melihat mobil mana yang gratis.
Untuk memeriksa aturan, Anda harus menggunakan item "Kelola Aturan" di menu pemformatan bersyarat.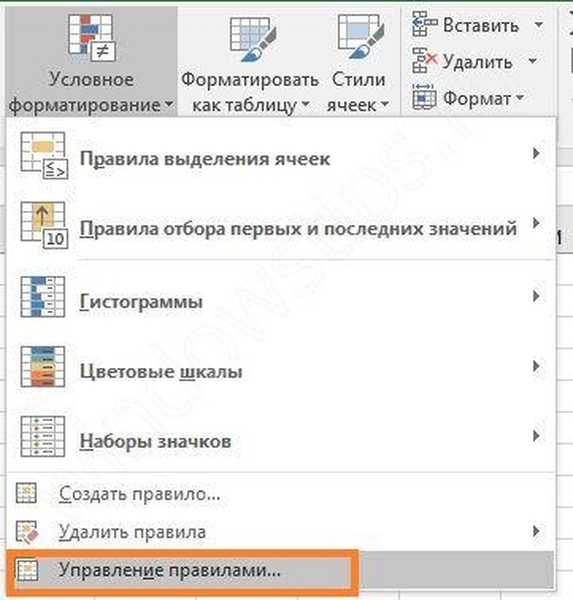
Ketika Anda memilihnya, jendela dengan daftar aturan akan terbuka.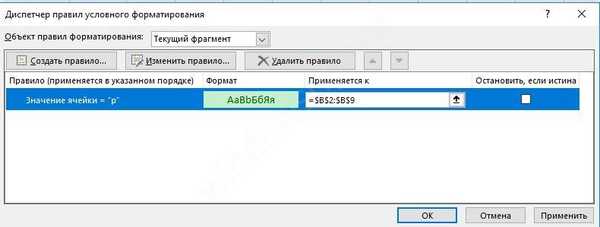
Anda bisa menyesuaikan aturan pemformatan bersyarat Excel atau mengatur yang baru.
Aturan pemformatan bersyarat di Excel dengan beberapa kondisi
Seringkali, satu syarat saja tidak cukup. Mungkin perlu untuk memilih sel tergantung pada dua, tiga atau lebih nilai. Dalam kasus ini, Anda bisa menerapkan aturan pemformatan bersyarat secara berurutan ke rentang yang sama. Misalnya, pada contoh terakhir, mobil merah sibuk.
Pilih rentang lagi dan pilih aturan "Sama". Atur nilainya menjadi "c" dan atur warnanya menjadi merah.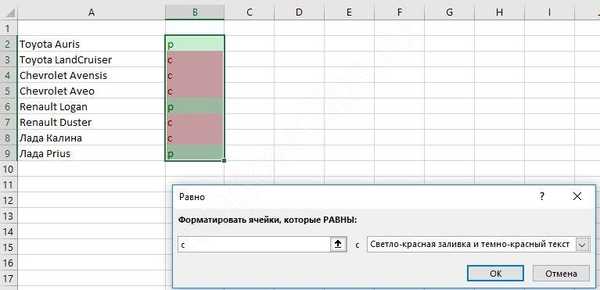
Dalam kasus ini, aturan pemformatan bersyarat lama akan tetap dan akan tetap berlaku. Ini bisa dilihat dalam manajemen..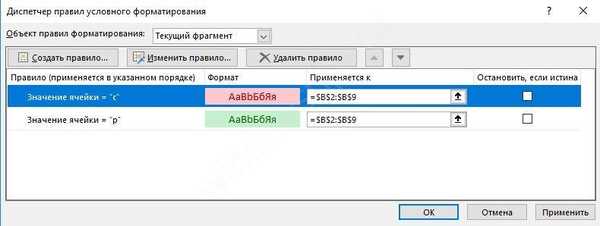
Cara lain adalah dengan menggunakan item Buat Aturan. Sorot rentang dan pilih dari menu pemformatan bersyarat.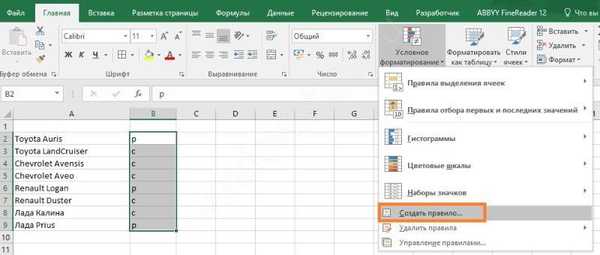
Kemudian atur aturan untuk sel yang berisi nilai tertentu..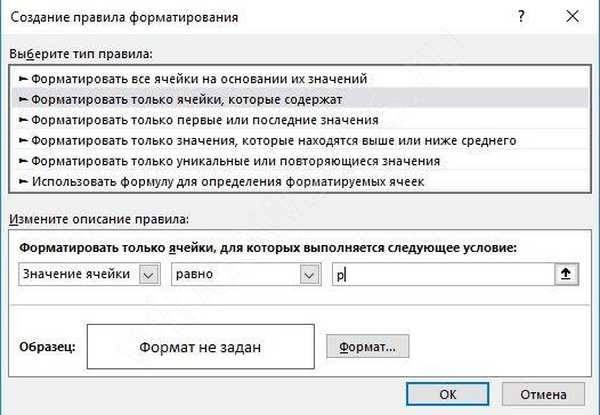
Selanjutnya, pilih warna untuk dekorasi. Untuk melakukan ini, klik tombol "Format".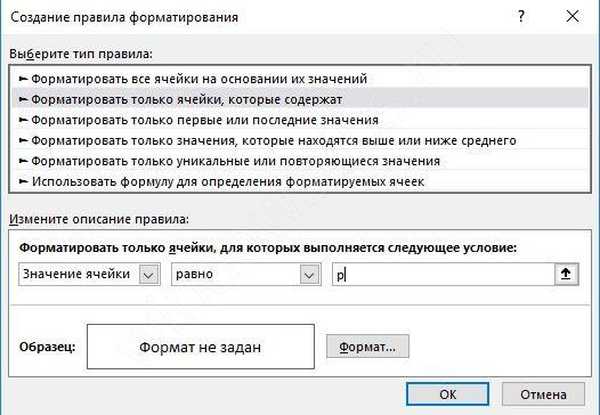
Buat aturan lain.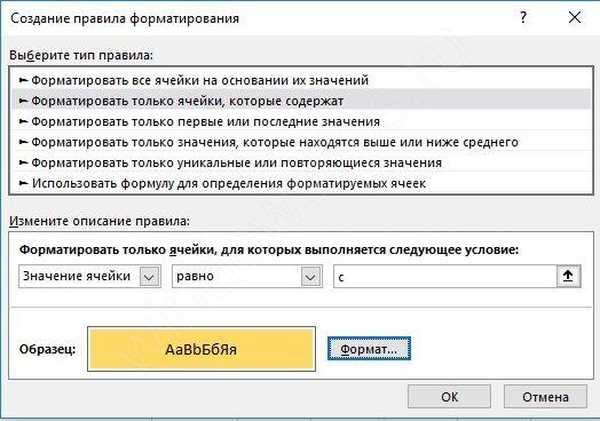
Format tanggal di Excel
Dalam kasus di mana Anda perlu menyorot tanggal tertentu, Anda bisa menggunakan pemformatan bersyarat dari nilai sementara di Excel. Untuk melakukan ini, pilih "Tanggal" di bagian "Aturan Pemformatan Sel"..
Di menu tarik-turun, Anda dapat melihat semua opsi yang memungkinkan.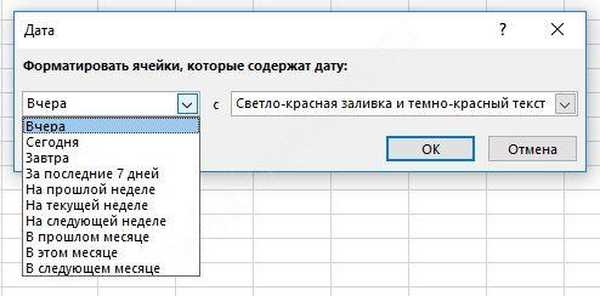
Perlu dicatat bahwa ketika Anda membuka dokumen, nilai tanggal dibandingkan dengan yang sekarang, dan jika aturan apa pun telah berubah (misalnya, telah berhenti menjadi "Kemarin"), maka gaya perubahannya. Ini sangat nyaman ketika bekerja kembali dengan dokumen..
Misalnya, memilih kondisi "Pada bulan ini" untuk November, kami mendapat sorotan merah hanya garis-garis yang termasuk dalam kondisi ini.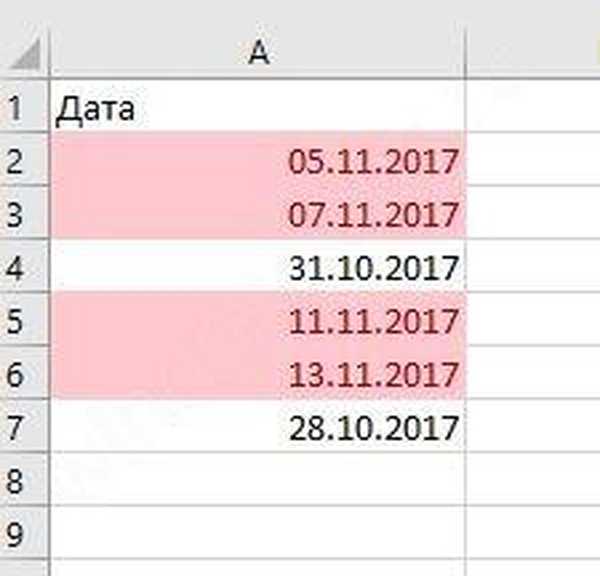
Format spreadsheet Excel menggunakan rumus
Anda juga dapat membuat gaya bergantung pada rumus dan fungsi. Pemformatan bersyarat seperti itu mungkin diperlukan jika Anda mempertimbangkan saldo, atau jumlahnya, dll..
Untuk contoh pertama kami, kami memilih sel-sel di mana nilai output lebih dari rata-rata untuk tahun tersebut.
Pilih rentang dan tetapkan aturan baru menggunakan rumus.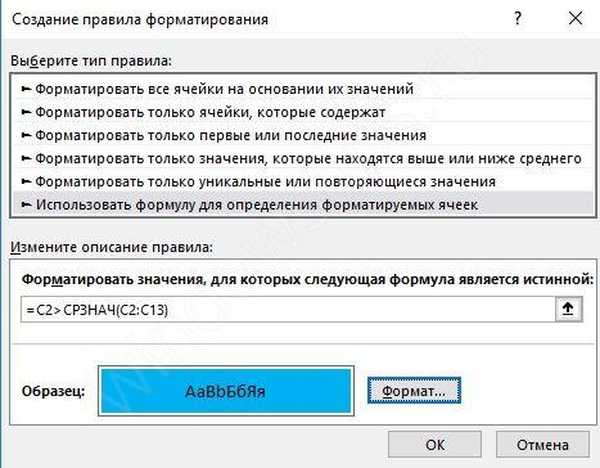
Fungsi AVERAGE menghitung nilai rata-rata untuk rentang yang ditentukan.
Dengan cara ini Anda dapat mengatur gaya untuk sel apa pun..
Mengatur gaya untuk seluruh baris
Untuk menerapkan tata letak ke seluruh tabel, pilih sebagai rentang. Misalnya, untuk mobil kami, kami akan menetapkan aturan berikut: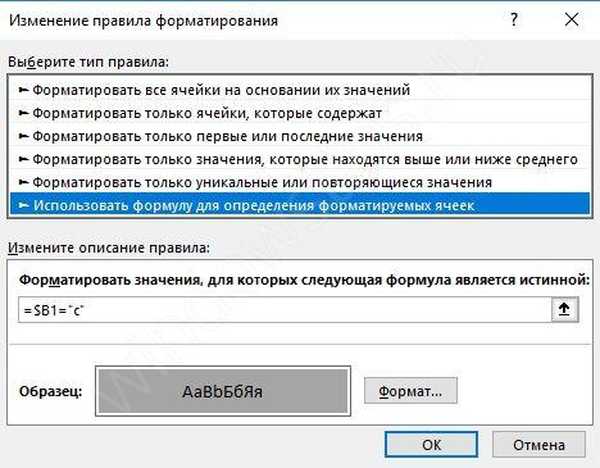
Dan menerapkannya ke seluruh jajaran.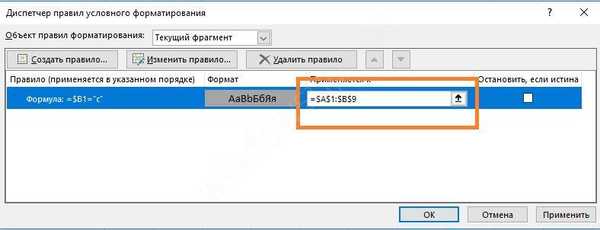
Ini akan mewarnai seluruh tabel..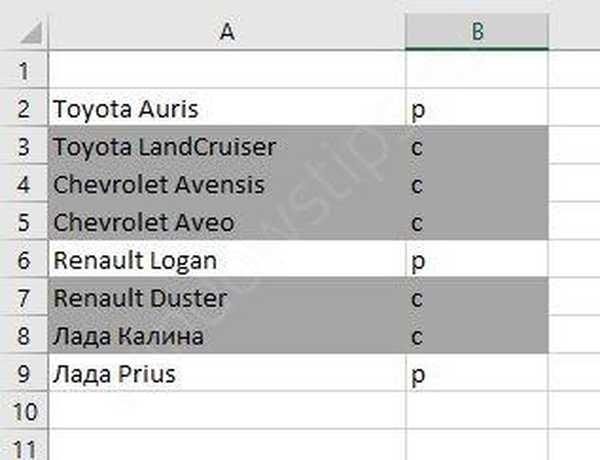
Perhatikan dolar pertama dalam formula. Ini berarti bahwa kolom sudah diperbaiki, dan hanya nomor baris yang akan berubah. Itu harus diatur, jika tidak gaya tidak akan diterapkan ke seluruh baris.
Format angka excel
Pada akhirnya, kami akan menunjukkan kepada Anda cara mengatur dengan cepat format angka di Excel. Terkadang nomor Anda tiba-tiba berubah menjadi teks atau tanggal. Jika ini terjadi, konversikan nilainya ke format yang diinginkan.
Posisikan penunjuk pada sel dengan angka dan klik kotak kecil di sudut kanan bawah panel Nomor pada tab Beranda.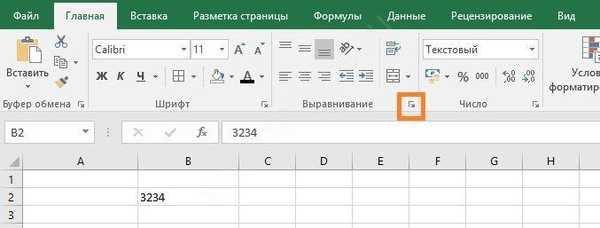
Di jendela, pilih nilai yang diinginkan dan atur jumlah tempat desimal. Anda juga dapat memilih bagaimana angka negatif akan ditampilkan..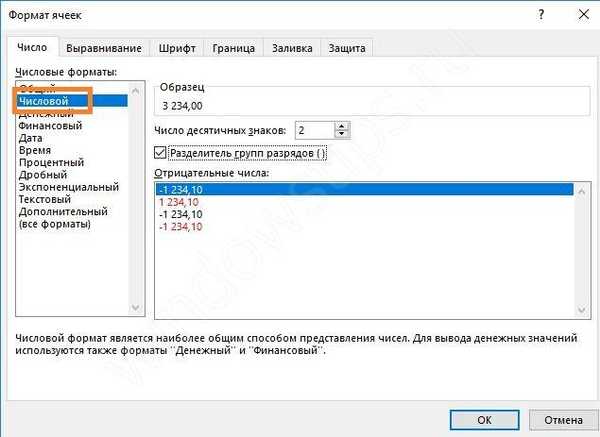
Centang "Pemisah kelompok digit" memungkinkan Anda untuk mengatur spasi di antara digit angka tersebut.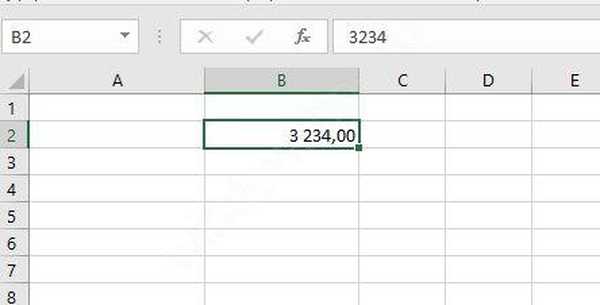
Anda juga dapat mengatur format moneter atau keuangan..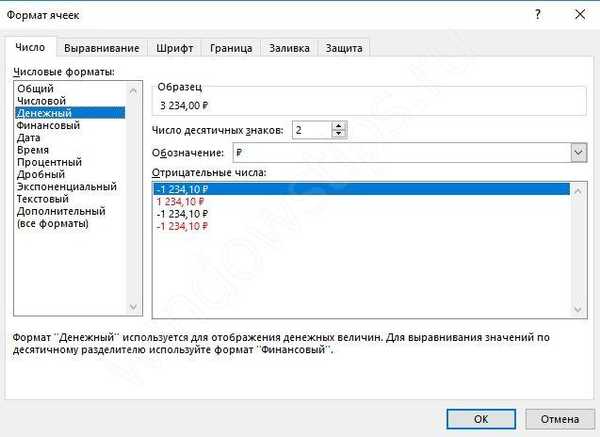
Gunakan pemformatan bersyarat untuk memvisualisasikan tabel Anda. Ini akan mempercepat analisis dan pemrosesan data..
Semoga harimu menyenangkan!











