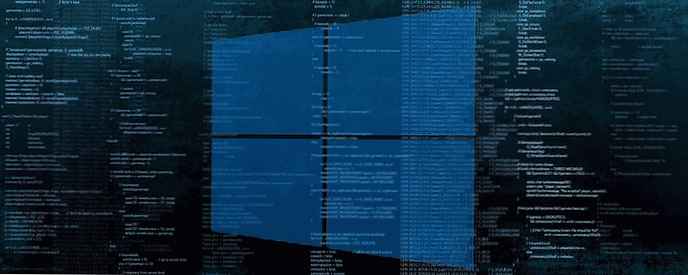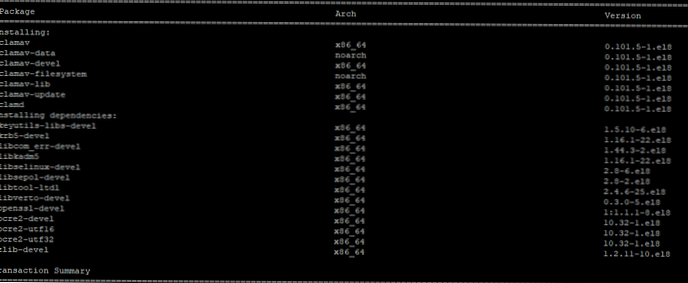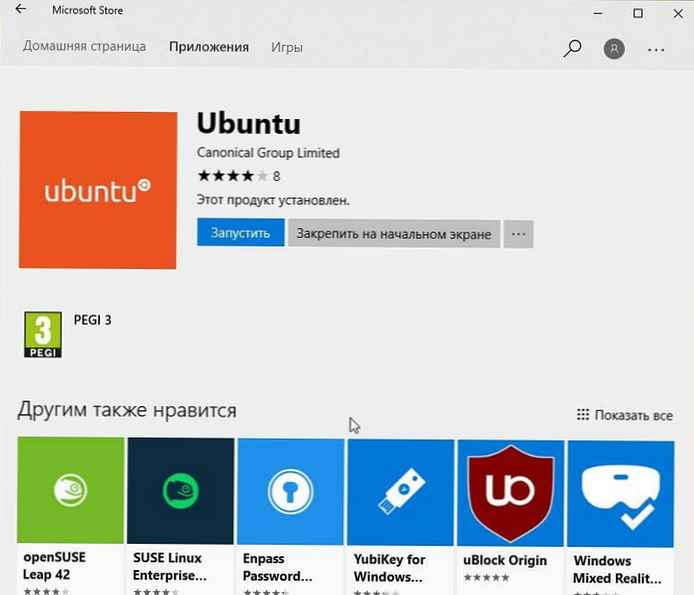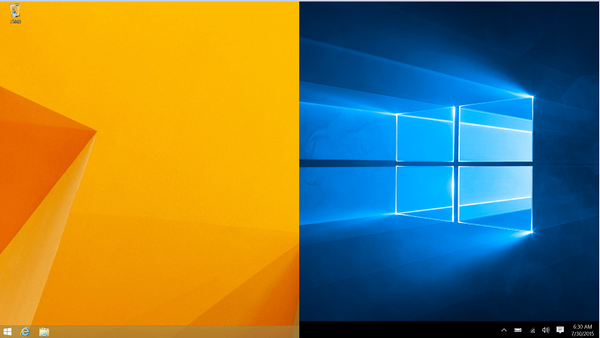Pilihan untuk membatasi bandwidth yang digunakan untuk mengunduh pembaruan Windows 10 tersedia mulai dengan Windows 10 Fall Creators Update dan bahkan memiliki lebih banyak opsi untuk mengatur batas bandwidth sistem dalam versi baru.
Seperti yang sudah Anda ketahui, ada cara untuk menunda pembaruan di windows 10. Pengguna dapat menunda pembaruan fitur untuk mencegah instalasi perakitan baru atau menunda pembaruan yang dijadwalkan. Namun, menunda pembaruan tidak mengubah fakta bahwa pembaruan terkadang besar dan harus diinstal cepat atau lambat..
Pembaruan Windows 10 dirilis dengan fitur yang memiliki kemampuan untuk membatasi bandwidth untuk Pembaruan Windows. Dengan demikian, selama upgrade, sistem tidak akan mencadangkan bandwidth saluran Internet Anda untuk kebutuhan Anda, sehingga mengurangi kecepatan koneksi Internet Anda, dan Anda dapat menelusuri situs web, menyiarkan video, dan melakukan apa pun yang membutuhkan bandwidth jaringan tinggi. Ini akan sangat dihargai oleh pengguna dengan kecepatan internet yang lambat..
Sebelumnya, Pembaruan Windows selalu menggunakan Background Intelligent Transfer (BITS) untuk mengunduh pembaruan. BITS menggunakan bandwidth kosong untuk menerima data, jadi secara teoritis, jika Anda secara aktif menggunakan koneksi Internet untuk sesuatu yang lain, algoritma unduhan pembaruan harus menentukan ini dan menghentikan atau mengurangi penggunaan bandwidth..
Namun, karena ukuran dan frekuensi pembaruan Windows 10, ini sepertinya tidak berfungsi di versi OS terbaru. Banyak pengguna mengeluh bahwa saat menerima pembaruan untuk Windows 10, hampir tidak mungkin untuk terus bekerja atau menjelajahi Internet. Baru ditambahkan opsi kontrol bandwidth harus meniadakan beberapa keluhan ini.
Jika Anda menggunakan Windows 10 build 17035 dan lebih tinggi, Anda dapat - Mengatur bandwidth yang digunakan untuk mengunduh pembaruan di mode latar dan latar depan (mode manual).
Kiat: Lihatlah, Cara memeriksa nomor build di Windows 10.
Unduhan latar depan adalah file yang dapat diunduh yang Anda secara manual meluncurkan pembaruan, misalnya, dengan mengklik "Periksa Pembaruan" atau mengunduh aplikasi dari toko Microsoft.
Untuk mengatur batas bandwidth yang digunakan untuk mengunduh pembaruan Windows 10,
ikuti langkah-langkah ini:
- Buka aplikasi Pengaturan.
- Pergi ke bagian ini Pembaruan dan Keamanan → Pembaruan Windows.
- Temukan dan klik tautan di sebelah kanan Opsi Tingkat Lanjut.
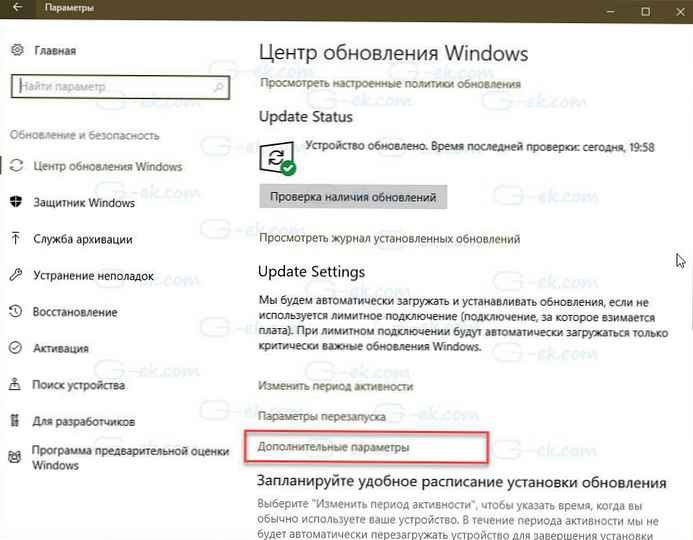
- Di halaman berikutnya, klik tautannya. Optimalisasi pengiriman. Lihat tangkapan layar di bawah ini:
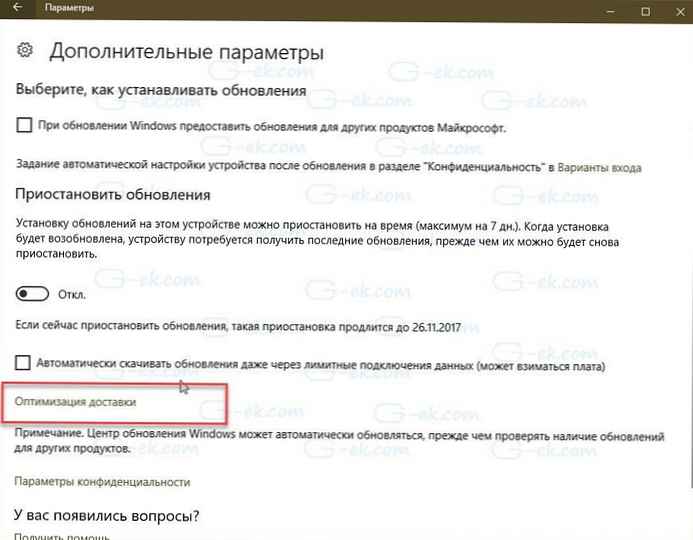
- Di bagian bawah halaman Optimalisasi pengiriman klik tautan Opsi Tingkat Lanjut.
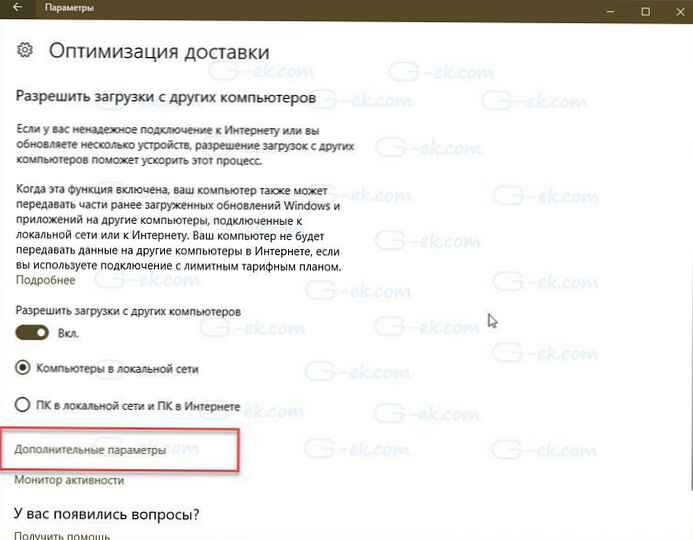
- Di halaman Opsi tambahan. Pengaturan berikut akan tersedia untuk Anda:
Tetapkan batas bandwidth yang digunakan untuk mengunduh pembaruan di latar belakang.
Tetapkan batas bandwidth yang digunakan untuk mengunduh pembaruan di latar depan.
Tetapkan batas bandwidth yang digunakan untuk mengirim pembaruan ke komputer lain melalui Internet.
Lihat tangkapan layar di bawah ini:

Itu semua.
Kiat. Di halaman Optimalisasi pengiriman ada tautan Monitor Aktivitas. Dia membuka halaman berikut:

Di sana Anda dapat melihat statistik lalu lintas yang terkait dengan pembaruan Windows.
Jika Anda tertarik. Berikut cara mengkonfigurasi fitur ini menggunakan registri.
Tetapkan batas bandwidth yang digunakan untuk mengunduh pembaruan Windows 10 menggunakan pengaturan registri
Anda harus masuk sebagai administrator sebelum melanjutkan..
- Buka aplikasi Editor Registri .
- Pergi ke kunci registri berikutnya.
HKEY_LOCAL_MACHINE \ SOFTWARE \ Microsoft \ Windows \ CurrentVersion \ DeliveryOptimization \ Pengaturan
- Ubah atau buat parameter string baru UnduhRateBackgroundPct.
- Tetapkan nilai untuk parameter sebagai angka dari 5 sebelumnya 100 sebagai persentase dari bandwidth yang ingin Anda atur untuk mengunduh pembaruan di latar belakang.
- Ubah atau buat parameter string baru UnduhRateForegroundPct.
- Tetapkan nilai dari 5 sebelumnya 100 sebagai persentase dari bandwidth yang ingin Anda atur untuk mengunduh pembaruan latar depan.
- Untuk mengatur batas bandwidth yang digunakan untuk mentransfer pembaruan ke komputer lain melalui internet, ubah atau buat parameter string UpRatePctBandwidth. Sekali lagi, atur nilainya dari 5 sebelumnya 100.
- Untuk mengubah batasan menjadi Batas transmisi bulanan, ubah parameter string UploadLimitGBMonth. Masukkan nomor dari 5 sebelumnya 500, untuk mengatur kuantitas GB sebagai batas beban bulanan.
- Mulai ulang Windows 10.
Itu saja, apa pendapat Anda tentang fungsi ini? Bagikan dengan kami di komentar di bawah..