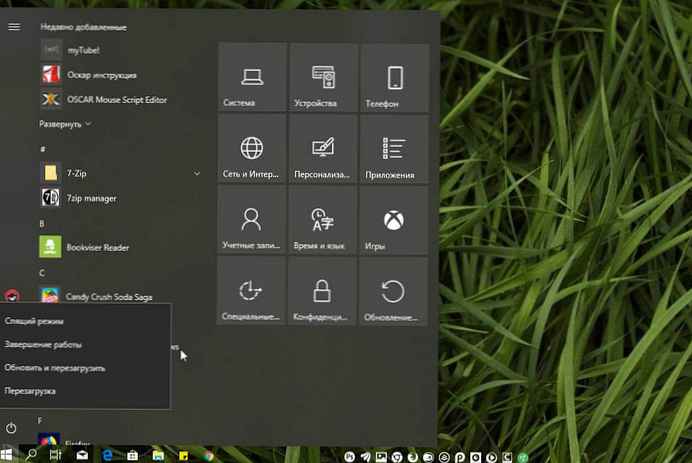
Dalam manual ini, Anda akan belajar bagaimana di Windows 10 Anda dapat menonaktifkan / menghapus item pop-up "Refresh and Reboot", "Refresh and Shut Down" di menu shutdown.
Setelah Windows 10 telah mengunduh pembaruan terbaru yang tersedia, dan menunggu untuk diinstal, pengaturan untuk kotak dialog Shut Down akan diubah. Misalnya, "Reboot" akan diganti dengan "Refresh dan Reboot." Demikian pula, opsi Shut Down akan diubah namanya menjadi Update dan Shut Down.
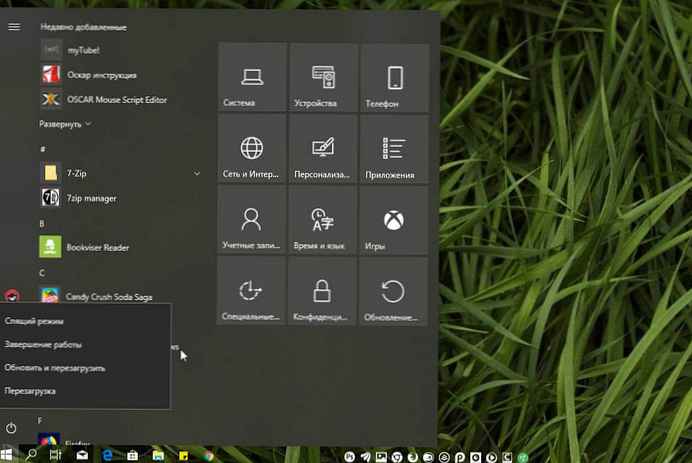
Jika Anda memilih opsi Perbarui dan Nyalakan Ulang setelah menginstal pembaruan, pengaturan daya akan dikembalikan ke default. Banyak pengguna ingin menyingkirkan mengubah opsi tombol mati karena berbagai alasan..
Cara menghapus opsi Refresh and Reboot dari menu Refresh and Shut Down di Windows 10.
Menggunakan Editor Registri
Catatan: Langkah selanjutnya akan terkait dengan mengedit registri. Kesalahan saat mengubah pengaturan registri dapat memengaruhi sistem Anda. Jadi berhati-hatilah saat mengedit entri registri, buat titik pemulihan sistem.
- Tekan Win + R, masukkan regedit di kotak dialog Lari, untuk membuka aplikasi editor registri (jika Anda tidak terbiasa dengan editor registri, klik disini) Klik Oke.
- Di bagian kiri jendela editor, buka kunci registri berikut:
HKEY_LOCAL_MACHINE \ SOFTWARE \ Policies \ Microsoft \ Windows \ WindowsUpdate
- Klik kanan kunci registri Pembaruan Windows (jika bagian itu tidak ada, buat saja), pilih Buat → Bagian . Beri nama sub-bagian yang baru dibuat sebagai Au.
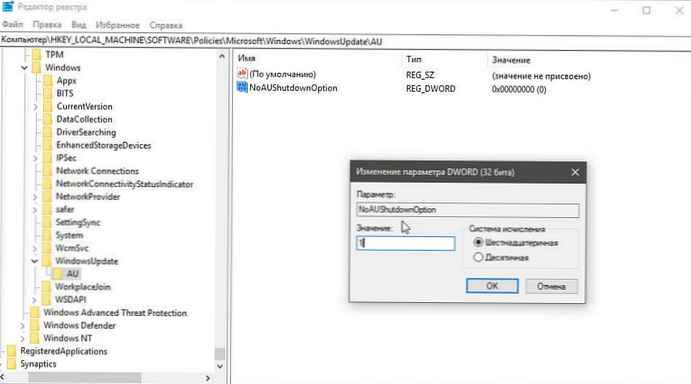
- Sekarang di bagian AU, buat Parameter DWORD baru (32 bit) bernama NoAUShutdownOption.
- Tetapkan nilai untuk NoAUShutdownOption sama 1 dan klik "Oke ".
- Demikian pula, buat parameter DWORD lain (32 bit) NoAUAsDefaultShutdownOption dan atur nilainya menjadi 1.
Ini akan menghapus opsi Pembaruan dan Mulai Ulang dan mengembalikan satu opsi standar ke Mulai Ulang.
Tutup editor registri dan mulai ulang komputer untuk menerapkan perubahan. Sekarang Windows akan menginstal pembaruan, sistem tidak akan lagi mengubah pengaturan tombol mematikan ke "Perbarui dan Mulai Ulang", tetapi akan menampilkan item "Mulai Ulang" dan "Matikan".
Menggunakan Kebijakan Grup Lokal
Jika Anda ingin menghapus "Perbarui dan matikan" pada banyak komputer, Anda dapat menggunakan pengaturan Kebijakan Grup yang sesuai.
- Kebijakan Grup Terbuka (lihat caranya)
- Buka jalur berikut:
Konfigurasi Komputer → Template Administratif → Komponen Windows → Pembaruan Windows.
- Temukan parameter: Jangan tampilkan opsi Instal Pembaruan dan Matikan di kotak dialog Matikan Windows.
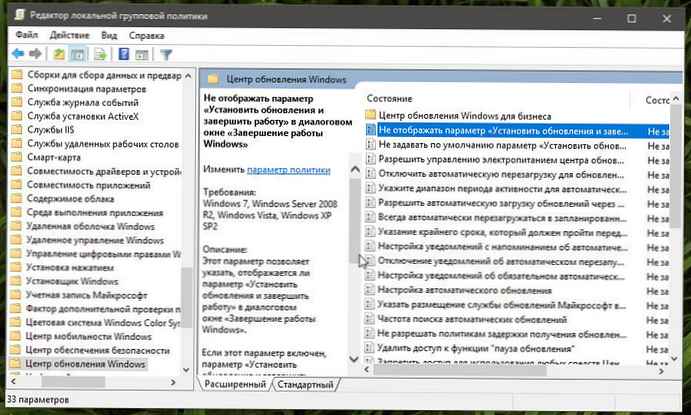
- Klik dua kali padanya, pilih satu opsi Diaktifkan dan tekan tombol Terapkan.
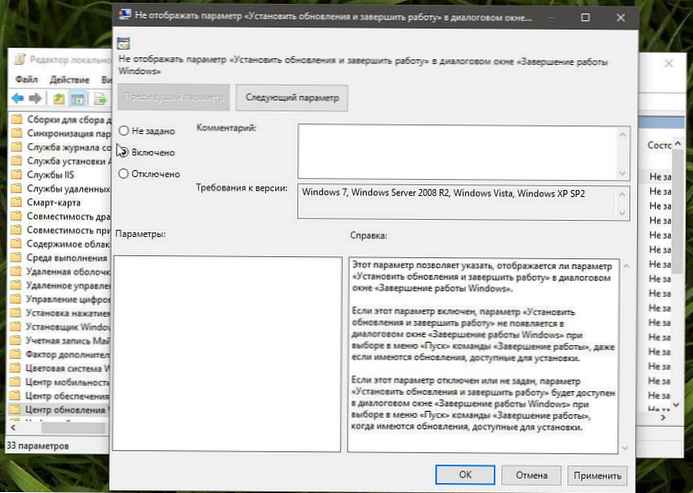
Jika opsi ini diaktifkan, opsi Instal Pembaruan dan Matikan tidak muncul di kotak dialog Matikan Windows ketika Anda memilih perintah Matikan di menu Mulai, bahkan jika ada pembaruan yang tersedia untuk instalasi.
Jika opsi ini dinonaktifkan atau tidak disetel, opsi Instal Pembaruan dan Matikan akan tersedia di kotak dialog Matikan Windows ketika perintah Matikan dipilih pada menu Mulai ketika ada pembaruan yang tersedia untuk instalasi.
- Mulai ulang PC Anda untuk menerapkan perubahan..
Semua!






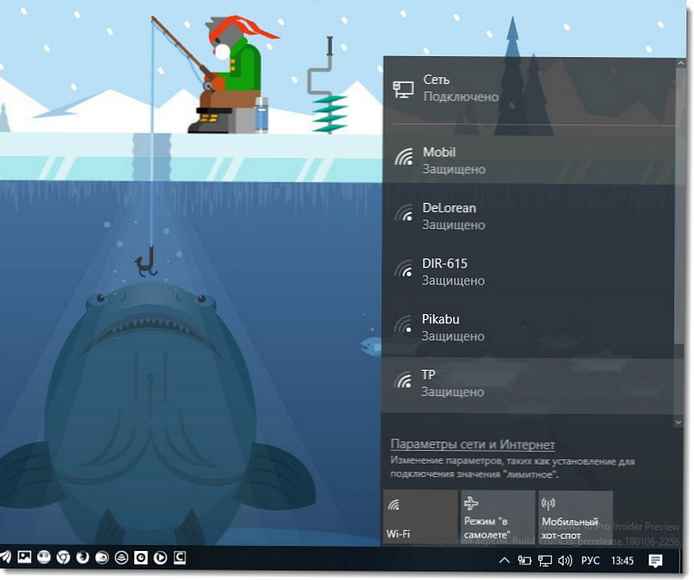

![[Windows 10] Bagaimana cara memverifikasi bahwa komputer Anda dapat bekerja dengan Hyper-V?](http://telusuri.info/img/images/[windows-10]-kak-proverit-chto-vash-kompyuter-mozhet-rabotat-s-hyper-v_4.jpg)


