
Di Windows 10, Explorer membuka folder pintasan default. Microsoft telah menambahkan opsi ke pengaturannya yang dapat mengembalikan Explorer ke perilaku klasiknya dan membuatnya membuka folder My Computer. Pengaturan Windows 10 Explorer terbatas hanya pada dua folder yang dapat kita buka dengan mengklik ikon Explorer di taskbar, menu Start atau menggunakan pintasan keyboard Win + E yang akan dibuka Akses Cepat atau "Komputer Ini", tergantung pada pengaturan Explorer.
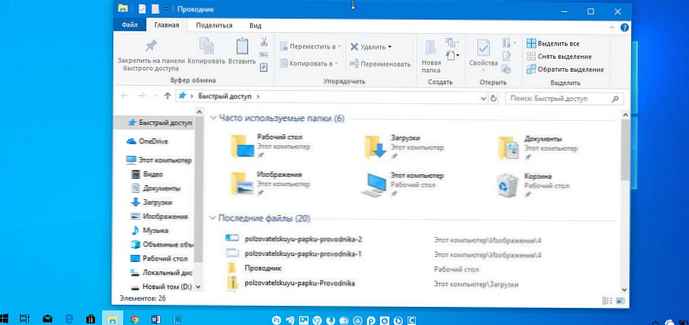
Jika Anda ingin membuka folder pengguna lain alih-alih folder "komputer ini" atau "akses cepat", tidak ada opsi seperti itu. Inilah cara mengatasi batasan ini..
Sangat mudah untuk membuat Explorer membuka "Komputer Ini" dan bukan Akses Cepat. Anda hanya perlu mengubah satu parameter di "Properti Folder", seperti yang dijelaskan dalam artikel: Cara membuka folder komputer ini alih-alih akses cepat.
Pada artikel ini, kami akan mempertimbangkan cara untuk secara otomatis membuka folder pengguna yang sering Anda akses, saya memeriksanya dengan Windows 10 versi 1809 dan berfungsi dengan baik.
Seperti di Explorer, alih-alih Komputer ini atau Akses Cepat, buka folder pengguna apa pun.
Agar Explorer membuka folder pengguna alih-alih Komputer ini atau Akses Cepat di Windows 10, Anda memerlukan pengaturan registri kecil yang akan menyebabkan Explorer menjalankan file VBscript khusus. Dalam file ini Anda dapat menentukan folder yang diinginkan, serta mengubahnya di masa mendatang ke folder lain. Begini cara melakukannya..
Langkah 1: Buka Notepad, salin dan tempel ke editor teks:
WScript.CreateObject ("Wscript.Shell"). Jalankan "C: \ MyFolder" 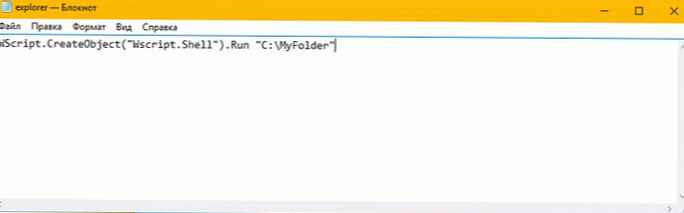
Langkah 2: Ganti area "C: \ MyFolder" ke jalur aktual ke folder yang Anda butuhkan. Dalam contoh ini, saya menggunakan direktori root dari drive C: \, tetapi Anda dapat menentukan path apa pun ke folder yang Anda butuhkan.
Langkah 3: Gunakan Notepad untuk menyimpan file sebagai meluncurkan.vbs dan simpan di mana saja.
Misalnya, Anda dapat menyimpannya di folder profil pengguna Anda. Untuk melakukan ini, masukkan yang berikut (dengan tanda kutip) di kotak dialog Simpan File di Notepad:
"% USERPROFILE% \ launch.vbs"
Lihat tangkapan layar berikut:
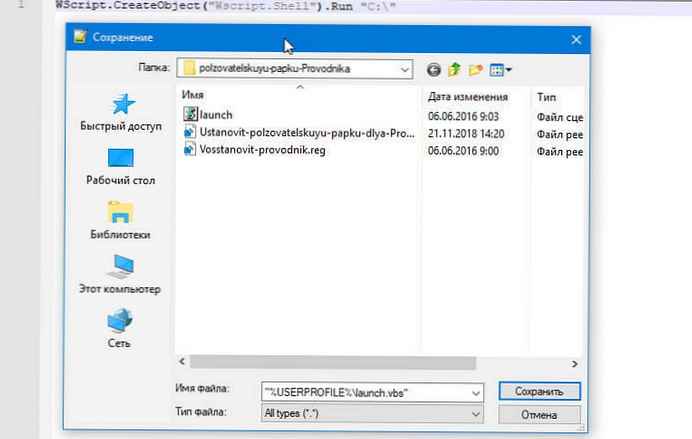
Langkah 4: Sekarang buka editor registri dan pergi ke bagian selanjutnya:
HKEY_CURRENT_USER \ SOFTWARE \ Classes \ CLSID \ 52205fd8-5dfb-447d-801a-d0b52f2e83e1 \ shell \ opennewwindow \ command
Kunci registri ini tidak ada secara default, jadi Anda harus membuatnya. Atau, Anda dapat menggunakan file siap pakai yang tercantum di bawah ini..
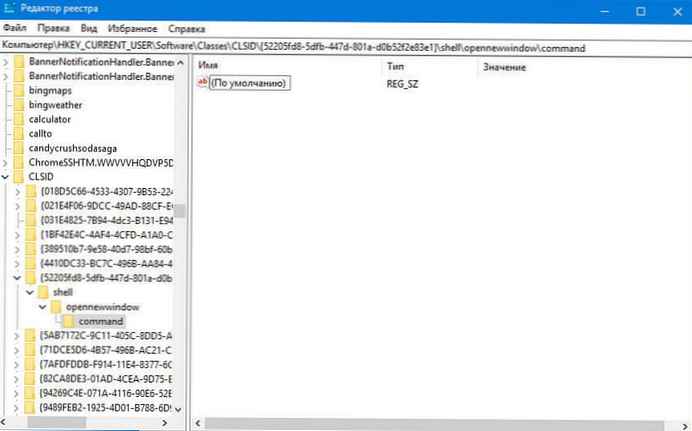
Langkah 5: Ditetapkan untuk (Default) nilai:
wscript.exe c: \ Users \ Nama Pengguna Anda \ launch.vbs
Dalam kasus saya: wscript.exe "D: \ Users \ Almanex \ launch.vbs"
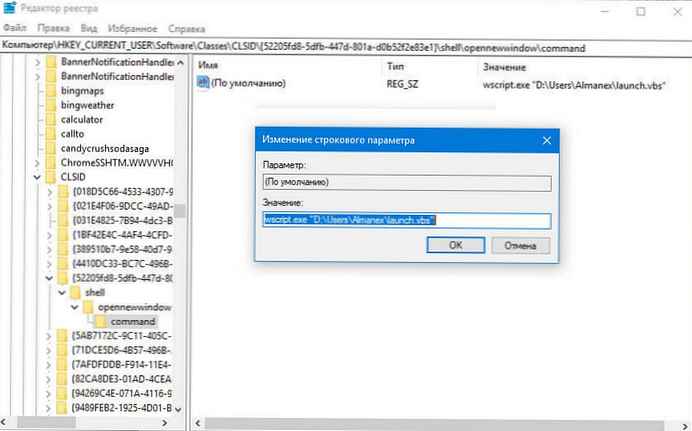
Langkah 6: Sekarang buat parameter string baru bernama DelegateExecute dan biarkan nilainya kosong:
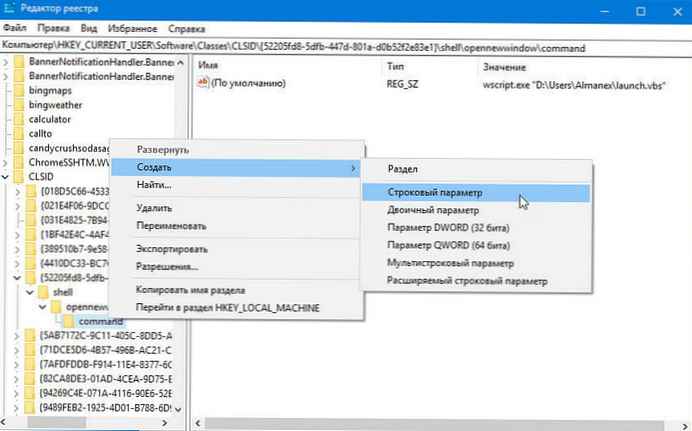
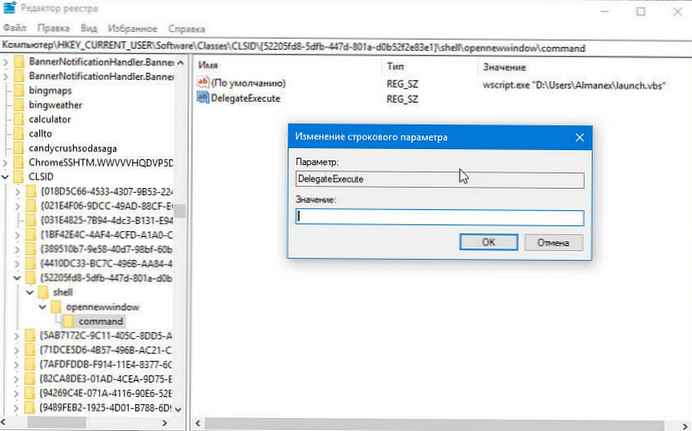
Langkah 7: Tutup editor registri dan tekan Win + E untuk membuka Explorer. Direktori akan terbuka C: \ Anda dapat melakukan hal yang sama menggunakan ikon Explorer di bilah tugas atau menu Mulai. Setelah Anda mengkliknya, folder yang Anda tentukan akan terbuka:
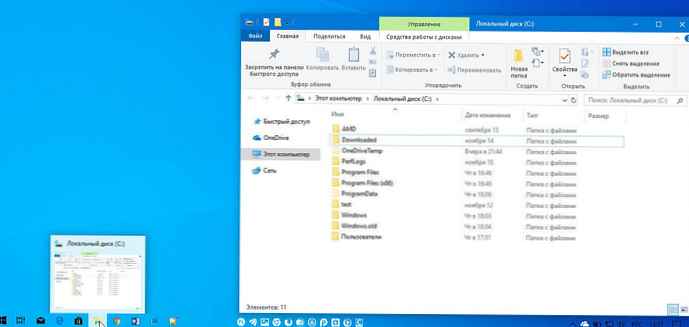
Untuk menghemat waktu Anda, Anda dapat mengunduh file-file ini:
Unduh file yang siap digunakan
- Tempatkan file launch.vbs ke folder "C: \ Users \ Nama Pengguna Anda". Script dikonfigurasikan untuk membuka drive C: \, tetapi Anda dapat mengedit path seperti dijelaskan di atas.
- Kemudian edit file tersebut "Ustanovit-polzovatelskuyu-papku-dlya-Provodnika.reg" masukkan nama pengguna Anda, bukan bagian "nama pengguna Anda", simpan file dan klik dua kali di atasnya.
Untuk membatalkan perubahan, klik dua kali file tersebut "Vosstanovit-provodnik.reg".
Itu semua.
Anda mungkin tertarik pada: Tips dan Trik Penjelajah File Windows 10.




![[Windows 10] Cara menonaktifkan - Perbarui dan mulai ulang dalam kotak dialog Matikan.](http://telusuri.info/img/images/[windows-10]-kak-otklyuchit-obnovit-i-perezagruzit-v-dialogovom-okne-zavershenie-raboti.jpg)


![[Windows 10] Bagaimana cara memverifikasi bahwa komputer Anda dapat bekerja dengan Hyper-V?](http://telusuri.info/img/images/[windows-10]-kak-proverit-chto-vash-kompyuter-mozhet-rabotat-s-hyper-v_4.jpg)



