
Windows 10 menawarkan lebih dari sepuluh gerakan touchpad. Selain ketukan standar, ketukan, halaman gulir, dan gerakan zoom, ada gerakan lain, seperti tiga jari untuk menunjukkan desktop, dan buka pusat aksi.
Jika Anda suka menggunakan gerakan standar, Anda akan menyukai gerakan baru yang menggunakan tiga jari, misalnya:
- Tiga jari ke atas geser - beralih di antara desktop
- Tiga jari ke kiri, kanan - untuk berpindah antar aplikasi
- Tiga jari ke bawah - tampilkan desktop
- Empat jari + ketuk - buka pusat tindakan dan pemberitahuan
- Tiga jari + klik pada touchpad - Cortana
Meskipun gerakan ini nyaman bagi semua pengguna untuk bergerak cepat, pengguna mengeluh bahwa satu atau lebih gerakan touchpad tidak berfungsi.
Jika pada laptop Anda dengan Windows 10, satu atau lebih gerakan touchpad tidak berfungsi, Anda dapat menggunakan solusi berikut untuk mengembalikan gerakan touchpad ke kondisi bekerja di laptop Anda.
Periksa apakah gerakan lain berfungsi.
Beberapa gerakan memerlukan touchpad yang akurat. Jadi, jika laptop Anda tidak dilengkapi dengan panel sentuh yang akurat, beberapa gerakan mungkin tidak berfungsi. Jika satu atau dua gerakan tidak berfungsi, ini kemungkinan besar karena laptop Anda tidak memiliki touchpad berpresisi tinggi.
Anda dapat pergi ke bagian tersebut "Parameter" → "Perangkat" → "Panel Sentuh", untuk memeriksa apakah laptop Anda memiliki touchpad presisi tinggi.

Disarankan: Cara mengaktifkan touchpad presisi tinggi di laptop apa pun dengan Windows 10.
Periksa apakah driver touchpad diinstal.
Gerakan tidak berfungsi jika driver touchpad yang benar tidak diinstal pada PC. Jika Anda belum menginstal driver touchpad, unduh dari situs web produsen perangkat Anda dan instal sekarang..
Periksa apakah gerakan dinonaktifkan.
Windows 10 menyediakan pengaturan untuk mengaktifkan atau menonaktifkan gerakan individual. Kami menyarankan Anda memeriksa bahwa Anda mungkin secara tidak sengaja menonaktifkan satu gerakan atau lebih.
Buka aplikasi "Pengaturan" → "Perangkat" → "Touchpad" di bagian ini Parameter terkait klik tautannya "Pengaturan gerakan lanjutan".
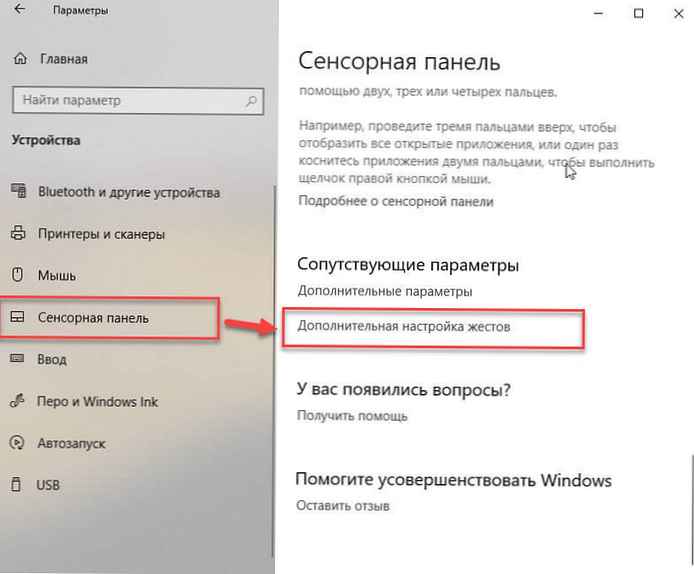
Pada halaman pengaturan perilaku gerakan, perluas daftar tarik-turun gerakan yang Anda butuhkan dan tetapkan nilai selain Tidak ada.
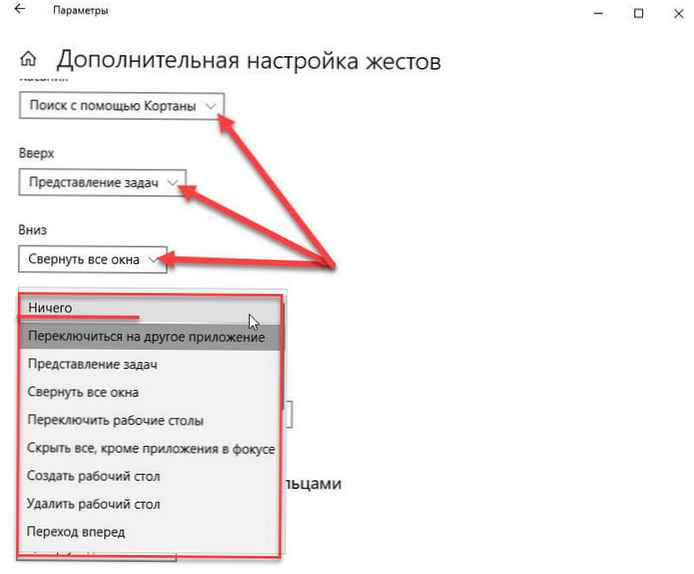
Nyalakan dan matikan panel sentuh.
Menonaktifkan dan kemudian menyalakan touchpad lagi dapat membuat gerakan yang Anda perlukan berfungsi. Anda dapat menonaktifkannya menggunakan manajer perangkat atau menggunakan aplikasi Pengaturan 10 Windows.
Perhatian: Jika Anda tidak memiliki mouse, jangan mencoba mematikan touchpad dengan salah satu cara ini, karena begitu touchpad dimatikan, Anda akan memerlukan mouse untuk mengontrol PC. Selain itu, Anda perlu menghubungkan mouse (tidak diperlukan jika Anda tahu cara pergi ke manajer perangkat dan mengaktifkan touchpad menggunakan keyboard) untuk mengaktifkan touchpad yang sebelumnya dinonaktifkan..
Nonaktifkan touchpad menggunakan manajer perangkat.
Langkah 1: Buka pengelola perangkat. Untuk melakukan ini, secara bersamaan tekan tombol Win + R untuk membuka kotak dialog Lari, masuk "Devmgmt.msc" dan tekan enter.
Langkah 2: Setelah pengelola perangkat muncul di layar Anda, perluas "Tikus dan alat penunjuk lainnya", untuk melihat catatan touchpad yang dipasang.
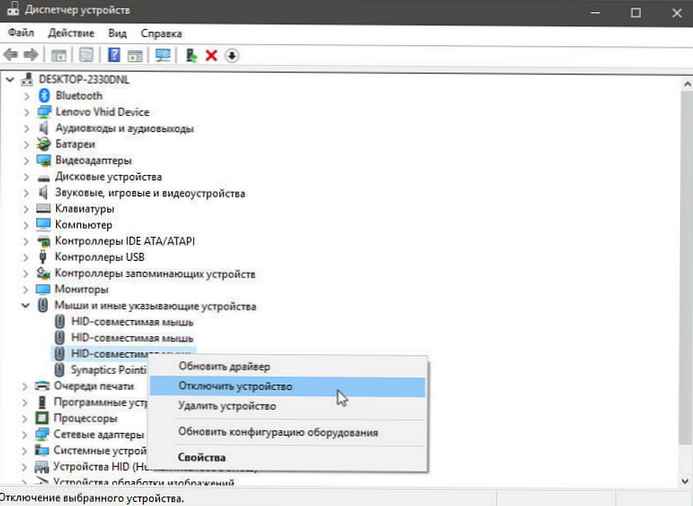 n
n
Langkah 3: Klik kanan pada entri yang sesuai dengan touchpad Anda, dan pilih opsi Putuskan sambungan perangkat. Tekan tombol Ya, kapan kamu akan melihat "Memutuskan sambungan perangkat berarti perangkat itu akan berhenti bekerja dengan memutusnya. Apakah Anda benar-benar ingin melepaskannya?", Untuk mematikan panel sentuh.
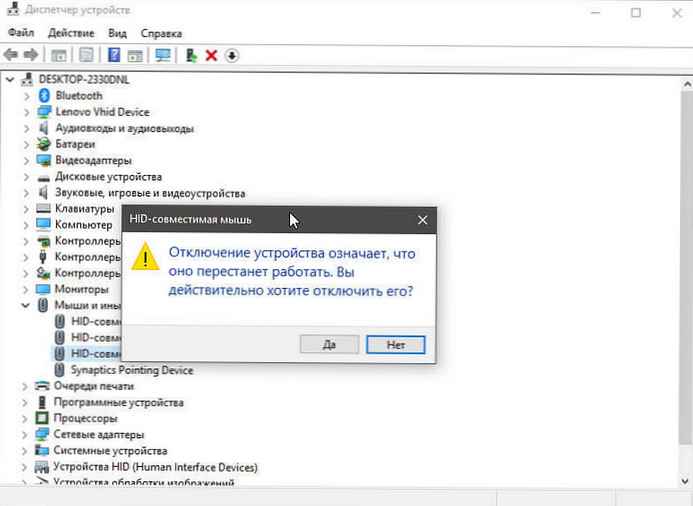
Untuk mengaktifkan lagi touchpad, Anda perlu klik kanan pada perangkat yang terputus dan kemudian klik Hidupkan perangkat.
Nonaktifkan touchpad menggunakan aplikasi Pengaturan.
Langkah 1: Buka "Opsi", menekan kombinasi tombol Win + I.
Langkah 2: Pergi ke bagian ini Perangkat → Panel Sentuh dan pindahkan penggeser sakelar ke "Tidak Aktif"
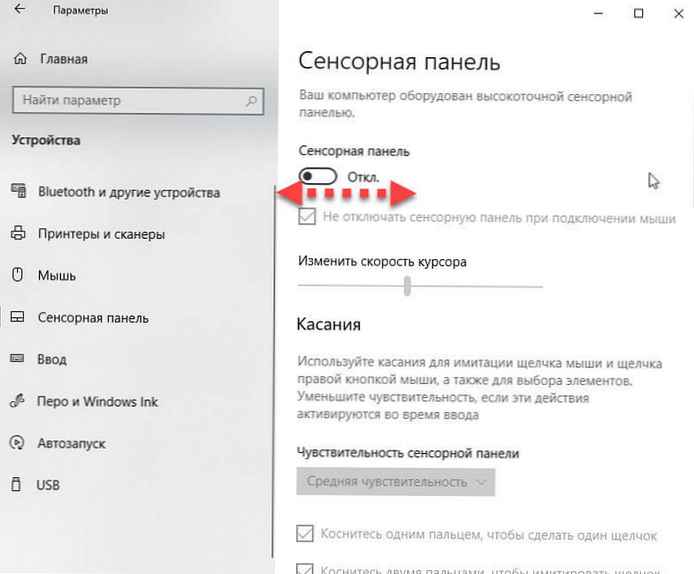
Untuk mengaktifkan touchpad, gerakkan slider ke Aktif
Pasang kembali driver touchpad.
Gerakan touchpad mungkin tidak berfungsi pada PC Anda jika driver touchpad rusak atau salah satu file hilang. Menginstal ulang driver touchpad adalah cara terbaik untuk menyelesaikan masalah. Untuk menginstal ulang driver touchpad:
Langkah 1: Buka pengelola perangkat. Perluas "Tikus dan alat penunjuk lainnya", untuk melihat entri touchpad Anda.
Langkah 2: Klik kanan pada tab touchpad dan kemudian klik "Hapus perangkat".
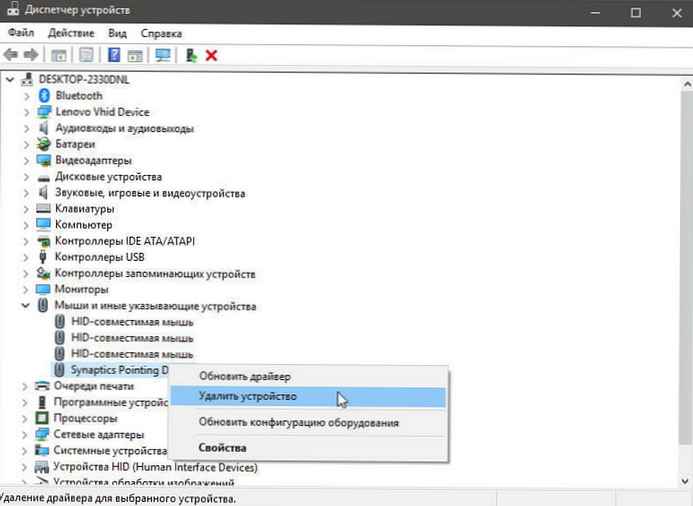
Langkah 3: Pada prompt berikutnya, pilih "Hapus driver"untuk perangkat ini, lalu klik Hapus, untuk menghapus driver.
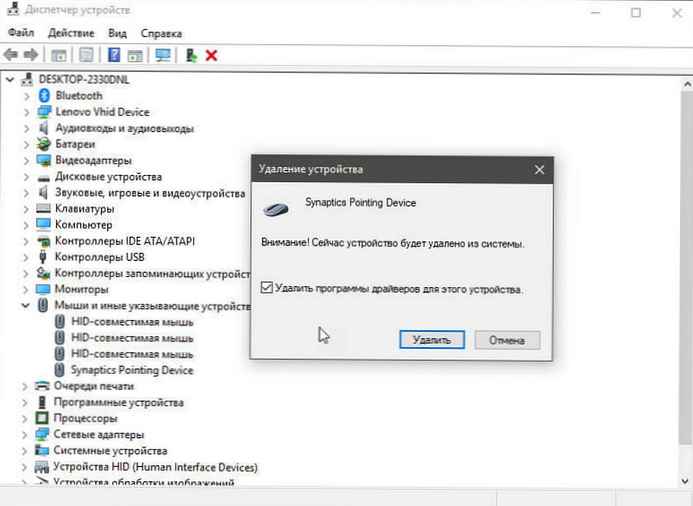
Langkah 4: Nyalakan kembali komputer Anda.
Langkah 5: Unduh driver terbaru untuk touchpad Anda dari situs web produsen PC, lalu instal.
Langkah 6: Nyalakan kembali komputer Anda.
Kembalikan Versi Driver Panel Sentuh Lama.
Jika touchpad berhenti bekerja setelah memperbarui driver ke versi terbaru, Anda dapat mencoba mengembalikan versi driver sebelumnya. Sederhana saja. Inilah cara melakukannya.
Langkah 1: Klik kanan pada tombol menu Mulai dan pilih Pengelola Perangkat.
Langkah 2: Perluas "Tikus dan alat penunjuk lainnya", untuk melihat entri touchpad. Jika Anda tidak melihat entri ini, kemungkinan karena perangkat keras touchpad tidak berfungsi atau driver tidak diinstal.
Langkah 3: Klik kanan pada entri touchpad dan pilih "Properti".
Langkah 4: Buka tab "Pengemudi". Tekan tombol Gulung kembali, untuk secara otomatis mengembalikan versi driver sebelumnya.
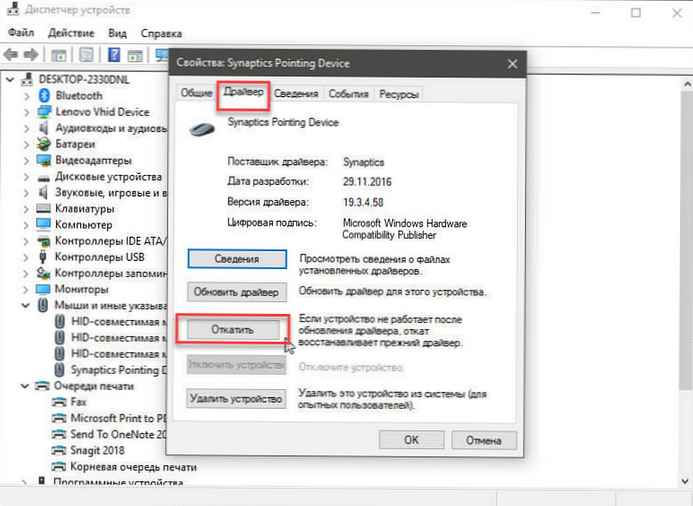
Meskipun gerakan ini membantu Anda dengan cepat beralih di antara aplikasi dan membuat pekerjaan Anda lebih cepat, tidak semua pengguna menggunakan gerakan yang ditawarkan di Windows 10.
Karena semua tindakan ini dapat dilakukan menggunakan pintasan keyboard, dan banyak pengguna lebih suka menggunakannya daripada gerakan.











