
Dengan aplikasi Terminal Windows yang baru, Windows sekarang menawarkan aplikasi tab yang dapat dijalankan Cmd, PowerShell, Bash dan Python dalam satu jendela. Terminal baru mudah dikonfigurasi, Anda bahkan dapat mengatur GIF animasi sebagai latar belakang.
Terminal Windows baru di Microsoft Store.
Selain latar belakang, Anda dapat mengubah tema terminal. Baik itu warna teks, latar belakang atau gaya font, Anda dapat menyesuaikan Terminal Windows sesuai keinginan Anda. Microsoft bahkan memasukkan beberapa tema yang sudah ditentukan sebelumnya. Yang Anda butuhkan hanyalah editor teks dan sedikit pengetahuan umum tentang JSON. Jika Anda tidak terbiasa dengan JSON, Anda masih bisa melakukan perubahan; kami akan membimbing Anda melalui ini.
Cara mengatur terminal Windows

File konfigurasi json terminal Windows memungkinkan penyesuaian aplikasi.
Langkah pertama untuk mengatur Terminal Windows adalah memastikan Anda memiliki aplikasi default yang terkait dengan jenis file JSON. Cara terbaik untuk melakukan ini dari Explorer.
Jalankan explorer dan temukan file JSON. Jika Anda tidak memilikinya, buat itu. klik kanan pada tempat kosong di jendela Explorer dan pilih dari menu konteks Buat, lalu klik "Dokumen teks".
Ubah nama file menjadi test.json (menghapus ekstensi .txt dalam proses) dan konfirmasikan bahwa Anda ingin mengubah ekstensi. Jika Anda tidak melihat ekstensi file .txt, konfigurasikan Explorer untuk menampilkan ekstensi file.
Kemudian klik kanan file JSON baru dan pilih opsi Buka dengan. Pilih editor teks yang Anda inginkan, apakah Notepad ++ atau Notepad.
Sekarang Anda memiliki editor teks yang akan membuka file JSON, sekarang saatnya untuk membuat perubahan pada pengaturan terminal Windows Anda. Buka Terminal Windows dan klik panah bawah di bilah judul (di sebelah kanan simbol plus), lalu pilih "Pengaturan" (Pengaturan).
File JSON akan berjalan di editor yang Anda pilih sebelumnya. Anda dapat membuat semua pengaturan langsung di file ini..
Sintaks JSON
Mengedit file Profiles.json itu mudah, namun, jika Anda tidak terbiasa dengan sintaks JSON, Anda perlu mengetahui beberapa poin penting sebelum mulai mengedit;
- Jangan gunakan garis miring terbalik (\) di jalur file. Anda harus menggantinya dengan garis miring (/).
- Selalu tutup jalur file dengan tanda kutip ganda.
- Semua baris harus diakhiri dengan koma KECUALI baris terakhir di bagian atau blok.
- Bagian dalam file Profiles.json dimulai dengan namanya, dalam tanda kutip ganda. Kami akan mengedit bagian ""profil""(lihat tangkapan layar di bawah).
Tambahkan profil baru
Gulir ke ujung "profil": dan rekatkan yang berikut di sana. Anda harus mengeditnya sebelum Anda dapat menyimpan pengaturan.
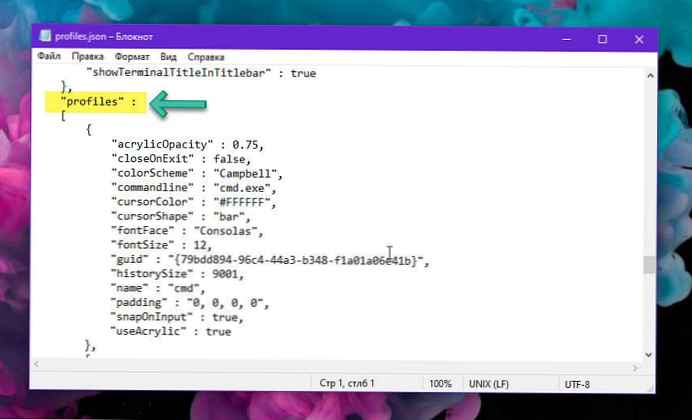
Baris yang perlu Anda edit adalah:
- "Baris Perintah"
- "Bimbingan"
- "Ikon"
- "Nama"
Ingat bahwa jika ini adalah profil terakhir di bagian ini, Anda harus menghapus koma di bagian paling akhir. Jika Anda berencana untuk menambahkan profil lain di bawah ini, tinggalkan koma, tetapi pastikan bahwa profil terakhir tidak memiliki koma di belakang braket keriting.
Di baris perintah, tentukan path lengkap ke exe shell yang ingin Anda tambahkan. Jika Anda dihidupkan Subsistem Windows untuk Linux, Anda bisa menambahkan "bash.exe".
Di baris "panduan", Anda perlu membuat GUID baru dan memasukkannya di sana, namun, jika Anda menambahkan bash Ubunut, gulir ke bawah ke bagian yang sesuai dan gunakan GUID yang disediakan di sana dan jalur ke ikon. Mereka hadir secara default di folder ProfileIcons..
Pada baris "ikon" tentukan path lengkap ke file ikon yang ingin Anda gunakan. File harus dalam format png. Ikon muncul di menu di sebelah nama shell yang dimaksudkan.
Di baris "nama", masukkan nama shell, misalnya, Bash, Linux, atau Python. Simpan perubahan, selesai.
Tambahkan Linux Bash ke Terminal Windows

Untuk menambahkan Linux Bash ke Terminal Windows, tambahkan profil berikut tanpa membuat perubahan apa pun padanya.
"acrylicOpacity": 0,75,
"closeOnExit": true,
"colorScheme": "Campbell",
"commandline": "bash.exe",
"cursorColor": "#FFFFFF",
"cursorShape": "bar",
"fontFace": "Consolas",
"fontSize": 10,
"guid": "9acb9455-ca41-5af7-950f-6bca1bc9722f",
"historySize": 9001,
"icon": "ms-appx: /// ProfileIcons / 9acb9455-ca41-5af7-950f-6bca1bc9722f .scale-100.png",
"name": "Linux Bash Shell",
"padding": "0, 0, 0, 0",
"snapOnInput": true,
"startingDirectory": "% USERPROFILE%",
"useAcrylic": true
Tambahkan Python ke Terminal Windows
Untuk menambahkan Python ke aplikasi Terminal Windows baru, gunakan profil berikut. Anda dapat mengubah GUID ke yang lain jika Anda mau, tetapi ini tidak perlu. Anda harus menginstal Python di sistem Anda. Kamu bisa dapatkan di sini. Anda perlu mengedit jalur di baris "ikon" dan mengubahnya ke file apa pun yang ingin Anda gunakan untuk ikon tersebut.
"acrylicOpacity": 0,75,
"closeOnExit": true,
"colorScheme": "Campbell",
"commandline": "bash.exe",
"cursorColor": "#FFFFFF",
"cursorShape": "bar",
"fontFace": "Consolas",
"fontSize": 10,
"guid": "9acb9455-ca41-5af7-950f-6bca1bc9722f",
"historySize": 9001,
"icon": "D: /Users/alex/Pictures/09.png",
"name": "Linux Bash Shell",
"padding": "0, 0, 0, 0",
"snapOnInput": true,
"startingDirectory": "% USERPROFILE%",
"useAcrylic": true
Simpan perubahan yang dilakukan pada Profiles.json dan aplikasi Terminal Windows akan menampilkan baris perintah baru yang Anda tambahkan.
Cara mengubah latar belakang
Anda dapat mengubah latar belakang ke semua jenis file gambar yang Anda suka - png, jpeg atau bahkan GIF animasi.

Untuk mengubah latar belakang shell, Anda harus meletakkan file gambar di tempat yang bisa dibaca aplikasi terminal. Windows Terminal adalah aplikasi Univeral Windows Platform (UWP), sehingga lebih suka menggunakan folder AppData sendiri. AppData adalah folder yang biasanya Anda temukan di profil pengguna, dan itu digunakan untuk menyimpan pengaturan program. Aplikasi UWP membuat folder AppData khusus dan menggunakannya. Folder AppData terminal Windows terletak di jalur berikut:
% LOCALAPPDATA% \ Paket \ Microsoft.WindowsTerminal_8wekyb3d8bbwe \ RoamingState
Cukup salin ke bilah alamat Explorer dan tekan Enter; Anda akan dibawa ke tempat yang tepat. Salin dan tempel file gambar Anda ke folder "RoamingState", dan Windows Terminal dapat menggunakannya untuk latar belakang.
Buka pengaturan di terminal Windows dan pilih profil yang ingin Anda ubah. Di bagian ini "" profil ":" Ada beberapa profil. Masing-masing sesuai dengan opsi di menu: Cmd, PowerShell, distribusi Linux, dll.. Anda dapat menentukan salah satu dari mereka dengan memeriksa garis "commandline" atau "nama" di setiap bagian.
Untuk mengubah gambar latar belakang untuk salah satu bagian ini, di bawah garis "ikon" atau di atas garis "nama" tambahkan baris berikut:
"backgroundImage": "ms-appdata: /// roaming /image.jpg"," backgroundImageOpacity ": 0,75," backgroundImageStrechMode ":" fill ",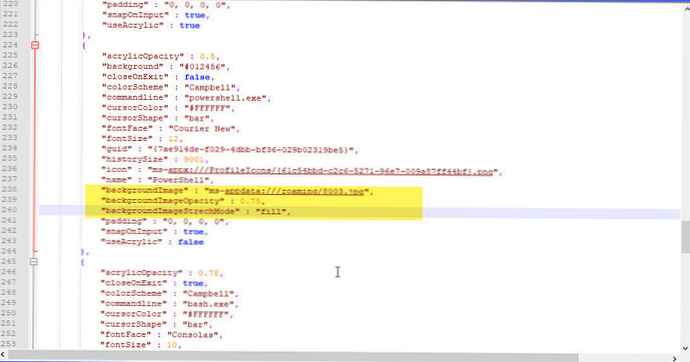
Dimana "image.jpg"adalah nama gambar atau file GIF yang Anda masukkan ke dalam folder" RoamingState ". Pastikan semua baris di bagian - kecuali yang terakhir dengan koma.
Jika Anda menggunakan file GIF untuk latar belakang, Anda bisa "isi" ganti dengan "iformToFill". Hasilnya, Anda mendapatkan kotak hitam di sekitar gambar GIF.
Simpan file dan perubahan akan segera muncul, bahkan dengan terminal Windows terbuka.

Cara mengubah pintasan keyboard default
Bagian pertama dalam file adalah untuk pintasan keyboard, jika Anda tidak menyukai pintasan keyboard tertentu, Anda dapat mengubahnya di sini. Misalnya, jika Anda ingin menutup tab dengan Ctrl + E, temukan bagian ini:
"command": "closeTab", "keys": ["ctrl + w"],Ubah Ctrl + W ke Ctrl + E (pastikan untuk tetap mengutip), lalu simpan file tersebut.
Cara mengubah skema warna default
Terminal Windows secara default memiliki beberapa skema warna yang mengubah warna font, warna latar, bentuk kursor, dan sebagainya. Anda dapat memilih tema secara terpisah untuk Command Line, Bash dan PowerShell.
Untuk mengubah tema default, pertama-tama temukan profil shell yang Anda butuhkan dengan menggulir ke baris "profil": dan pergi ke bagian yang diinginkan, melihat entri shell.
PowerShell ada di telepon: "commandline": "powershell.exe". Ubah di bawah "colorScheme": "Campbell" ke warna yang berbeda. Anda dapat memilih Campbell, Satu Setengah Gelap, Setengah Cahaya, Gelap Terpisah, dan Cahaya soliter. Misalnya, jika ingin digunakan Cahaya soliter, Anda harus mengubah string skema warna colorScheme - "Campbell" pada: "Cahaya Terpolarisasi"
Terminal Windows cukup menarik, ini menyerupai fungsi Microsoft Windows Windows Sets. Fungsionalitas tab di sini tidak begitu dapat diandalkan, tetapi ini adalah petunjuk tentang apa yang mungkin terjadi. Setidaknya sekarang Anda tidak perlu beralih untuk menjalankan program di windows yang berbeda, cukup beralih di antara tab - Command Prompt, Powershell dan Bash.











