
Puluhan pengguna sering dihadapkan dengan masalah buram, font yang sulit dibaca dalam aplikasi, yang terkait dengan fitur monitor LCD. Ada beberapa cara untuk memperbaiki masalah dengan penskalaan yang salah pada Windows 10, yang akan dibahas dalam artikel ini..
Isi- Pengaturan dalam Pengaturan Sistem
- Hidupkan / matikan dan pilih mode untuk program
- Cara tercepat untuk menghilangkan blur
Pengaturan dalam Pengaturan Sistem
Ketika Anda perlu mengkonfigurasi sesuatu di sistem, Anda harus terlebih dahulu beralih ke "Pengaturan" ("Mulai" - ikon roda gigi atau Win + I). Algoritma tindakan selanjutnya adalah sebagai berikut:
1. Anda harus pergi ke "Sistem".
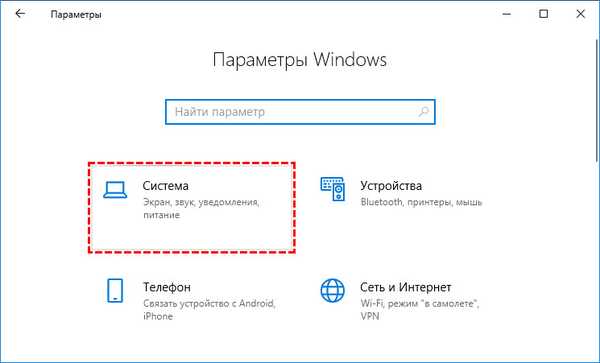
2. Dan kemudian buka konten subbagian "Tampilan", karena masalah ini menyangkut pengaturannya.
3. Di bagian kanan jendela alat untuk pengaturan layar komprehensif akan ditampilkan, di antaranya Anda akan menemukan item "Skala dan tata letak".
4. Pertama, Anda dapat menggunakan pengaturan manual dan bereksperimen dengan ukuran teks dengan memilih nilai yang diinginkan dari daftar drop-down, tetapi pengembang merekomendasikan untuk membiarkan parameter 100%.
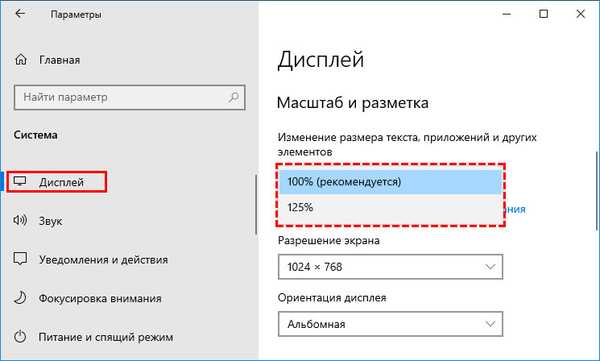
5. Di bawah daftar drop-down terdapat tautan aktif "Opsi lanjutan ...", dan Anda perlu mengkliknya.
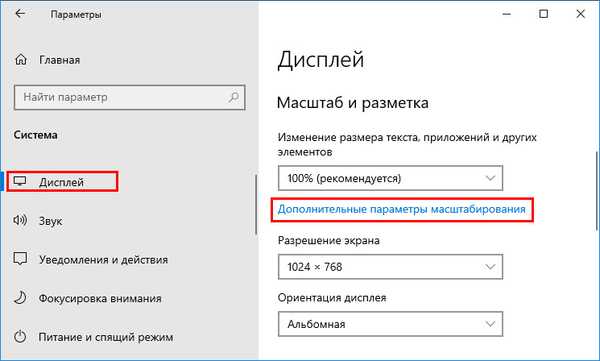
6. Langkah selanjutnya adalah memberikan OS dengan hak untuk secara mandiri dan secara otomatis memperbaiki masalah penskalaan, di mana Anda perlu meletakkan slider di posisi "Diaktifkan" pada alat yang sesuai..
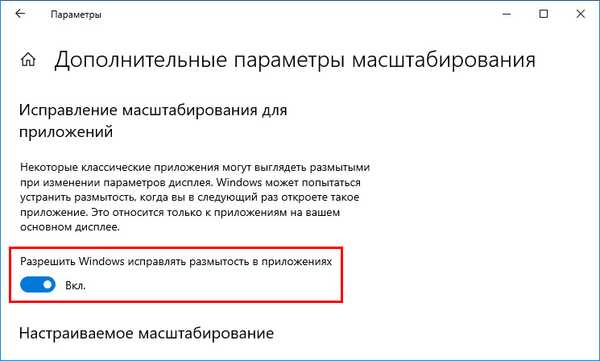
Kadang-kadang, agar pengaturan mulai berlaku, mungkin perlu me-reboot sistem.
Jika semuanya dilakukan dengan benar, maka pada saat Anda memasukkan aplikasi masalah, permintaan dari Windows akan muncul untuk menghilangkan blur, pengguna harus menjawab di afirmatif. Hasilnya akan lebih tajam dan teks lebih mudah dibaca..
Hidupkan / matikan dan pilih mode untuk program
Jika karena alasan tertentu metode sebelumnya tidak layak atau hasil yang diperoleh masih tidak sesuai dengan pengguna, maka Anda dapat merujuk ke properti aplikasi bermasalah itu sendiri, di mana:
1. Buat satu klik kanan pada pintasannya di desktop.
2. Pilih item bawah dari menu konteks yang muncul - ini adalah "Properties".
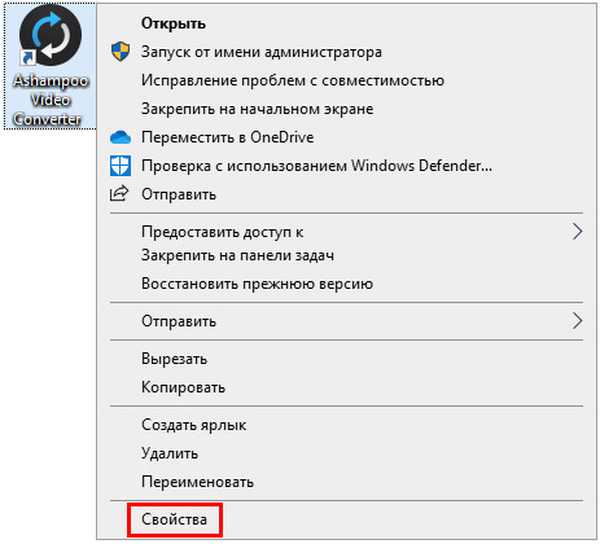
3. Pindah ke tab "Kompatibilitas".
4. Lihat alat "Mengganti mode zoom ..." (centang).
5. Pilih mode "Aplikasi" dari daftar opsi, yang dirancang untuk menonaktifkan penskalaan sistem dan mengaktifkan parameter program itu sendiri.
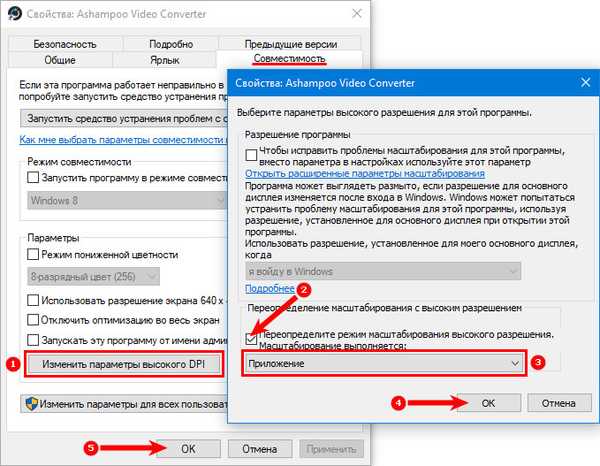
Mode dengan nama "Sistem" juga memiliki tujuan:
- Standar - termasuk penskalaan otomatis, dipertimbangkan pada awal artikel ini;
- Advanced - membantu jika beberapa monitor dengan resolusi berbeda terhubung ke PC.
Setelah melakukan langkah-langkah di atas, font berlumpur dan kabur dalam aplikasi akan hilang.
Cara tercepat untuk menghilangkan blur
Cara termudah dan tercepat untuk menampilkan teks adalah dengan tidak mengabaikan peringatan OS ketika mendeteksi keburaman. Ini berarti bahwa pengguna harus merespons secara tepat waktu terhadap tampilan di layar utama dari jendela pemberitahuan sistem bahwa masalah dengan penskalaan aplikasi tertentu telah ditemukan.
Kebanyakan orang hanya menutup jendela seperti itu secara otomatis, tanpa mempelajari isinya, terutama jika mereka memperingatkan dalam bahasa Inggris. Dalam hal ini, pemberitahuan akan terlihat seperti ini: "Perbaiki aplikasi yang buram?", Yang berarti "Perbaiki program yang buram?". Opsi Jawaban:
- Ya, perbaiki aplikasi - Anda harus memilihnya untuk memulai perbaikan;
- Abaikan - abaikan masalahnya;
- Pelajari lebih lanjut - detail.
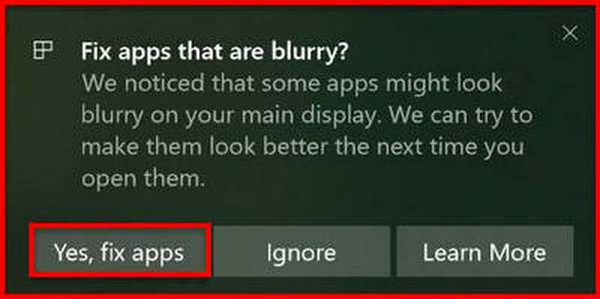
Setelah mengklik tombol pertama (menyetujui intervensi sistem dalam pengaturan program), blur akan dihilangkan dan pengguna tidak perlu repot tentang menemukan perbaikan manual untuk masalah penskalaan.











