
Anda tidak perlu memikirkan bagaimana menghubungkan dan mengkonfigurasi monitor Windows 10. kedua. Sistem operasi mendukung sistem multi-monitor dari berbagai konfigurasi, yang berarti bahwa pencarian dan pemasangan perangkat lunak bebas untuk pembuatan dan manajemennya tidak termasuk..
Monitor kedua bukanlah barang mewah zaman kita, tetapi kebutuhan untuk memperluas ruang kerja untuk pengawasan video, desain, pengeditan, pengembangan, pemodelan. Juga, tampilan kedua memungkinkan Anda untuk menampilkan gambar di layar televisi atau monitor besar untuk laptop.
Setelah menghubungkan ke komputer atau laptop perangkat kedua untuk menampilkan gambar, secara otomatis terdeteksi. Kadang-kadang ini tidak terjadi dengan perangkat lama dan yang baru. Dalam kasus kedua, melalui pengaturan monitor, Anda harus memilih antarmuka yang benar untuk koneksinya.
Isi- Mode tampilan
- Metode switching alternatif
- Cara menyesuaikan bilah tugas
- Cara mengatur wallpaper yang berbeda
- Kemungkinan masalah
Mode tampilan
Windows 10 memiliki 4 mode tampilan pada sistem multi-monitor. Beralih di antara mereka terjadi melalui panel "Project" (dipanggil oleh kombinasi tombol Win + P).
- Hanya layar komputer - perangkat kedua tidak digunakan, sinyal video hanya dikirimkan ke monitor utama atau layar laptop, cocok, misalnya, untuk mempersiapkan presentasi presentasi.
- Pengulangan - gambarnya sama di kedua perangkat - solusi hebat untuk presentasi, menonton film seluruh keluarga di beberapa layar. Gambar ditampilkan dalam resolusi yang sama. Jika perangkat tambahan tidak mendukung kemampuan pemisahan yang pertama - gambar ditampilkan dengan resolusi lebih rendah, bilah hitam mungkin muncul di samping..
- Expand - perangkat digabungkan menjadi satu layar besar, menambah area kerja. Akan lebih mudah bila Anda harus membuka banyak jendela dan bilah alat sembari membuat dan memproses konten multimedia, pemodelan, pemrograman dan kode debugging, melacak lusinan atau lebih kamera pengintai. Untuk memindahkan jendela dari satu layar ke yang lain, seret ke arah layar kedua ke perbatasan yang pertama.
- Hanya layar kedua - gambar diproyeksikan ke perangkat tambahan, tampilan utama tidak digunakan pada tingkat perangkat lunak. Nyaman untuk menampilkan gambar pada layar besar.
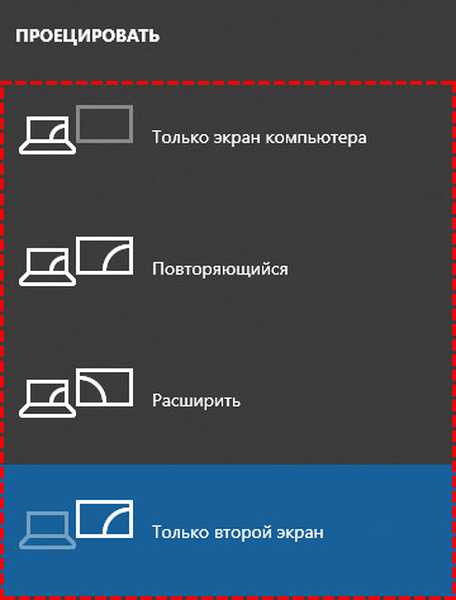
Secara default, mode kedua digunakan - Ulangi.
Metode switching alternatif
Cara kedua untuk mengganti mode output gambar:
1. Buka Pengaturan menggunakan pintasan keyboard Win + I dan kunjungi bagian Sistem.
Cara alternatif untuk membuka antarmuka yang diinginkan - melalui menu konteks desktop, panggil "Pengaturan Layar".
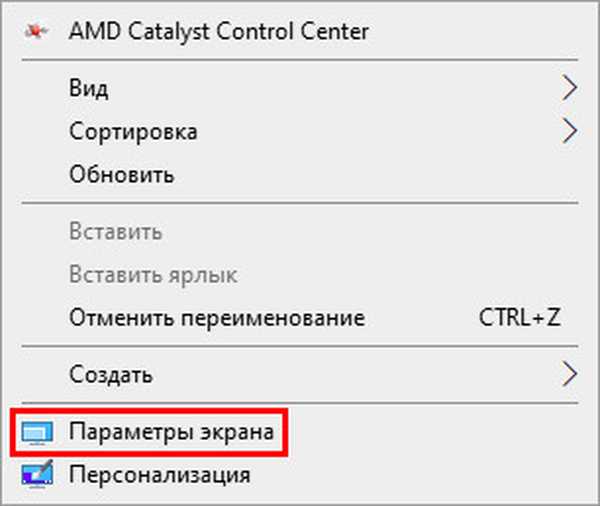
2. Gulir konten bagian kanan jendela di bawah ini dan pilih mode yang diinginkan dari daftar tarik-turun "Beberapa ...".
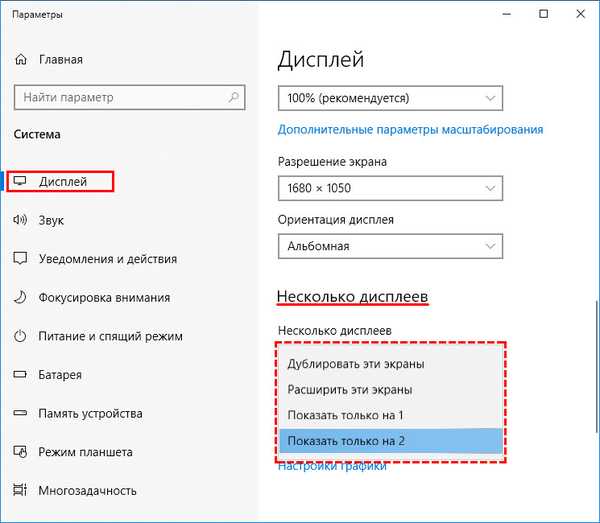
3. Konfirmasikan perubahan dengan mengklik tombol "Simpan".
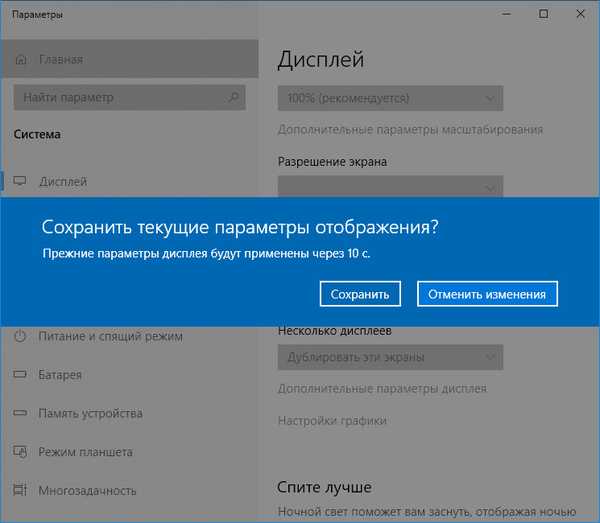
Di sini Anda juga dapat mengubah pengaturan perangkat sehingga cocok dengan posisi mereka di atas meja, yang penting saat memperluas ruang kerja.
Di bagian bawah ada tautan "Opsi lanjutan ...". Ini akan membuka jendela dengan informasi tentang masing-masing perangkat: resolusi, profil warna, dll..
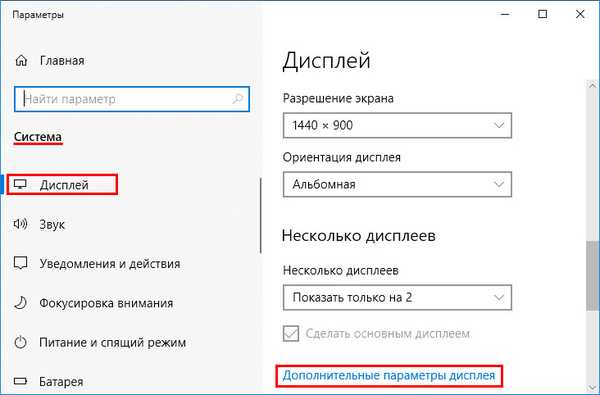
Tombol "Properti adaptor video untuk ..." memungkinkan Anda memilih salah satu mode yang didukung oleh perangkat; mengubah kecepatan refresh dan menyempurnakan profil warna; pilih yang lain atau buat yang baru; layar kalibrasi.
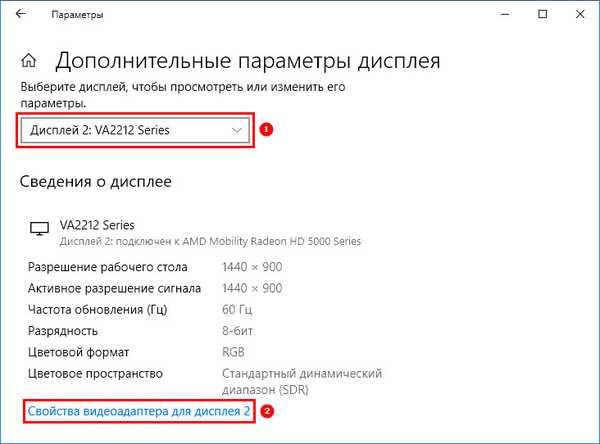
Di versi Windows 10 yang lebih lama, ada metode lain untuk menjalankan panel Project.
Di sudut kiri bawah, klik ikon pusat notifikasi, dan di jendela yang muncul, klik "Proyeksi". Sebuah panel muncul di sisi kanan dengan 4 opsi output gambar.
Cara menyesuaikan bilah tugas
Saat bekerja dengan konfigurasi multi-monitor, Taskbar harus dikonfigurasi dengan benar:
- Melalui Pengaturan, buka bagian "Personalisasi" dan klik "Taskbar" atau pilih item terakhir di menu konteks Taskbar;
- Di sini Anda dapat menonaktifkan tampilannya di perangkat kedua, untuk melakukan ini, nonaktifkan opsi yang sesuai "Tampilkan panel ...";
- Lebih lanjut, pengembang Windows menawarkan untuk mempersonalisasi antarmuka ini. Ada beberapa opsi dalam daftar drop-down;
- "All taskbars" - menampilkan satu panel di kedua monitor;
- "Utama ... di mana jendela terbuka" - antarmuka monitor utama berisi piktogram dari semua aplikasi dan jendela yang aktif, yang kedua menampilkan ikon hanya program dan jendela yang dimulai dan dibuka di atasnya;
- "Panel ... di mana jendela terbuka" - setiap perangkat hanya menampilkan ikon-ikon program aktif yang dipanggil.
Cara mengatur wallpaper yang berbeda
Dalam sistem multi-monitor Windows 10 versi sebelumnya, desktop dapat dipersonalisasi sedikit. Selain mengelola bilah tugas, masing-masing memiliki gambar latar belakangnya sendiri..
- Melalui menu konteks desktop atau Pengaturan Windows, panggil "Personalisasi";
- Tentukan monitor yang ingin Anda ganti gambar latar belakangnya;
- Pilih gambar dari standar atau tambahkan gambar Anda.
- Tunjukkan varian posisinya: "Filling", "Tile", dll.
- Lakukan hal yang sama untuk perangkat kedua..
Kemungkinan masalah
Satu-satunya masalah yang memanifestasikan dirinya setelah menghubungkan monitor kedua adalah tidak terdeteksi oleh Windows. Melalui menu konteks desktop, buka parameternya dan klik "Temukan." Jika masalah berlanjut, perbarui driver untuk adapter grafis, dan unduh versi perangkat lunak terbaru dari situs dukungan resmi untuk kartu video atau laptop Anda.
Dalam kasus ketika monitor terhubung ke kartu video yang berbeda, coba sambungkan ke salah satunya. Untuk akselerator grafis baru, pembaruan driver terkadang membantu, dan Anda disarankan untuk terlebih dahulu menghapus yang lama, misalnya, melalui Display Driver Uninstaller.
Ketika Anda menghubungkan dan mengkonfigurasi dua tampilan, perangkat kedua secara otomatis terdeteksi. Pengguna memiliki akses ke fungsi beralih antara mode tampilan, mengatur Panel Kontrol, sumber daya latar belakang, kecerahan kedua layar dan orientasi gambar pada mereka..











