
Setelah menginstal sistem operasi atau saat bekerja pada PC, menjadi perlu untuk mengubah pengaturan tampilan untuk gambar pada layar monitor. Kami akan mencari cara mengatur layar pada Windows 10: mengubah kecerahan, kontras, resolusi, matikan tampilan karena tidak adanya sistem.
Isi- Penyesuaian kecerahan layar
- Tombol-tombol pada monitor
- Tombol Keyboard
- Pusat pemberitahuan
- Parameter
- Pengaturan Daya
- Penyesuaian kontras
- Ubah izin untuk versi yang lebih lama
- Kalibrasi
- Nonaktifkan mode tidur dan matikan monitor
Penyesuaian kecerahan layar
Tingkat kecerahan berubah lebih sering daripada pengaturan gambar lainnya di komputer. Dan dalam kasus yang berbeda (permainan, menonton film, bekerja di aplikasi kantor atau editor) dengan berbagai pencahayaan eksternal itu harus disesuaikan untuk diri mereka sendiri. Ini dilakukan dengan beberapa cara..
Tombol-tombol pada monitor
Hampir semua model monitor memiliki tombol untuk mengendalikan parameter utamanya. Mereka lebih sering ditempatkan di panel depan di bawah layar, di sisi samping atau di bawah. Kemungkinan besar ada dua tombol yang dirancang untuk mengurangi dan meningkatkan kecerahan layar, serta monitor otomatis. Bahkan jika tidak ada, Anda dapat mengubah indikator melalui menu perangkat.

Tombol Keyboard
Sebelumnya, opsi untuk menyesuaikan kecerahan dengan tombol keyboard hanya pada laptop, tetapi sekarang sebagian besar keyboard mendukungnya. Pada beberapa perangkat (terutama laptop), tombol-tombol ini perlu dicari di antara fungsional F1-F12 atau blok tombol kursor, di lain ada tombol khusus untuk ini. Pada laptop, Anda harus menggunakannya dengan tombol Fn jika Anda memiliki driver keyboard "asli".
Pusat pemberitahuan
1. Klik ikon pusat pemberitahuan baki.
2. Perluas ubinnya dengan mengeklik tautan dengan nama yang sama.
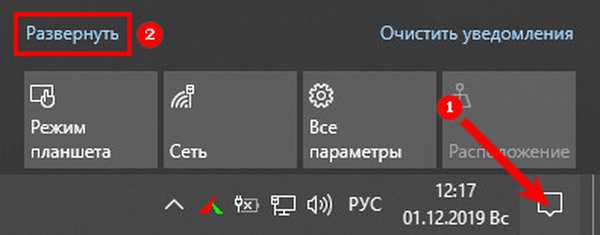
3. Dengan mengklik skala, kecerahan berkurang atau meningkat, hal yang sama dapat dilakukan dengan menggerakkan slider dari satu sisi ke sisi lainnya..
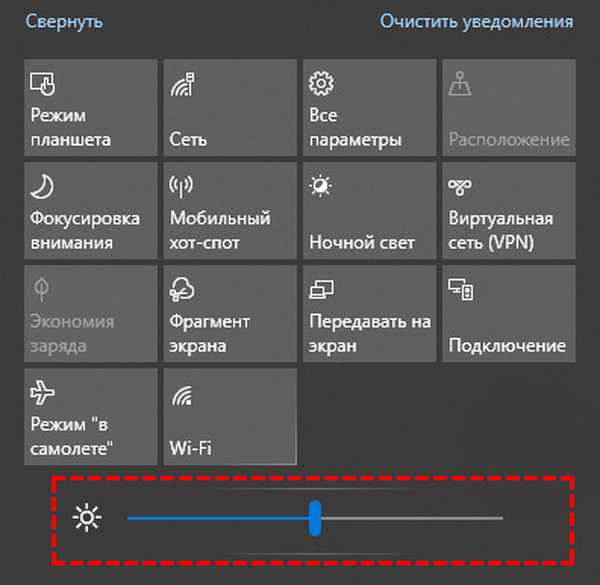
Parameter
1. Buka Pengaturan dan kunjungi bagian "Sistem".
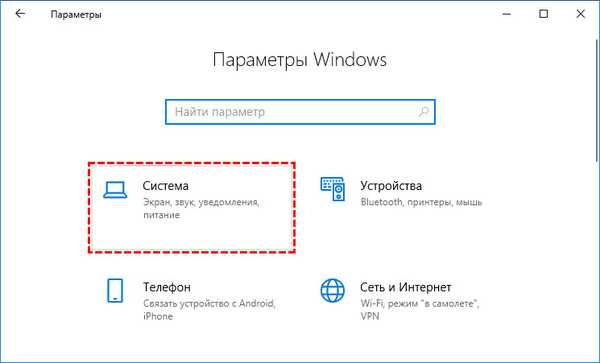
2. Pada tab "Tampilan", sesuaikan nilainya menggunakan bilah geser, semua perubahan akan disimpan secara otomatis.
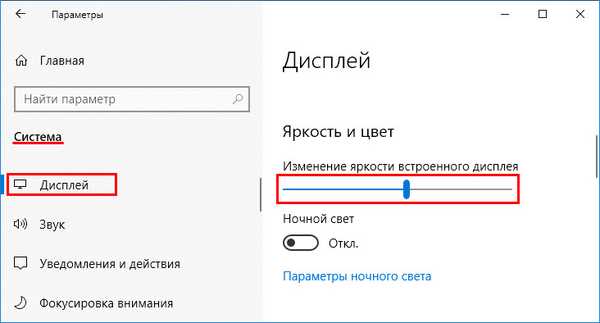
Cara kedua untuk membuka jendela adalah memilih opsi "Pengaturan Layar" di menu konteks Desktop.
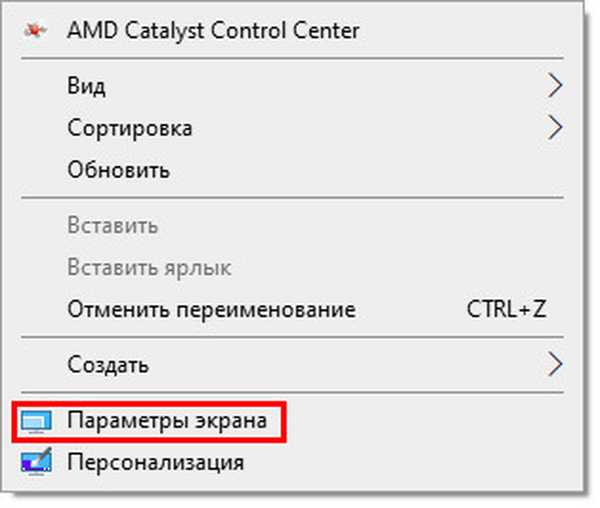
Pengaturan Daya
Dalam pengaturan sirkuit listrik, kecerahan juga berubah, meskipun ini panjang dan sangat tidak nyaman (pengaturan hanya relevan untuk versi Windows 10 sebelumnya).
1. Melalui Control Panel, buka "Power Options".
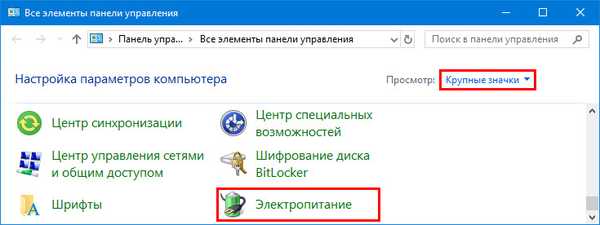
Jika item tersebut hilang, alihkan cara item ditampilkan ke ikon atau kunjungi bagian "Hardware and Sound".
2. Kunjungi pengaturan skema daya saat ini (sakelar terletak di dekatnya).
3. Gerakkan slider ke posisi yang diinginkan (pada komputer laptop, tingkat kecerahan ditunjukkan secara terpisah untuk kasing ketika perangkat ini ditenagai oleh baterai), dan tutup jendela.
Penyesuaian kontras
Ada jauh lebih sedikit cara untuk mengubah rasio piksel paling terang dan paling gelap dari gambar: melalui menu tampilan itu sendiri dan Pengaturan Windows 10.
1. Buka Pengaturan, kunjungi blok "Sistem" dan klik "Pengaturan tampilan tambahan".
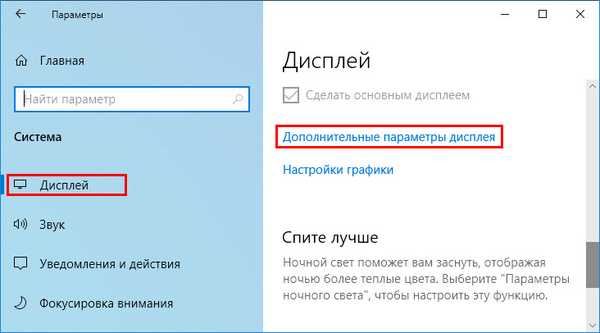
2. Pilih tampilan yang diinginkan, jika ada beberapa di antaranya, lalu klik "Properti adaptor video ..." di bawah ini..
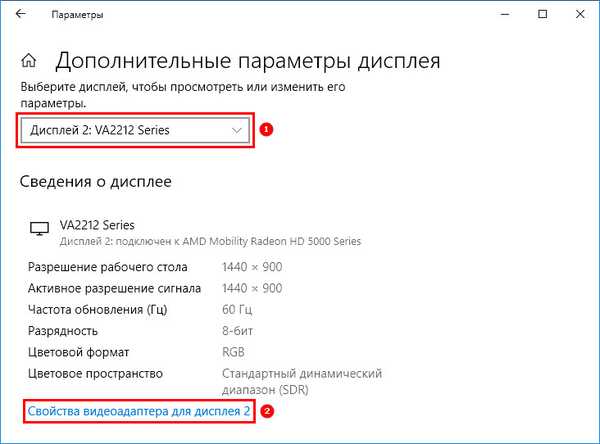
3. Di jendela yang terbuka, pada tab "Manajemen Warna", klik tombol dengan nama yang sama.
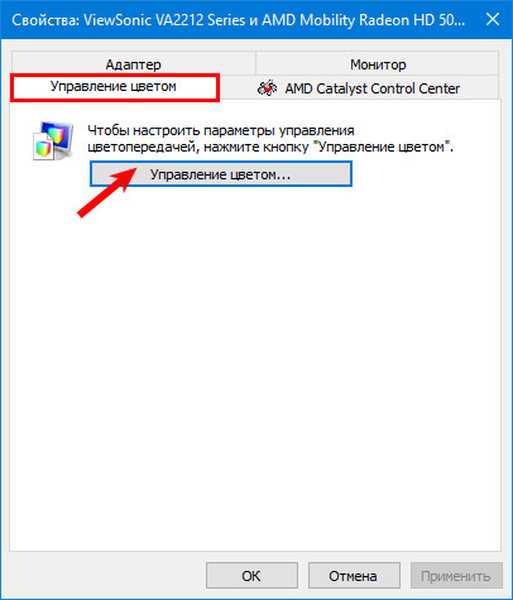
4. Buka tab "Detail", klik tombol "Calibrate Screen".
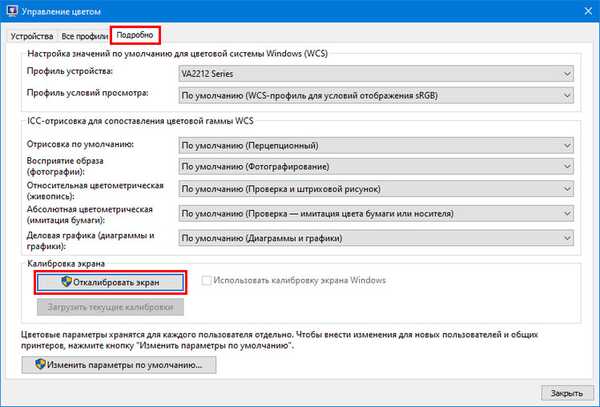
5. Biasakan diri Anda dengan beberapa halaman rekomendasi dengan pindah ke tombol "Next" selanjutnya.
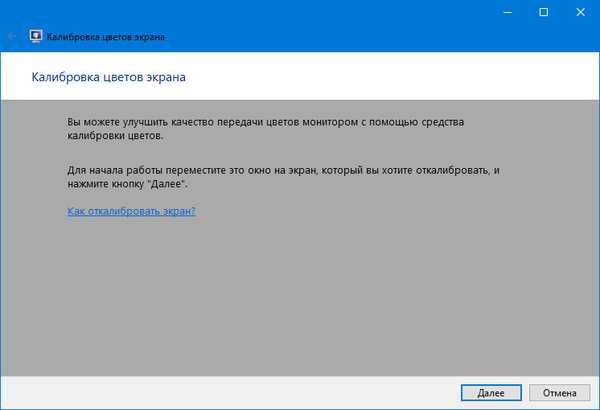
6. Ubah gamma, kecerahan atau lompati langkah, selanjutnya akan menjadi slider untuk mengedit kontras.
7. Lewati penyesuaian white balance dan simpan pengaturan..
Ubah izin untuk versi yang lebih lama
Sangat menyenangkan untuk melihat monitor, di mana resolusi layar "asli" diatur (Anda dapat menemukannya di dokumentasi untuk perangkat atau di Internet). Untuk menentukan resolusi berbeda di Windows 10:
1. Buka menu konteks desktop dan pilih "Pengaturan Layar".
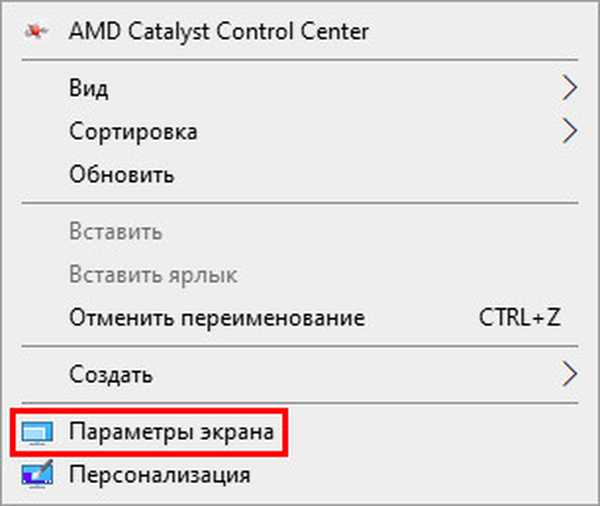
2. Tunjukkan ukuran yang sesuai (dekat "asli" akan ditulis "Direkomendasikan", lebih baik untuk memilihnya) dan menyimpan pengaturan. Jika ini tidak dilakukan selama 10 detik, nilai lama akan kembali..
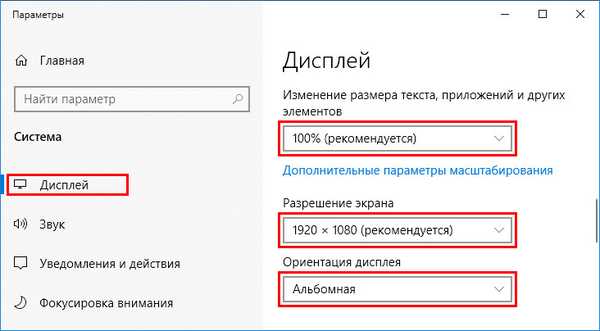
Metode kedua relevan untuk versi Windows 10 yang lebih lama:
1. Buka Panel Kontrol.
2. Alihkan tampilan elemen ke ikon dan klik ikon dengan nama "Layar".
3. Di sisi kiri menu, klik "Sesuaikan Resolusi Layar".
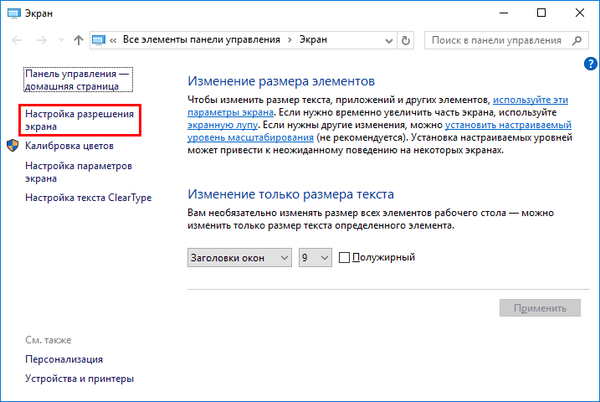
Pilih nilai dari daftar drop-down dan terapkan pengaturan.
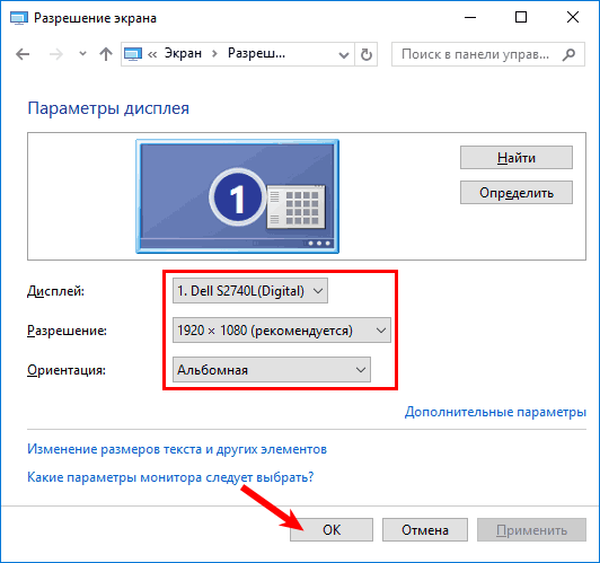
Kalibrasi
Metode ini relevan untuk pemilik komputer dengan layar sentuh, ketika Windows 10 tidak cukup menanggapi kaset atau sentuhan pena.
1. Masukkan kata "Kalibrasi" di bilah pencarian, pada "Pengaturan Sistem" utama.
2. Klik opsi yang muncul untuk menjawab pertanyaan "Kalibrasi warna monitor".
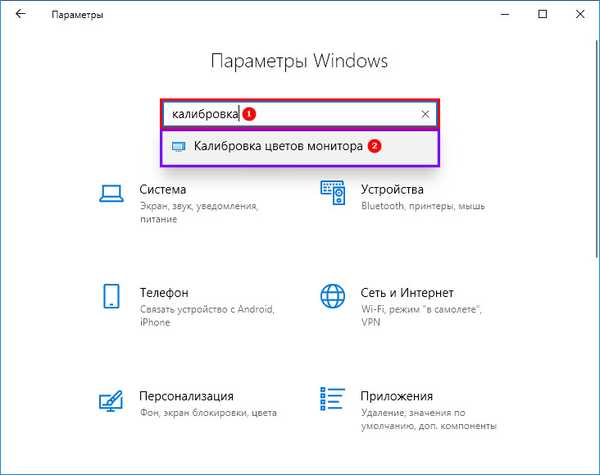
3. Ikuti instruksi sederhana (sentuh layar di tempat yang ditunjukkan).
Nonaktifkan mode tidur dan matikan monitor
Untuk menghemat energi setelah 15 menit downtime, gambar pada monitor menjadi kosong, dan setelah setengah jam PC beralih ke mode tidur. Fungsi ini dinonaktifkan dan beradaptasi dengan dirinya sendiri..
1. Buka Pengaturan dan kunjungi bagian "Sistem".
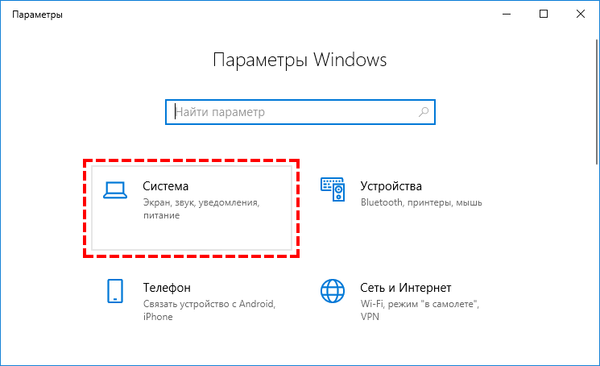
2. Di menu di sebelah kiri, klik "Power and Hibernate".
3. Pilih nilai dan tutup jendela.
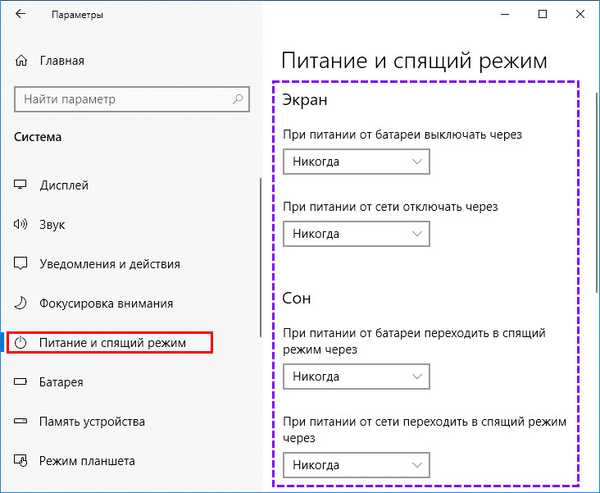
Semua yang dijelaskan di atas dapat dilakukan dengan menggunakan utilitas yang diinstal dengan driver untuk kartu video..
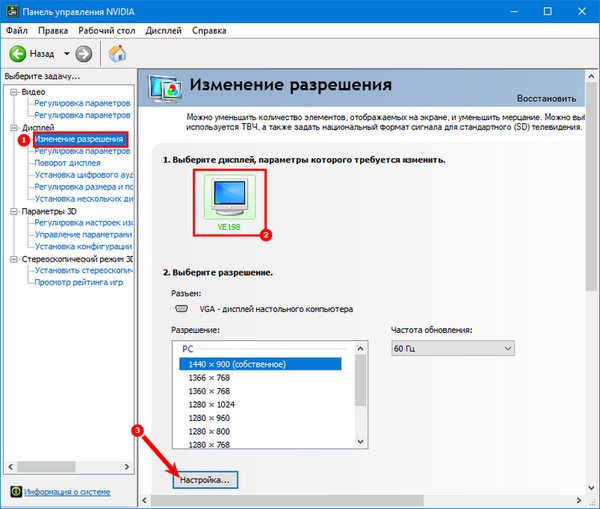
Fungsi mengubah kecerahan atau resolusi mungkin tidak tersedia jika driver untuk kartu video, monitor (menggunakan yang standar) tidak diinstal pada komputer, atau satu (keduanya) perangkat dinonaktifkan pada tingkat perangkat lunak. Buka Device Manager dan aktifkan.











