
Memulihkan Windows dari cadangan di komputer lain menggunakan AOMEI Universal Restore
Tentang teknologi
AOMEI Universal Restore adalah teknologi yang intinya membuka ikatan driver komponen selama fase pemulihan Windows. Dirancang untuk kasus: • Penempatan sistem pada berbagai perangkat perusahaan; • Penggantian komponen individual yang dapat menyebabkan layar biru kematian (biasanya motherboard, prosesor, RAM); • Transfer sistem kerja - dengan pengaturan, program, profil, dan data pribadi - ke komputer lain. Pemulihan Universal AOMEI lebih sederhana daripada rekan Acronisnya. Sementara yang terakhir adalah mekanisme untuk menginstal driver untuk komponen baru, AOMEI Universal Restore hanya menyediakan reset untuk driver yang dipulihkan dari cadangan sistem operasi. Dan Windows, secara teori, harus menginstal sendiri semua yang dibutuhkannya, pertama kali dimulai. Teknologi pengembang mana yang lebih baik? Dalam kebanyakan kasus, Anda dapat melakukannya dengan Universal Restore dari AOMEI yang disederhanakan. Namun teknologi dari Acronis masih lebih cenderung meluncurkan sistem yang dipulihkan dari cadangan non-asli dalam beberapa kasus. Karena fakta bahwa Acronis Universal Restore dapat mengimplementasikan driver sebelum Windows dimulai, ia dapat ditransfer antara perangkat dengan pengontrol hard disk yang berbeda. Dan, seperti yang Anda tahu, saat mengganti pengontrol seperti itu, driver belum belajar mengubah driver tanpa menginstal ulang.
- Catatan: teman, baik teknologi Universal Restore dari AOMEI, atau teknologi Acronis, maupun utilitas standar untuk memisahkan Windows dari perangkat keras Sysprep akan membantu jika sistem operasi perlu ditransfer dari disk MBR ke disk GPT dan sebaliknya. Karena masalah ini terletak di area partisi ruang disk dan memengaruhi aspek boot sistem.
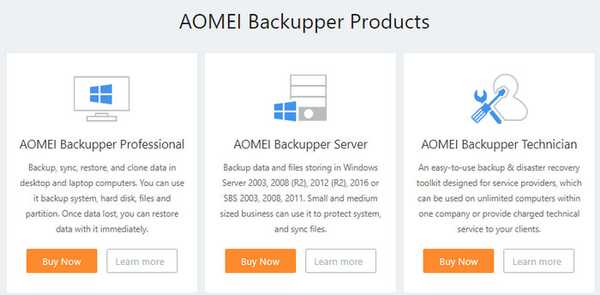
Buat media yang dapat di-boot
Kami pergi ke bagian program Utilities. Klik pada item "Buat media yang dapat di-boot".
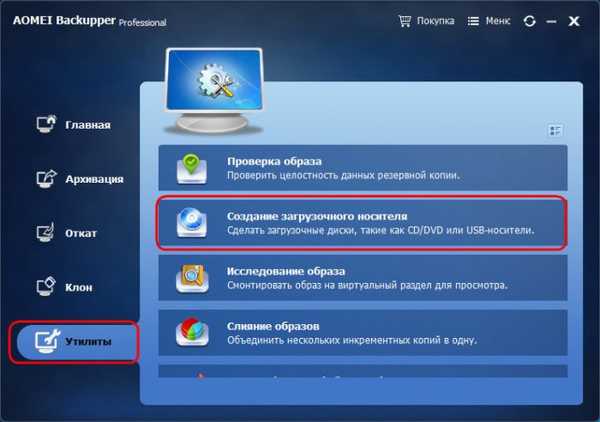
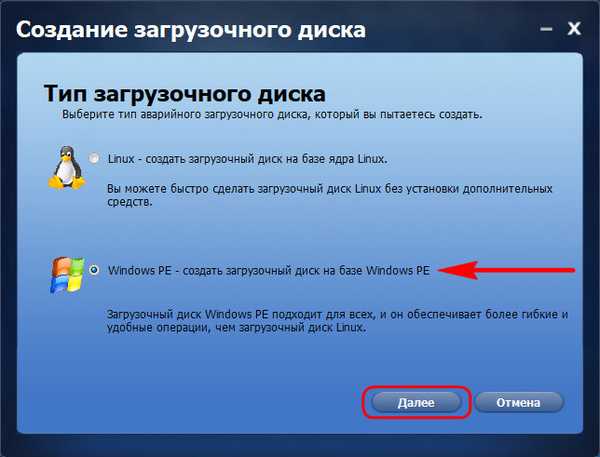
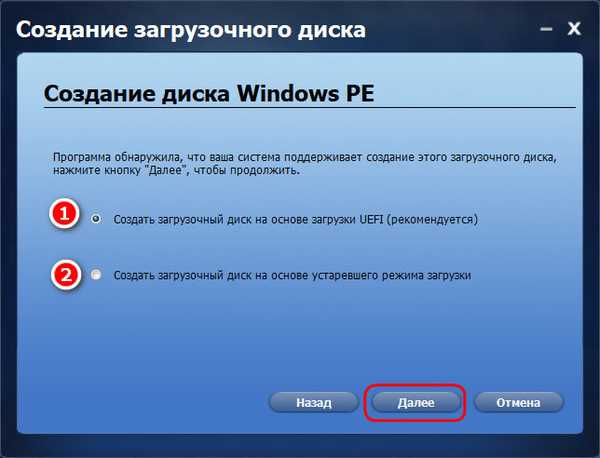
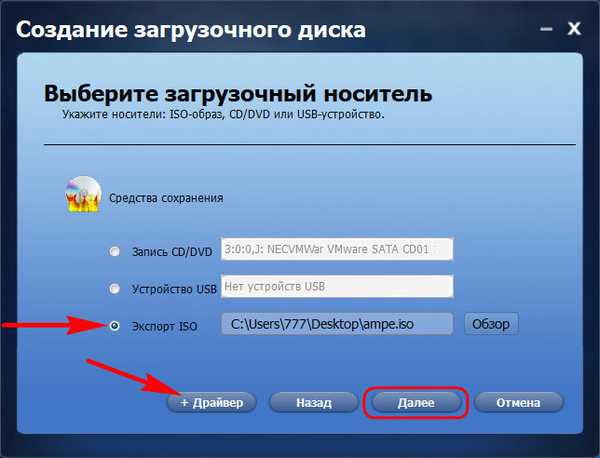
Cadangkan di komputer sumber
Anda dapat mencadangkan Windows di komputer sumber menggunakan program Backupper AOMEI yang diinstal atau dari media yang dapat di-boot. Tetapi metode yang terakhir ini memakan waktu sedikit lebih sedikit karena pengembalian penuh potensi kecepatan tinggi untuk menulis data dari hard drive ke proses pencadangan. Baiklah, mari kita mulai. Kami terhubung ke komputer sumber dari mana Anda ingin mentransfer Windows, USB flash drive yang luas, USB-HDD, jenis drive lain. Jika komputer sumber dan komputer targetnya adalah PC build, cadangan dapat disimpan pada hard drive internal yang pertama. Dan kemudian, selama durasi pemulihan cadangan, sambungkan hard drive ini ke yang kedua, komputer target. Teman yang tidak tahu cara menghubungkan hard drive PC internal, lihat artikel ini.
Kami memuat komputer sumber dari media AOMEI Backupper jika metode cadangan dengan partisipasinya dipilih. Buat cadangan baru.
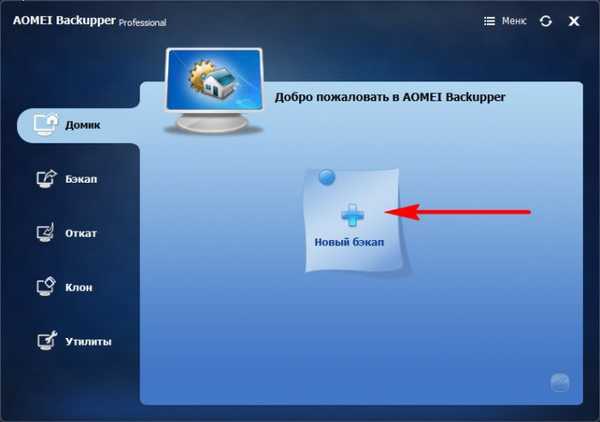
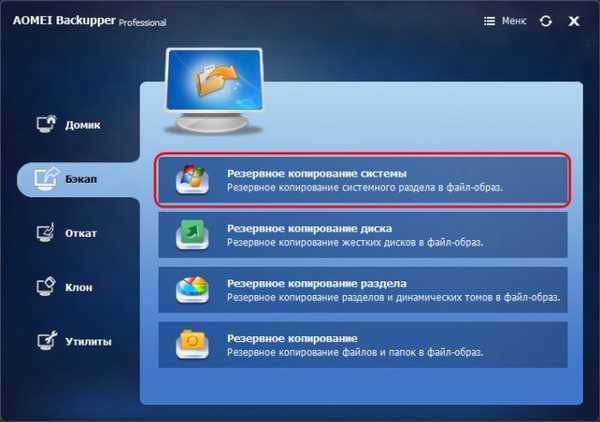


Pulihkan Windows di komputer target
Kami menghubungkan drive cadangan ke komputer target, dan melakukan booting dari media AOMEI Backupper Professional yang dapat di-boot. Kami pergi ke bagian "Kembalikan". Di sini kami menunjukkan jalur tempat cadangan disimpan.
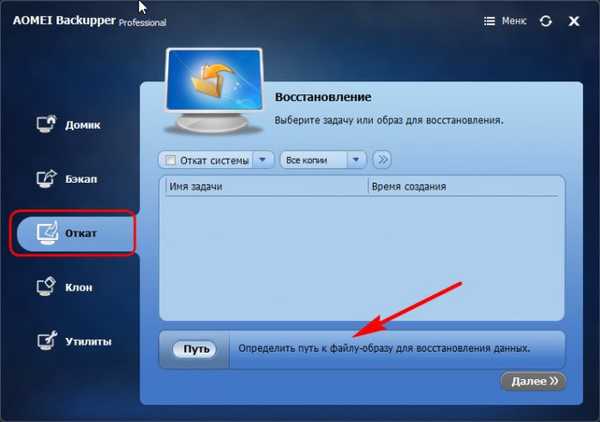
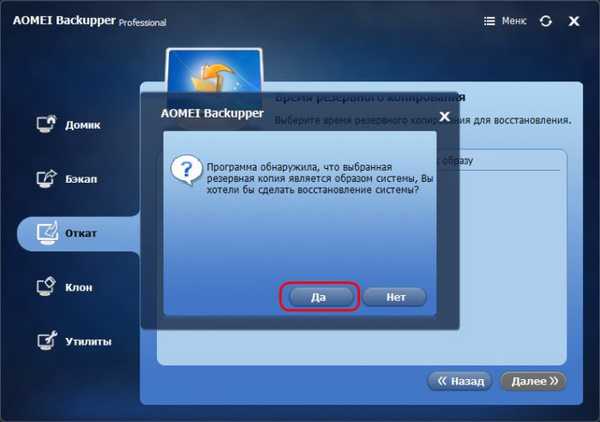
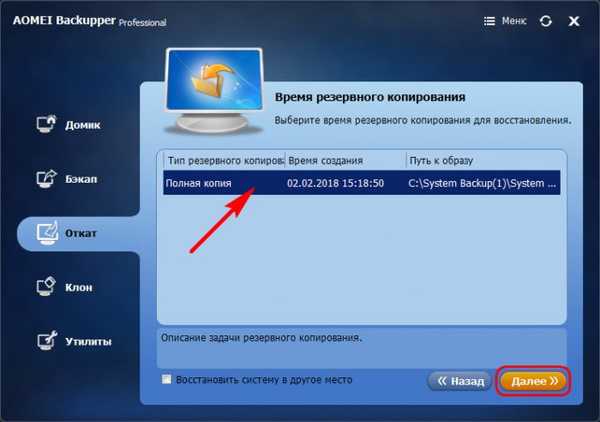
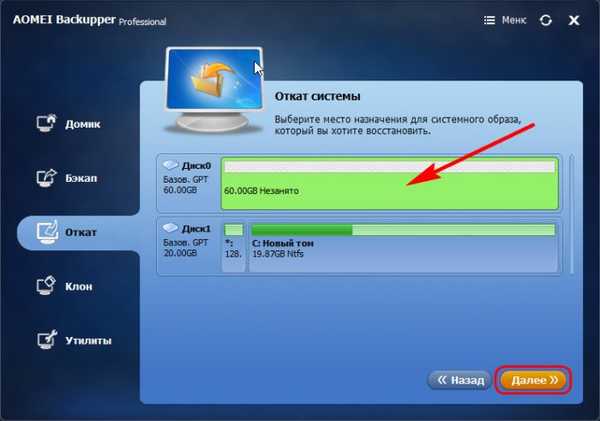
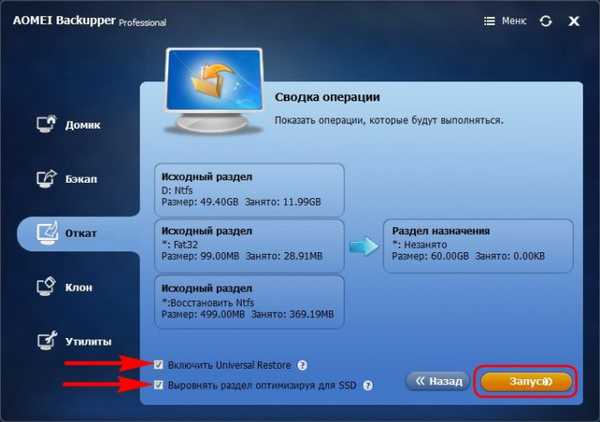
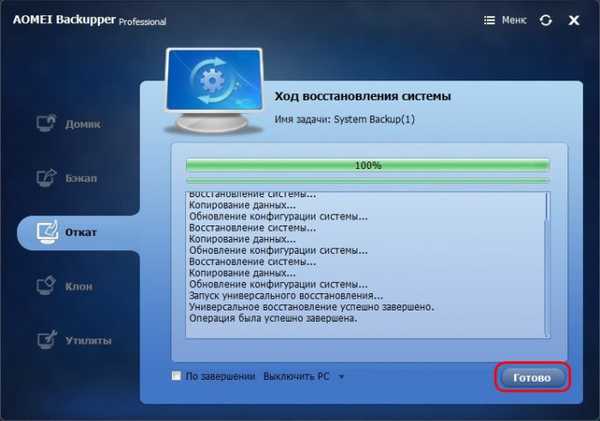
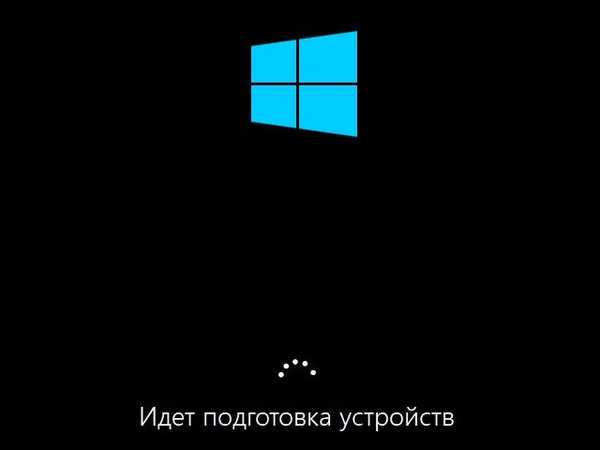
Tag untuk artikel: Backup AOMEI Backupper Hard disk











