
Semua ini baik, tetapi ada satu pertanyaan: Saya membuat USB flash drive bootable Acronis (dalam hal pemulihan, jika Windows tidak bisa boot secara normal), tetapi laptop baru tidak bisa boot dari flash drive ini. Ketika Anda mengklik 1, kesalahan ini muncul. Kesalahan runtime: Kesalahan 0x1480001: EFI rkesalahan waktu:
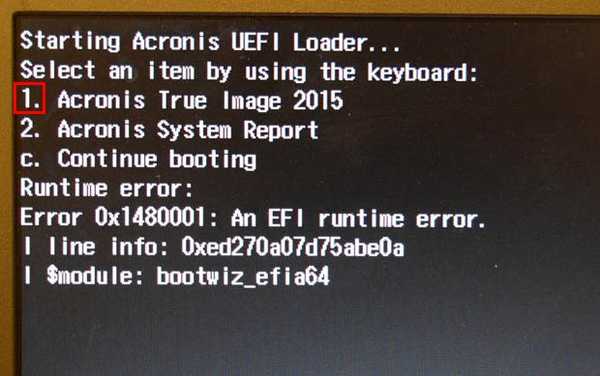
Membuat salinan cadangan hard drive laptop dengan Windows 8.1 (UEFI BIOS) di Acronis True Image 2015 dan memulihkan dari cadangan jika laptop tidak bisa boot. Membuat flash drive UEFI berdasarkan WINPE dengan Acronis True Image 2015
Hai teman-teman, selama sebulan terakhir saya menerima sekitar tiga lusin surat yang meminta kami menjelaskan proses pembuatan salinan cadangan laptop (dengan UEFI BIOS) dan menginstal Windows 8.1 di Acronis True Image 2015. Khusus untuk pembaca baru situs web kami, saya akan mengatakan bahwa Acronis True Image 2015 adalah Salah satu program paling populer untuk membuat cadangan data pribadi Anda dan seluruh sistem operasi. Saya telah bekerja dengan Acronis selama sekitar sepuluh tahun dan saya tahu betul, tidak sulit untuk menggunakannya. Untuk membantu pengguna pemula, kami telah membuat seluruh bagian situs web kami dengan petunjuk langkah demi langkah untuk bekerja dalam program ini. Acronis True Image membuat salinan cadangan sistem operasi Anda atau partisi apa pun dari hard drive data, dan dapat membuat cadangan lengkap semua konten hard drive komputer atau laptop Anda, sesuai keinginan. Anda dapat membuat cadangan secara manual, atau Anda dapat mengonfigurasi jadwal dan Acronis akan membuatnya di latar belakang secara otomatis. Anda dapat membuat cadangan penuh, atau Anda dapat menambahkan (hanya perubahan yang telah terjadi sejak cadangan terakhir dicatat). Anda dapat memulihkan perangkat komputer dari cadangan dalam kondisi apa pun, meskipun sistem operasi tidak dapat melakukan boot, untuk ini Anda harus menggunakan disk boot atau USB flash drive Acronis True Image 2015, tetapi Anda harus membuatnya segera setelah menginstal program di komputer atau laptop Anda (untuk rinciannya, lihat artikel nanti ) Secara pribadi, saya menggunakan program seperti ini: menginstal sistem operasi, kemudian menginstal semua perangkat lunak yang diperlukan (program, browser, antivirus) ke dalamnya dan membuat cadangan Windows, kemudian memperbarui sekali setiap dua minggu. Jika ada kegagalan, saya akan mengembalikan Windows dalam 10-15 menit dari cadangan dan segera mulai bekerja, seolah-olah tidak ada yang terjadi. Antarmuka kontrol Acronis intuitif dan secara umum bekerja dengan program ini tidak menimbulkan pertanyaan bagi pengguna sampai protokol UEFI BIOS dan Boot Aman boot rahasia muncul di laptop baru. Masalahnya muncul ini. Jika Anda ingin mengembalikan laptop Anda menggunakan Acronis True Image 2015 dari cadangan langsung ke menjalankan Windows, Anda dapat melakukannya tanpa masalah, tetapi jika Anda ingin menggunakan flash drive yang dapat di-boot dari program, laptop baru tidak akan bisa boot darinya. Ya, Anda dapat menonaktifkan antarmuka UEFI dan protokol boot aman Boot Aman di BIOS dan tetap boot dari USB flash drive, tetapi kemudian Acronis True Image akan menolak untuk melakukan pemulihan. Sulit untuk mengatakan siapa yang harus disalahkan, produsen laptop atau pengembang perangkat lunak, tetapi Acronis sendiri mengusulkan jalan keluar dari situasi tersebut..
- Catatan: Saya perhatikan laptop itu HP dan Asus boot dengan sempurna dari flash drive USB yang dapat di-boot atau drive dengan Acronis True Image 2015, dan pada laptop Toshiba Anda hanya perlu melakukannya opsi nonaktifkan Secure Boot, antarmuka UEFI itu sendiri tidak perlu dinonaktifkan, lalu kembalikan. Tapi saya menyarankan Anda cara universal keluar dari situasi - penciptaanAcronis WINPE media yang dapat di-boot. Dengan menggunakan media ini, Anda dapat mem-boot laptop apa saja dengan UEFI BIOS dan Secure Boot diaktifkan..
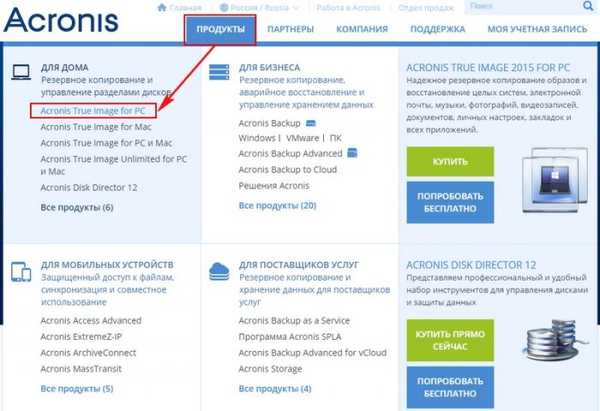

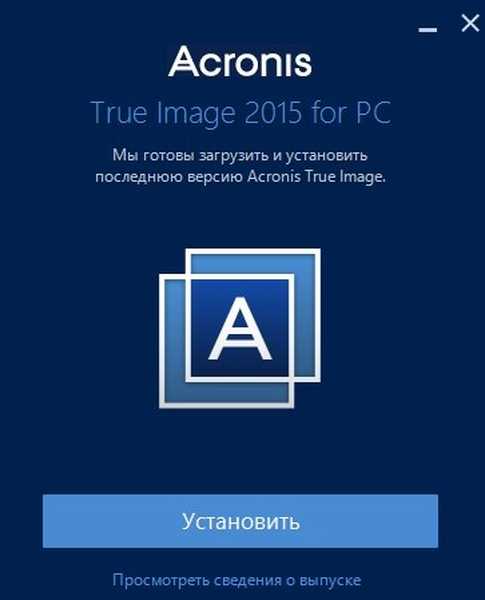
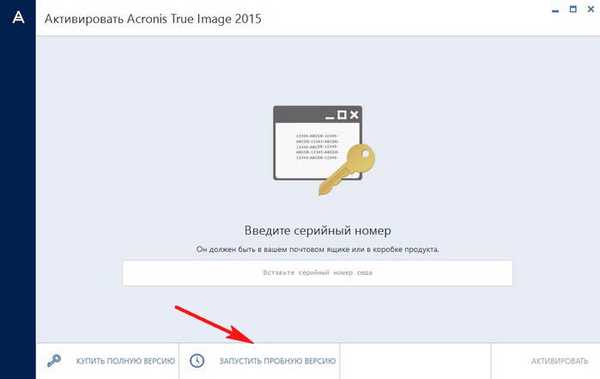
Klik kiri pada tombol Komputer saya, kemudian Disk dan Partisi
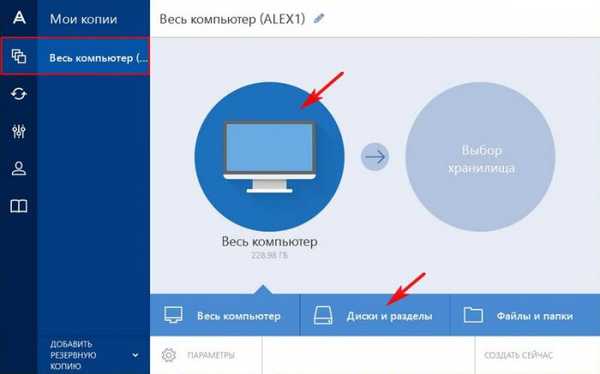
Hal terpenting dalam Acronis True Image 2015 adalah memilih partisi yang ingin Anda sertakan dalam cadangan. Harus disertakan dalam cadangan drive (C :) dengan file sistem operasi.
Manajemen Disk pada laptop saya
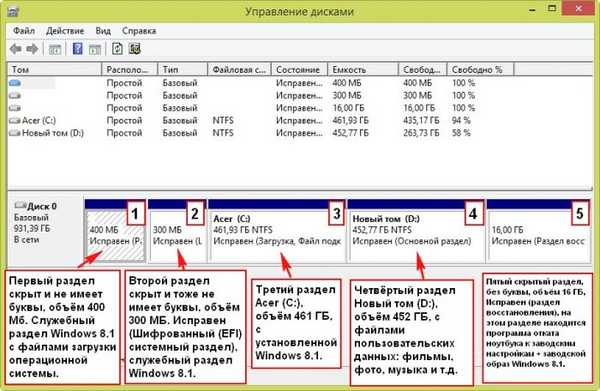
Ada 5 bagian di laptop saya. Dalam kasus Anda, huruf drive mungkin berbeda, tetapi artinya sama.
1. Bagian pertama disembunyikan dan tidak memiliki surat, volume 400 MB. Partisi layanan Windows 8.1 dengan file boot sistem.
2. Bagian kedua disembunyikan dan juga tidak memiliki surat, volume 300 MB. Partisi sistem Healthy (Encrypted (EFI)), partisi layanan Windows 8.1.
3. Bagian ketiga Acer (C :), 461 GB diinstal pada Windows 8.1.
4. Bagian keempat Volume Baru (D :), 452 GB, dengan file data pengguna: film, foto, musik dan sejenisnya.
5. Bagian tersembunyi kelima juga tanpa huruf, volumenya 16 GB, tidak apa-apa (bagian pemulihan), bagian ini berisi program untuk memutar kembali laptop ke pengaturan pabrik + gambar pabrik Windows 8.1.
Saya selalu memasukkan dalam cadangan pertama semua bagian laptop kecuali Volume D Baru: (Anda mungkin memiliki huruf drive yang berbeda) dengan file pribadi, karena itu adalah yang terbesar dalam ukuran dan berisi konten yang tidak penting. Omong-omong, pada Volume Baru (D :) kita dapat menyimpan cadangan itu sendiri.
Untuk memilih bagian, klik pada Daftar lengkap bagian.
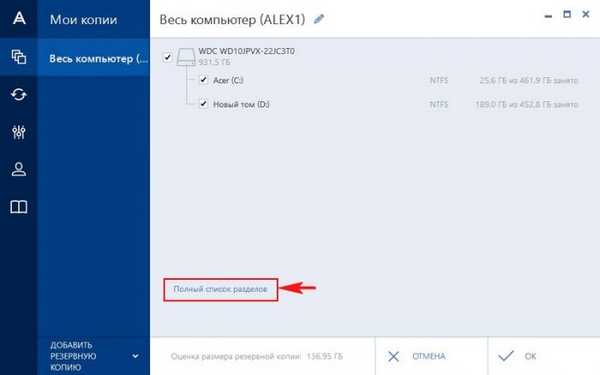
Hapus centang volume baru (D :) dan klik OK.
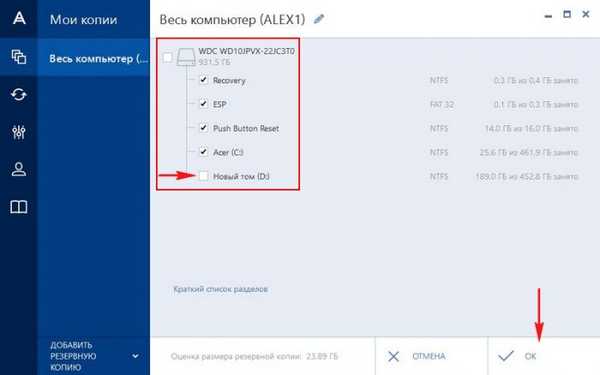
Pilihan penyimpanan. Ulasan.
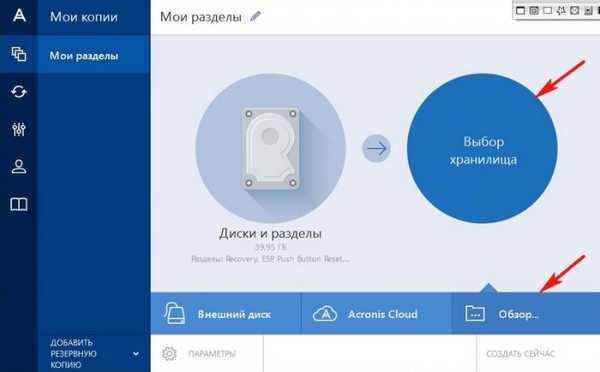
Pilih disk (D :) untuk menempatkan salinan cadangan dan klik OK. Jika Anda memiliki hard drive USB portabel, Anda dapat menyimpan cadangannya.
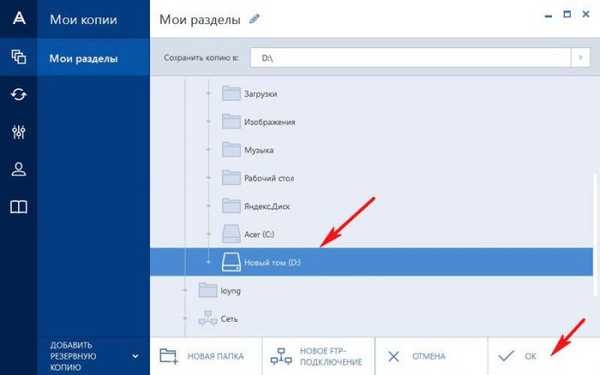
Buat sekarang.
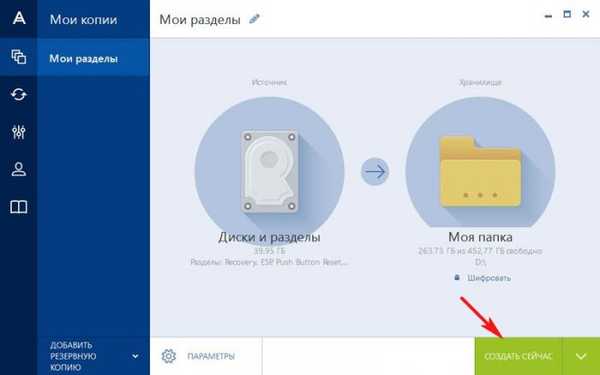
Proses pencadangan dimulai dan berhasil.
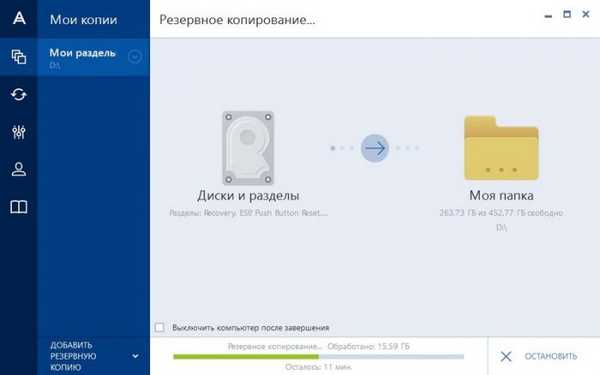
Sesuai rencana, cadangan dibuat pada disk (D :)

Cara memulihkan laptop dari cadangan menggunakan Acronis True Image 2015
Jika Windows Anda tidak stabil: ia bekerja dengan kesalahan, melambat, reboot dengan sendirinya, dan seterusnya, maka Anda dapat memulihkan sistem dari cadangan, sangat mudah dilakukan.
Pulihkan drive
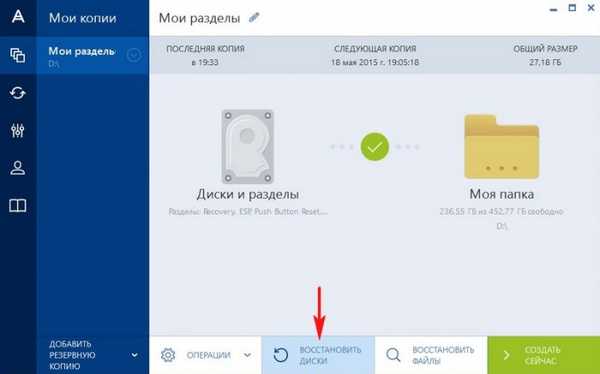
Pilih partisi hard drive untuk pemulihan.
Anda hanya dapat memilih drive (C :) dengan Windows 8.1 diinstal. Harap dicatat bahwa Anda juga dapat mengembalikan partisi lain yang termasuk dalam cadangan jika perlu, tetapi dalam kebanyakan kasus ini tidak diperlukan.
Klik tombol Restore partitions khusus. Kami mencentang Acer (C :) dan mengklik tombol Pulihkan sekarang.
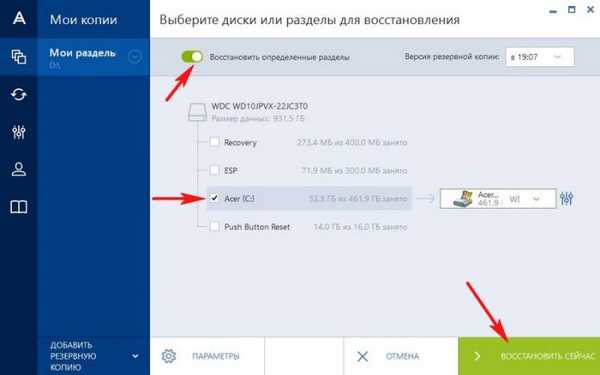
Klik Mulai ulang dan prosedur untuk memulihkan laptop dari cadangan dimulai.
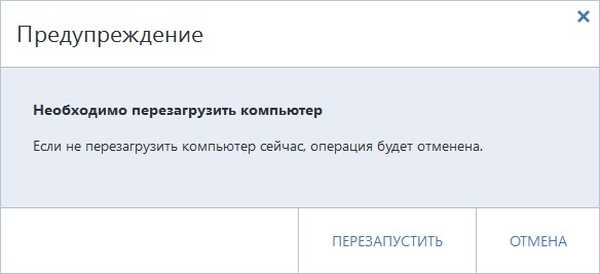
Bagaimana memulihkan dari cadangan Windows 8.1 menggunakan disk boot atau flash drive Acronis True Image 2015 jika laptop tidak bisa boot
Misalkan laptop Anda tidak bisa boot karena ada kesalahan dan Anda memutuskan untuk memulihkan dari cadangan, untuk ini Anda memerlukan flash drive Acronis yang dapat di-boot, yang harus dibuat terlebih dahulu.
Kami menghubungkan USB flash drive ke laptop kami.
Alat-alatnya. Pembuat Media yang Dapat Di-boot.
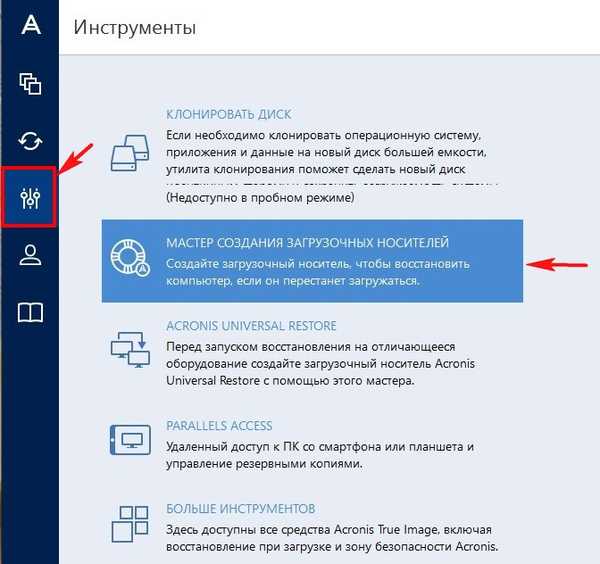
Jika Anda memiliki HP, ASUS, laptop Toshiba atau jika Anda menggunakan komputer sederhana, pilih jenis media yang dapat di-boot pertama - Media yang dapat di-boot Acronis (Disarankan untuk sebagian besar pengguna).
Saya merekomendasikan agar semua pengguna lain memilih Media bootable berbasis WINPE dengan plug-in Acronis (Hanya Penggunaan Lanjut), tetapi Anda harus memiliki Acronis True Image 2015 versi berbayar.
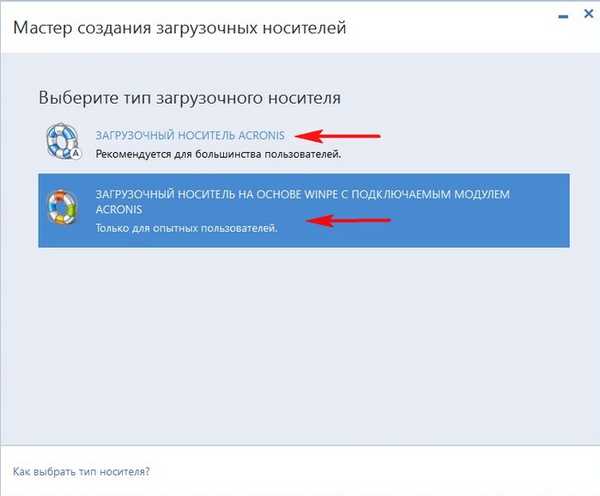
Untuk melanjutkan, Anda perlu memuat 2 komponen program tambahan.
Modul add-on AcronisTrueImage2015_addons_en-EN
Windows AIK atau ADK
Kami memilih yang pertama dan klik unduhan.
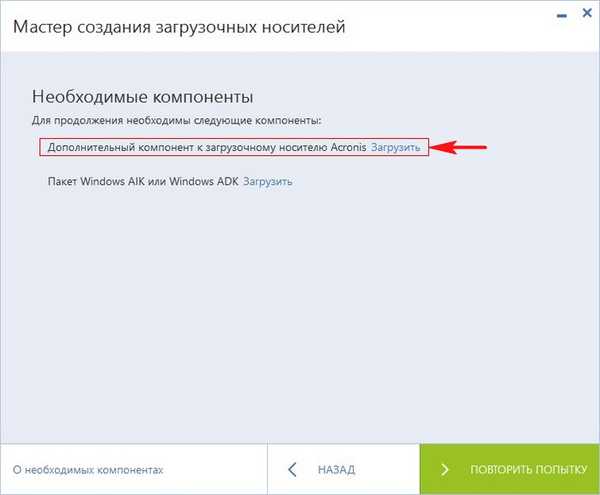
Modul tambahan AcronisTrueImage2015_addons_ru-RU dimuat, kami memulai pemasangannya
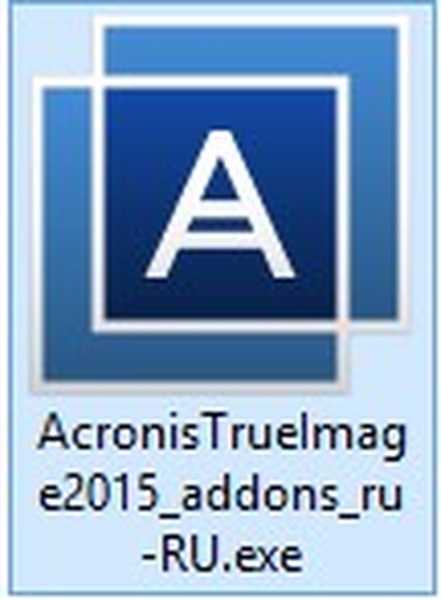
Instal
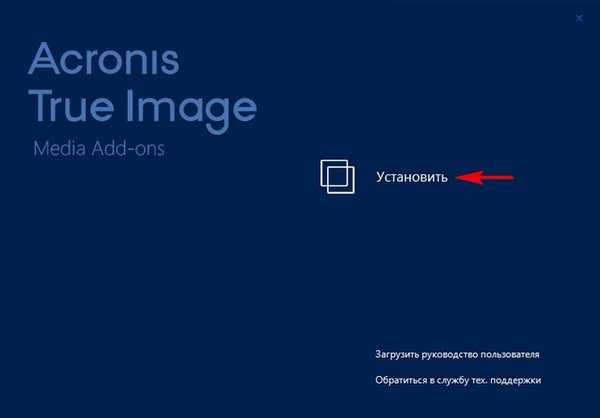
Kami menerima perjanjian dan klik Next.
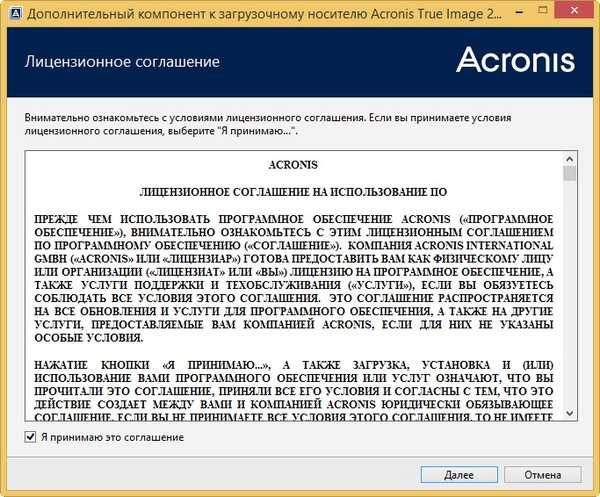
Selanjutnya
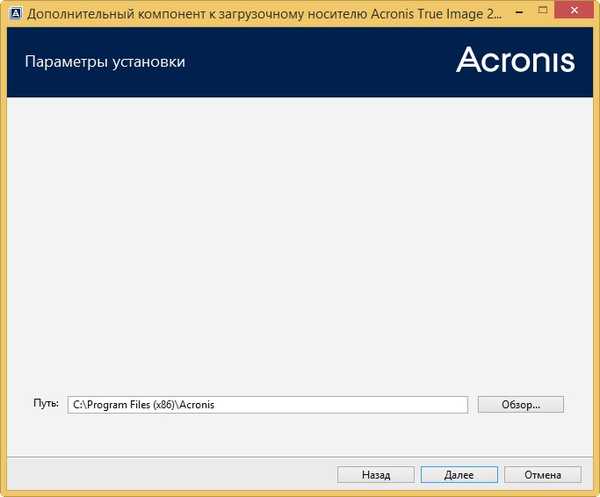
Lanjutkan
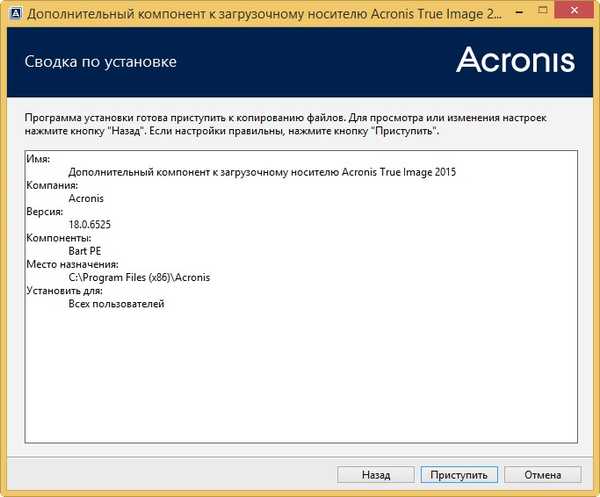
Jalankan aplikasi
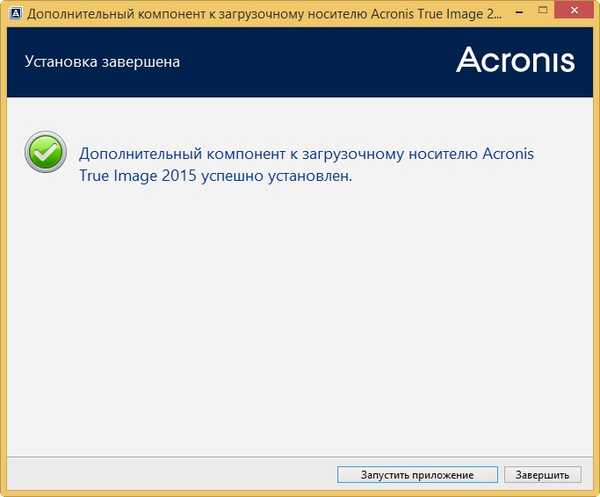
Kami kembali ke jendela Bootable Media Builder dan mengunduh Windows AIK atau ADK.

Browser terbuka, klik Unduh
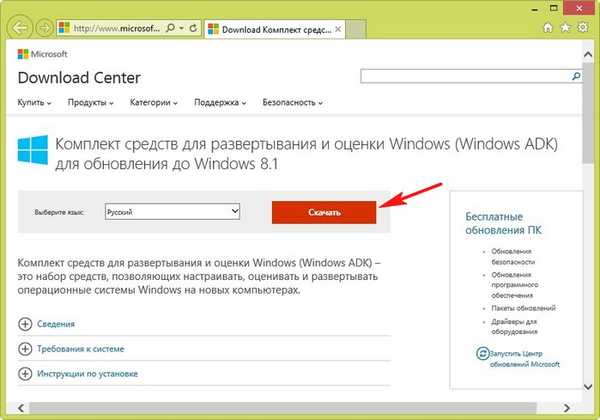
Jalankan penginstal
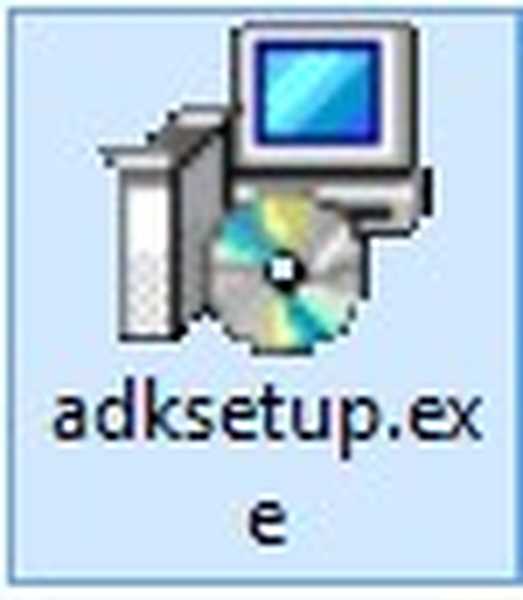
Selanjutnya
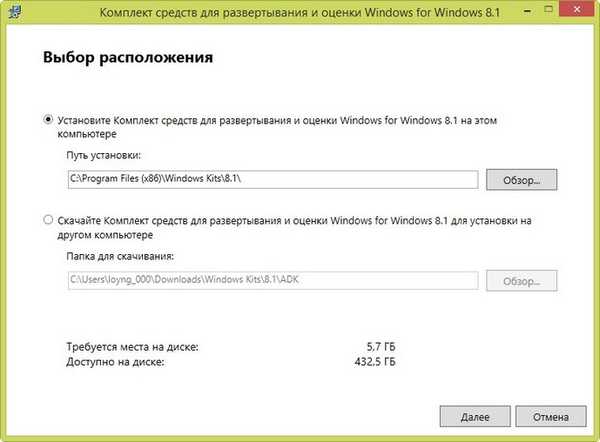
Selanjutnya
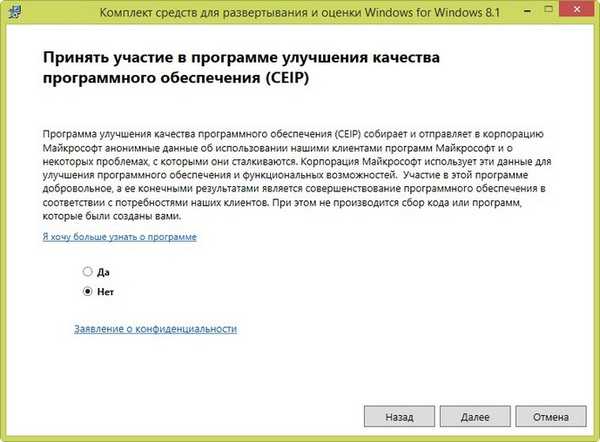
Terima
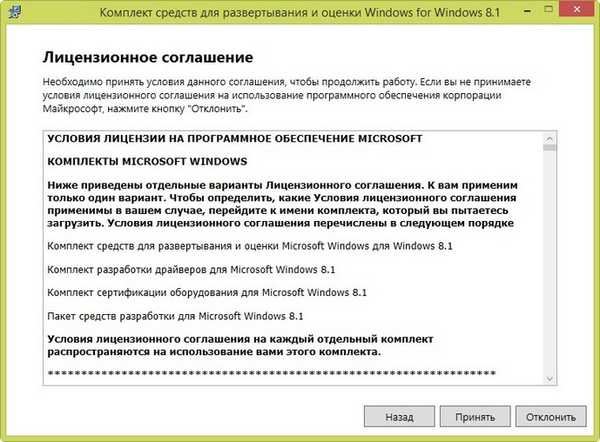
Instal
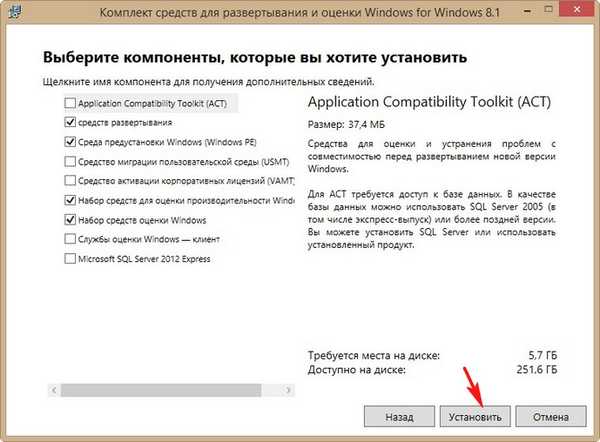
Proses instalasi
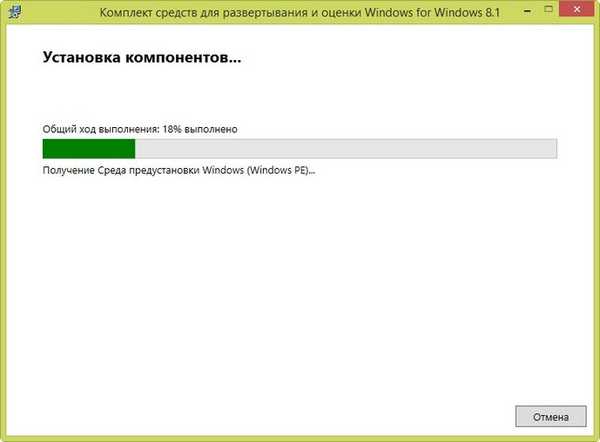
Tutup
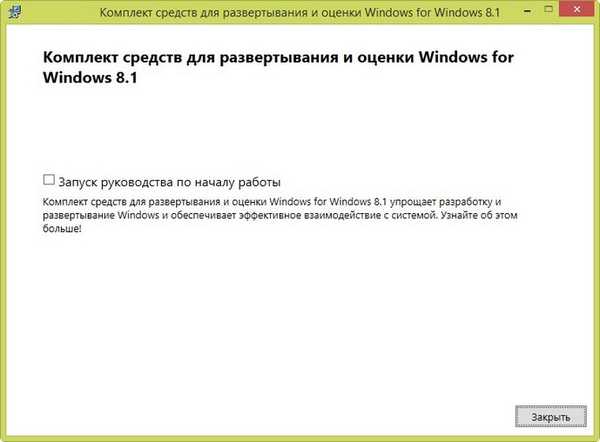
Kembali ke jendela panduan pembuatan media yang dapat di-boot dan pilih flash drive kami.
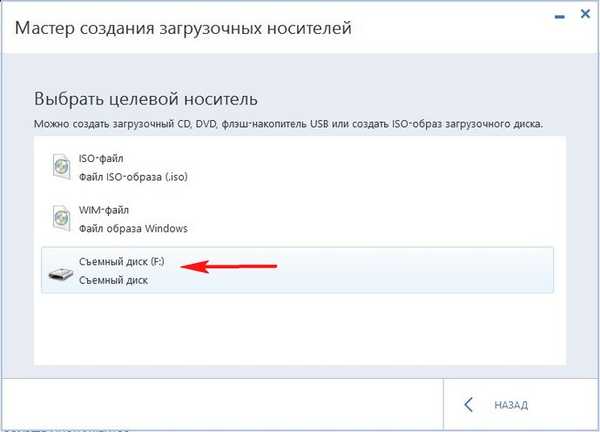
Lanjutkan
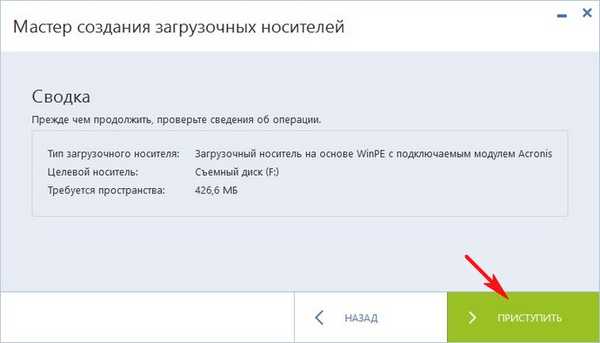
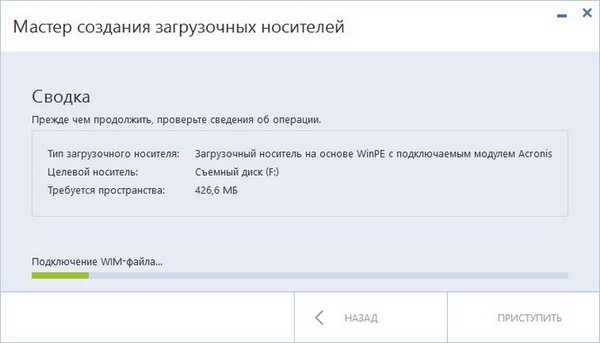
Media yang dapat di-boot telah berhasil dibuat. Tutup
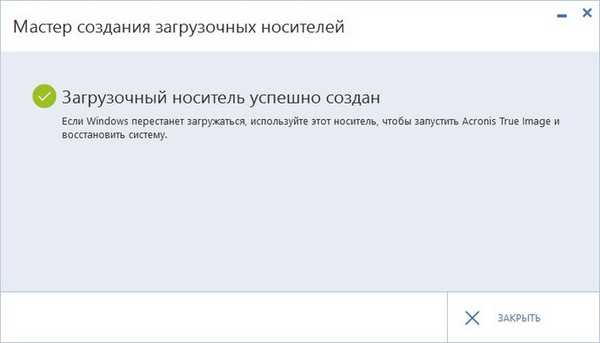
USB flash drive yang dapat di-boot dengan Acronis True Image 2015 telah berhasil dibuat, dengan flash drive seperti itu Anda dapat mengunduh sepenuhnya laptop apa pun dengan UEFI BIOS.
Tetap menjalankan proses mengembalikan laptop dari cadangan.
Nyalakan kembali laptop.
Saat memuat klik F2 dan masukkan BIOS UEFI.
Buka tab Main dan beralih opsi F12 Menu boot masuk Diaktifkan, dengan langkah ini kami mengaktifkan menu boot notebook untuk muncul Acer ketika Anda menekan F12, kami akan membutuhkannya. Kami menekan F10 (kami menyimpan perubahan yang dibuat di BIOS) dan kami reboot.
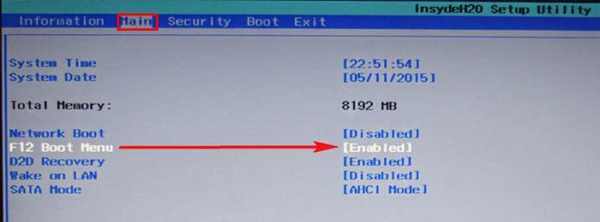
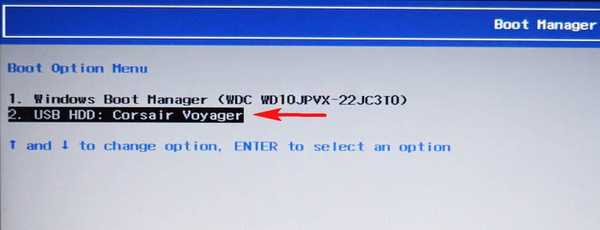
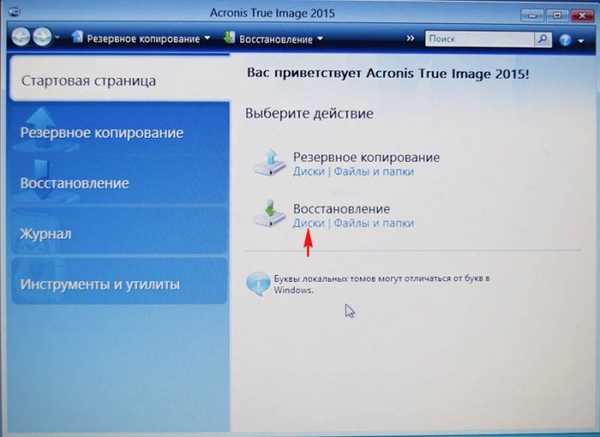
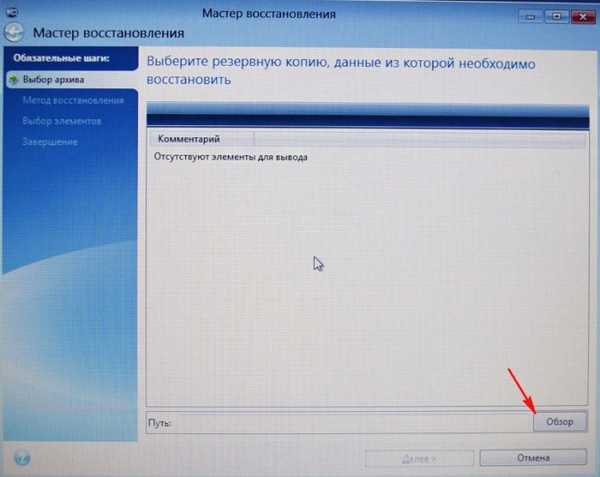
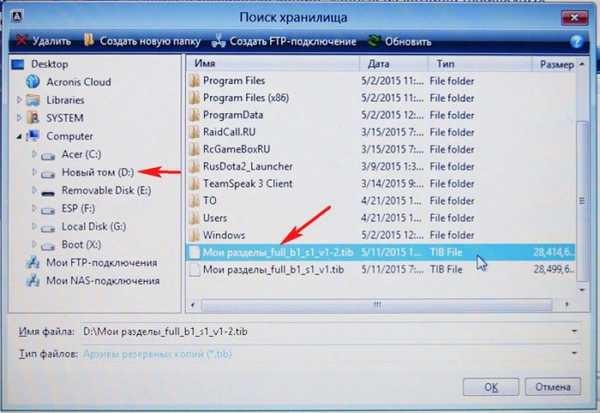
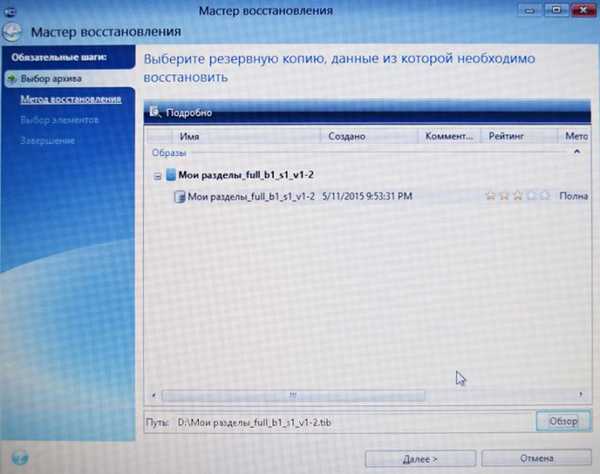
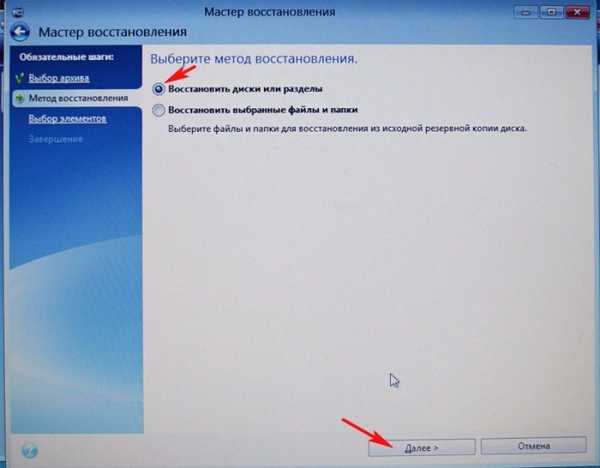
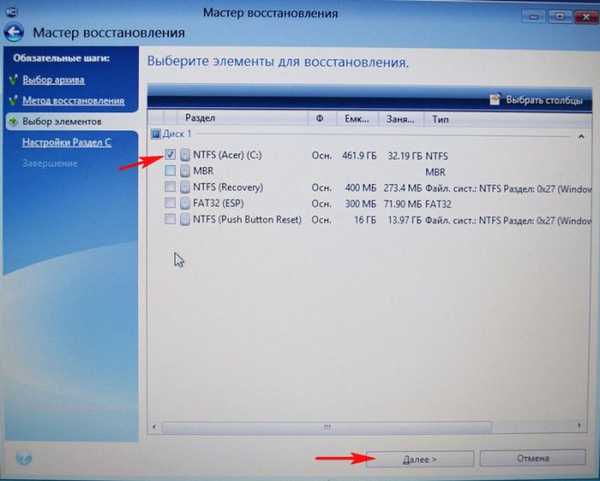

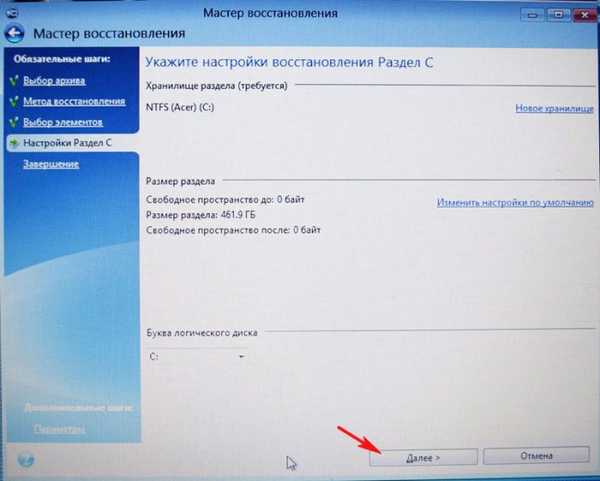
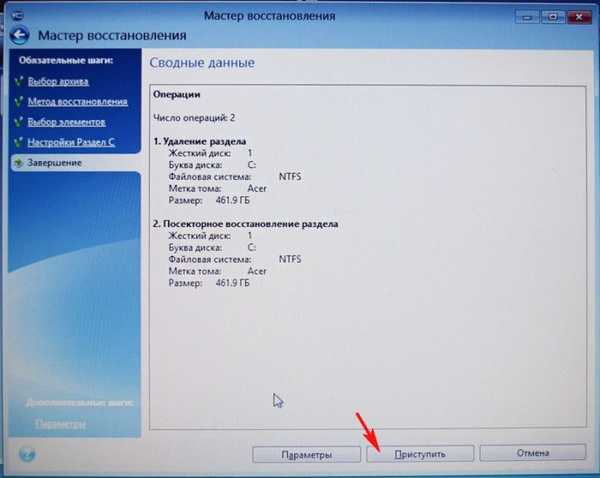

Operasi selesai dengan sukses. Diperlukan boot ulang. Setelah reboot, Windows 8.1 melakukan booting.
Artikel tentang topik ini: Membuat drive flash UEFI yang dapat di-boot berdasarkan WinPE di Acronis True Image 2017 dan cara menambahkan LiveCD atau distribusi Windows lain pilihan Anda ke drive flash
Tag ke artikel: Cadangkan LiveDisk Acronis True Image Notebook Hard disk GPT UEFI Flash











