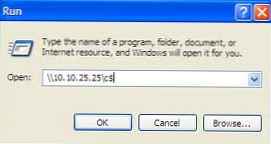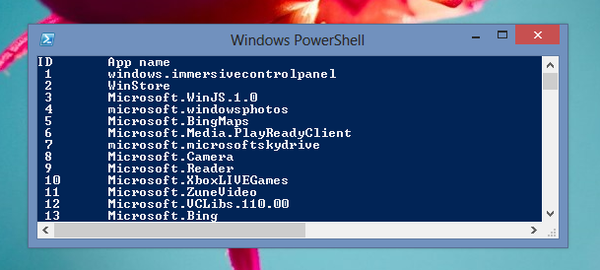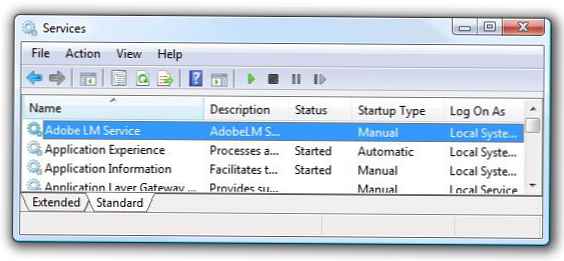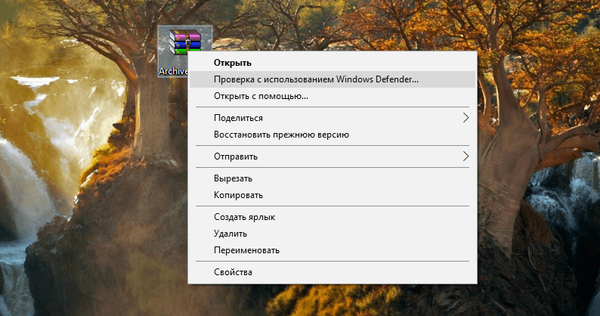Cara menghapus partisi Khusus Sistem Tersembunyi, ukuran 500 MB (disediakan oleh sistem) pada Windows 10 (MBR hard disk)
Penulis Vladimir. Halo semuanya! Tugasnya jelas. Kami memiliki komputer stasioner atau laptop dengan antarmuka UEFI yang dinonaktifkan dan dua sistem operasi Windows 10 yang diinstal pada drive (C :) dan (E :). Tujuan kami adalah untuk menghapus partisi Cadangan Sistem tersembunyi, ukuran 500 MB (Cadangan Sistem). Biarkan saya mengingatkan Anda bahwa bagian ini dibuat secara otomatis selama instalasi Windows dan tujuannya adalah untuk menyimpan bootloader Win 10, dan lingkungan pemulihan juga terletak di sana. Banyak pengguna menghapus bagian ini dan menempatkan boot loader di root drive (C :), dan menggunakan lingkungan pemulihan dari disk instalasi Win 10.
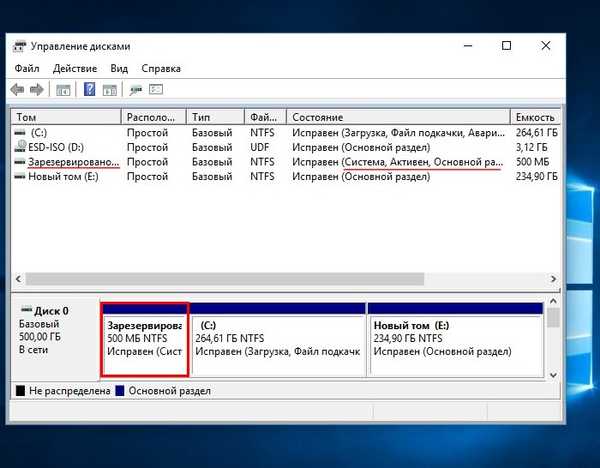
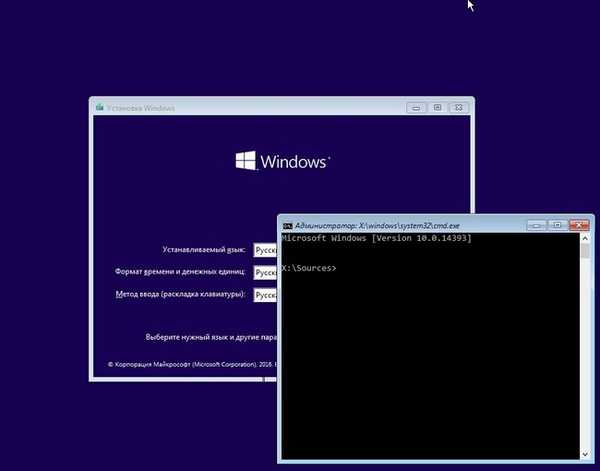
X: \ Sumber> diskpart
Microsoft DiskPart, versi 10.0.14393.0
(C) Microsoft Corporation, 1999-2013.
Di komputer: MINWINPC
DISKPART> lis dis (daftarkan semua drive yang terhubung ke komputer dalam daftar)
Drive ### Ukuran Kondisi Tersedia Dean GPT
-------- ------------- ------- ------- --- ---
Disk 0 Online 500 GB 1024 KB
DISKPART> sel dis 0 (pilih satu-satunya hard drive)
Drive 0 dipilih.
DISKPART> lis par (daftarkan semua bagian hard drive dalam daftar)
Bagian ### Ketik Ukuran Offset
------------- ---------------- ------- -------
Bagian 1 Primer 500 MB 1024 Kb
Bagian 2 Utama 264 GB 501 MB
Bagian 3 Dasar 234 GB 265 GB
DISKPART> sel par 1 (pilih bagian tersembunyi System Reserved, ukuran 500 MB (disediakan oleh sistem))
Bagian 1 dipilih.
DISKPART> del par override (hapus)
DiskPart: partisi yang dipilih berhasil dihapus.
DISKPART> sel par 2 (pilih partisi 2 (drive C :) dengan Windows 10 diinstal, kapasitas 264 GB)
Bagian 2 dipilih.
DISKPART> aktifkan (aktifkan)
DiskPart: partisi ditandai aktif.
DISKPART> lis vol (kami mencantumkan semua partisi semua HDD yang terhubung ke komputer. Kami melihat bahwa huruf drive dari Windows 10 yang pertama diinstal adalah (D :))
Volume ### Label Nama Jenis FS Ukuran Informasi Status
---------- --- ----------- ----- ---------- ------- --------- --------
Volume 0 F ESD-ISO UDF CD-ROM 3191 Mb
Volume 2 D NTFS Bagian 264 GB Dapat Digunakan
Volume 3 E New NTFS Volume Bagian 234 GB Dapat Ditarik
DISKPART> keluar
Mematikan DiskPart ...
X: \ Sumber> bcdboot D: \ Windows (perintah ini membuat bootloader pada partisi aktif (C :) untuk Windows 10 diinstal pada disk (C :). Catatan: huruf drive dapat bervariasi di lingkungan boot.
File boot berhasil dibuat. Di sini Anda dapat membuat bootloader terpisah pada partisi aktif (C :) untuk Windows 10 yang diinstal pada disk (E :), tetapi saya lupa melakukan ini, saya akan memperbaikinya nanti dalam artikel. X: \ Sumber> bcdboot E: \ Windows (perintah ini membuat bootloader terpisah untuk Windows 10 yang diinstal pada disk (E :) File boot berhasil dibuat.
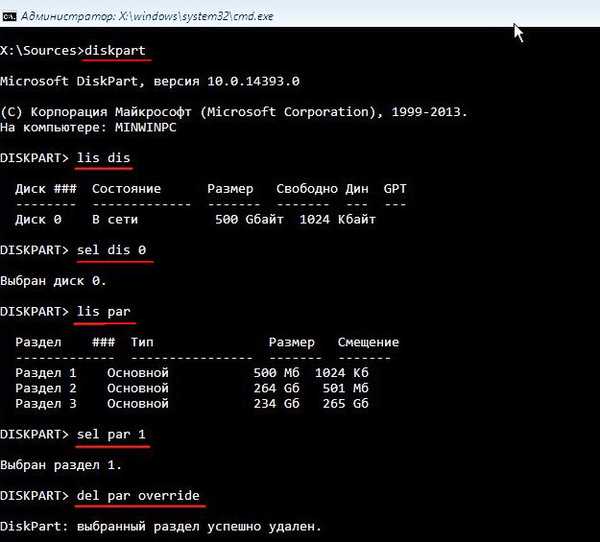

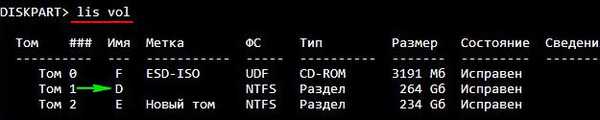

Windows 10. memuat. Kami membuka Disk Management dan melihat bahwa sekarang bootloader terletak di disk (C :), kami juga melihat ruang yang tidak terisi di depan disk (C :). Pasang ruang yang tidak terisi ke disk (C :) menggunakan program Partisi AOMEI gratis .
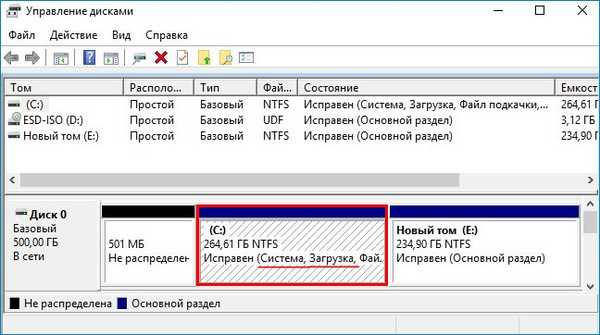
Di jendela utama program, klik kiri pada ruang yang tidak terisi dan pilih "Gabungkan Partisi"
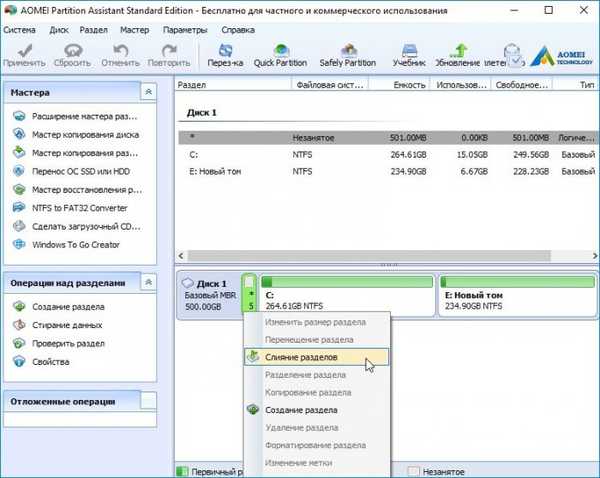
Klik OK
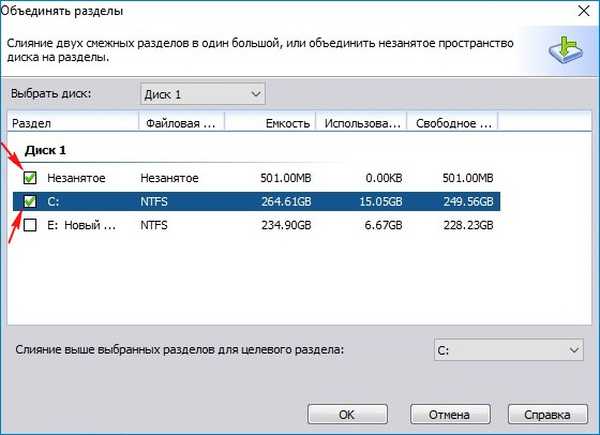 Terapkan
Terapkan 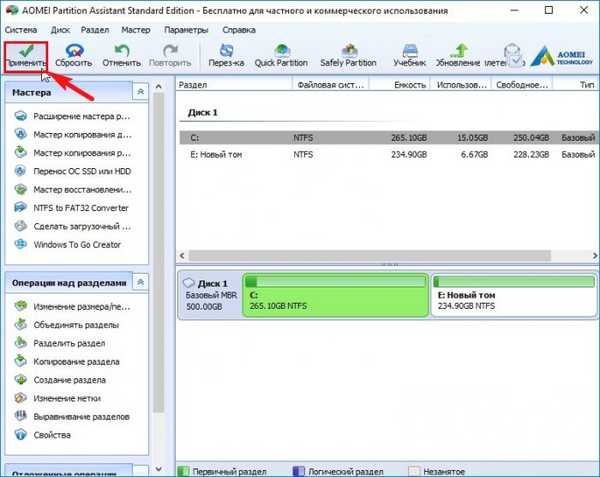
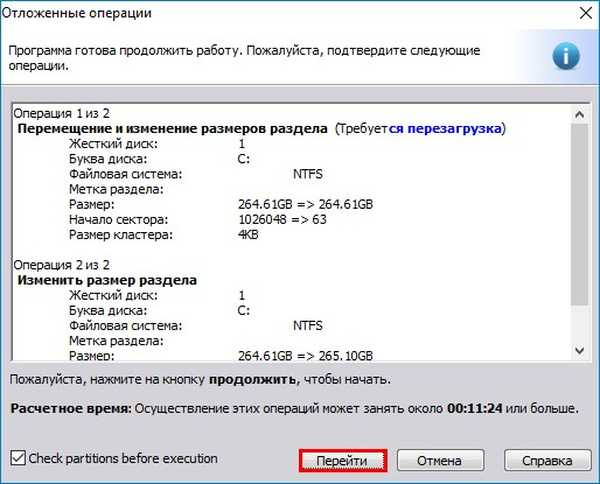 Ya
Ya Reboot terjadi.
Reboot terjadi.  Asisten Partisi AOMEI mulai bekerja.
Asisten Partisi AOMEI mulai bekerja.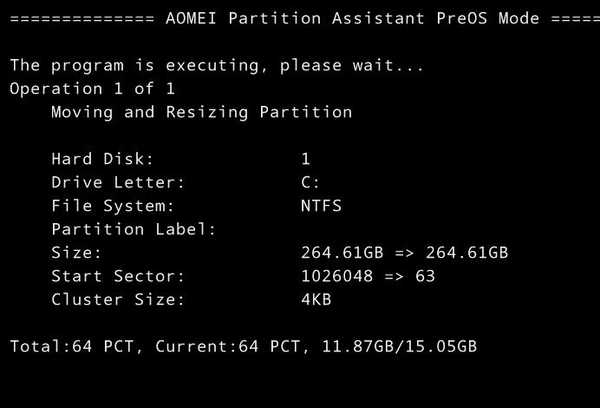 Komputer restart.
Komputer restart.Ruang yang tidak dialokasikan terpasang ke disk (C :)
 Teman-teman, dalam lingkungan boot, saya membuat bootloader untuk Windows 10 diinstal pada drive (C :), dan untuk sistem kedua saya lupa, saya perbaiki. Buka baris perintah sebagai administrator dan masukkan perintah: bcdboot E: \ Windows (perintah ini membuat bootloader untuk Windows 10 diinstal pada disk (E :). Unduh file yang berhasil dibuat.
Teman-teman, dalam lingkungan boot, saya membuat bootloader untuk Windows 10 diinstal pada drive (C :), dan untuk sistem kedua saya lupa, saya perbaiki. Buka baris perintah sebagai administrator dan masukkan perintah: bcdboot E: \ Windows (perintah ini membuat bootloader untuk Windows 10 diinstal pada disk (E :). Unduh file yang berhasil dibuat.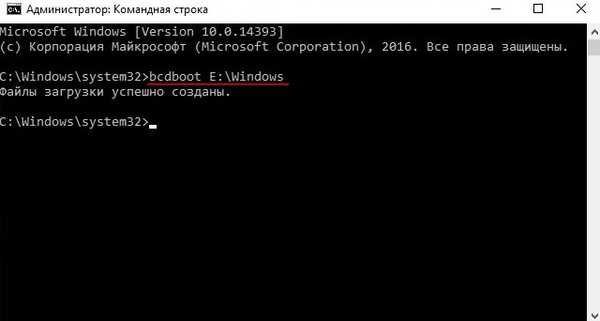 Sekarang saat boot, akan ada pilihan antara dua sistem operasi.
Sekarang saat boot, akan ada pilihan antara dua sistem operasi. 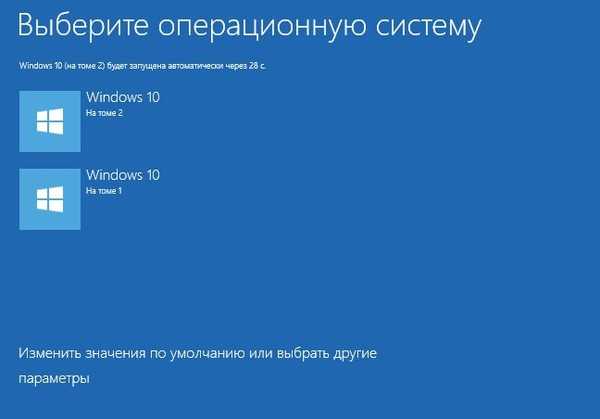 Penyimpanan boot sistem operasi (file BCD). Pemuat kedua sistem operasi ini berada pada disk (C :).
Penyimpanan boot sistem operasi (file BCD). Pemuat kedua sistem operasi ini berada pada disk (C :).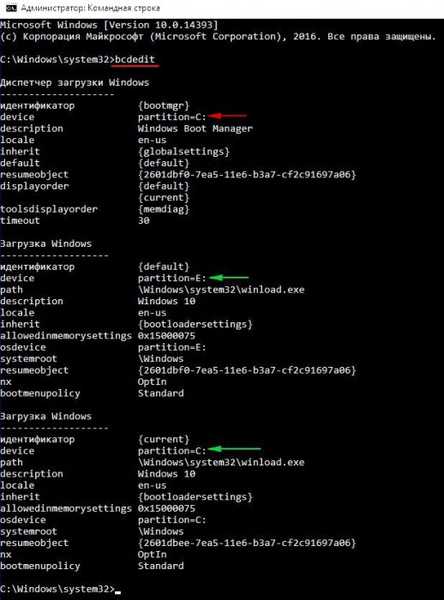
Artikel tentang topik ini:
1. Cara membuat ulang Partisi Cadangan Sistem Tersembunyi
2. Cara mengetahui di mana partisi aktif berada di hard drive MBR bersama dengan bootloader sistem operasi (jika ada beberapa Windows yang diinstal pada HDD dan tidak ada partisi Reserved Sistem Tersembunyi)
3. Cara menghapus lingkungan pemulihan Windows 10 dari hard drive laptop dan melampirkan ruang yang tidak terisi ke drive (C :) dengan AOMEI Partition Assistant
Artikel Tags: Unduh MBR Partition Disk