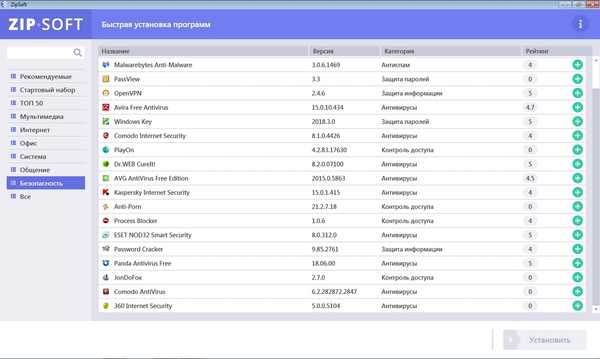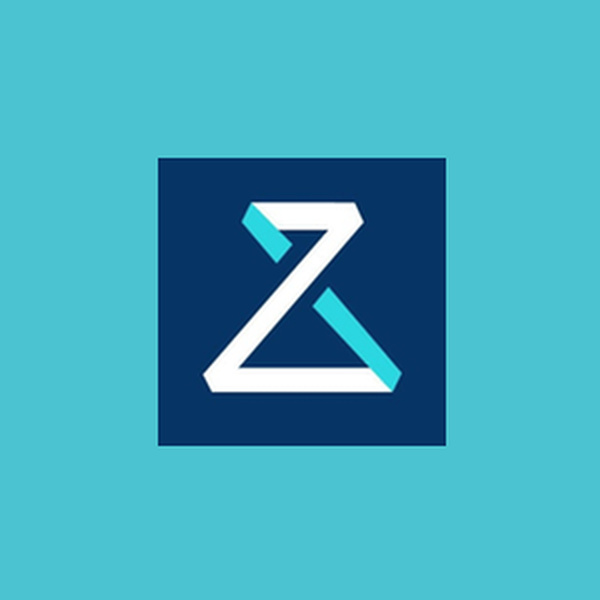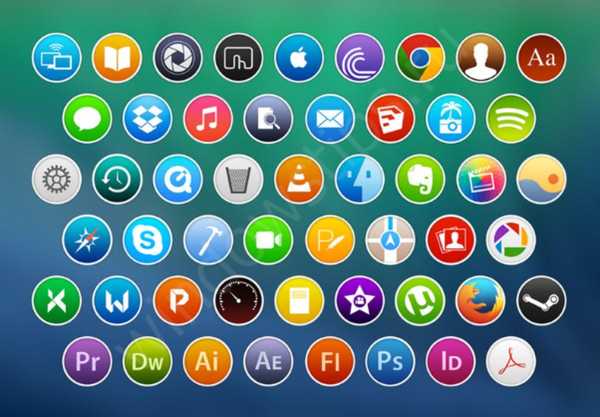
Pada artikel ini, kita akan berbicara tentang cara mengkonfigurasi dan mengubah ikon desktop di Windows 10. Windows memiliki opsi personalisasi yang luas. Anda dapat mengubah dan menyesuaikan banyak elemen antarmuka aktif..
Ikon (atau ikon) adalah elemen grafis integral dari antarmuka sistem sejak versi awal Windows. Sekarang cukup sulit untuk memahami sistem tanpa desktop dan elemen-elemennya, di mana semua aplikasi, pintasan, dan dokumen yang diperlukan untuk pekerjaan atau hiburan terkonsentrasi.

Windows 95 desktop
Dengan setiap versi baru dari sistem, kemungkinan personalisasi (menyesuaikan penampilan "untuk Anda") berkembang. Mengubah warna, ukuran, skala dan banyak lagi tersedia untuk menyesuaikan sistem oleh pengguna.
Pada artikel ini, kami ingin berbagi kiat dan menjawab pertanyaan umum dari pengguna mengenai pengaturan dan perubahan ikon desktop di Windows 10.
Ubah ukuran
Anda dapat mengubah ukuran ikon desktop di Windows 10 dengan banyak cara, mereka hampir identik dan cukup sederhana.
# 1 Melalui menu konteks
Cara termudah adalah dengan menggunakan pengaturan yang tersedia di menu konteks (dengan mengklik kanan). Tab "Tampilan" memungkinkan Anda untuk memilih elemen ukuran kecil, reguler atau besar.
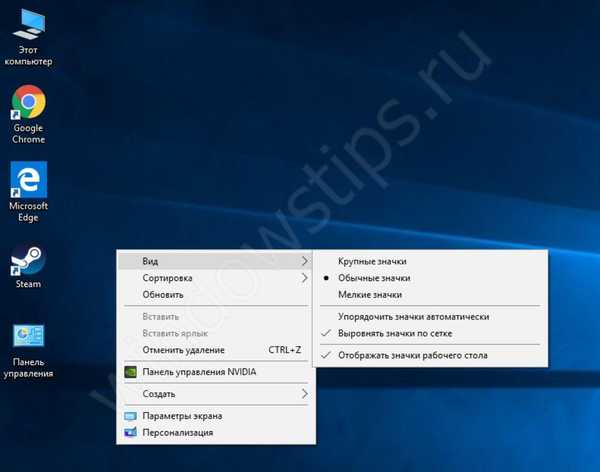
Meja kerja
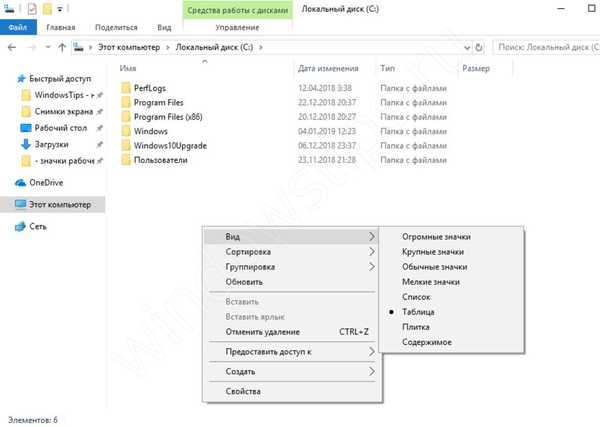
Penjelajah
# 2 Menggunakan Tombol Ctrl
Menu konteks hanya memiliki 3 ukuran untuk ikon, yang mungkin tidak cukup. Untuk ukuran yang lebih "fleksibel", Anda dapat menggunakan tombol Ctrl.
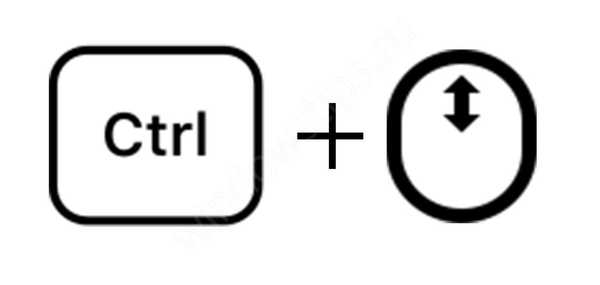
Anda dapat menahan tombol "Ctrl" dan gulir roda mouse, Anda dapat memilih ukuran yang diinginkan. Menggulir ke atas - akan menambah ukuran, dan menggulir ke bawah - akan mengurangi ikon pada desktop sistem Windows 10 Anda.
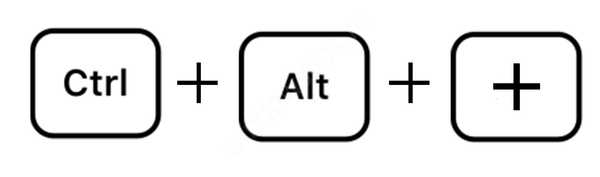
- Jika tidak ada roda pada mouse, maka untuk menambah ikon kecil pada desktop Windows 10, Anda dapat menahan tombol "Ctrl" dan "Alt" dan tekan tombol "+" atau "-" untuk menambah / mengurangi ukuran ikon..
- Dengan menggunakan metode ini, di Windows 10 Anda dapat membuat ikon desktop besar yang akan menempati seluruh layar.
Ngomong-ngomong, lebih mudah bagi seseorang untuk menggunakan sistem ketika ikon menempati seluruh ruang kerja.
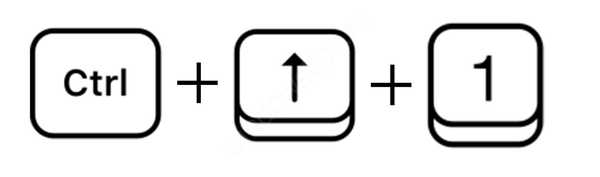
Dimungkinkan juga untuk mengubah ukuran ikon desktop Windows 10 menggunakan pintasan keyboard Ctrl + Shift. Tahan "Ctrl" dan "Shift", lalu tekan tombol 1 hingga 4 untuk memilih ukuran.
- Kunci 1 - Ikon Ekstra Besar
- Kunci 2 - Besar
- Kunci 3 - Normal
- Kunci 4 - Kecil
# 3 Melalui registri
Hampir semua yang ada di sistem dapat dikonfigurasi melalui registri, serta ukuran elemen pada desktop.
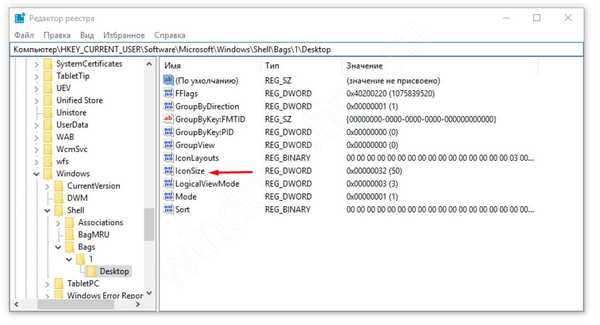
- Buka editor registri dan pergi ke jalur berikut
HKCU \ Software \ Microsoft \ Windows \ Shell \ Bags \ 1 \ Desktop
Parameter IconSize bertanggung jawab untuk mengubah ukuran ikon. Dalam sistem desimal 32 - ikon kecil, 48 - biasa dan 96 - besar.
- Pilih ukuran yang Anda butuhkan, ubah IconSize - opsi untuk menampilkan ikon desktop di Windows 10, dan agar perubahan diterapkan, Anda perlu memulai kembali aplikasi Explorer. Untuk melakukan ini, luncurkan "Task Manager", cari Explorer, klik dengan RMB dan pilih "Restart" (lihat gambar).
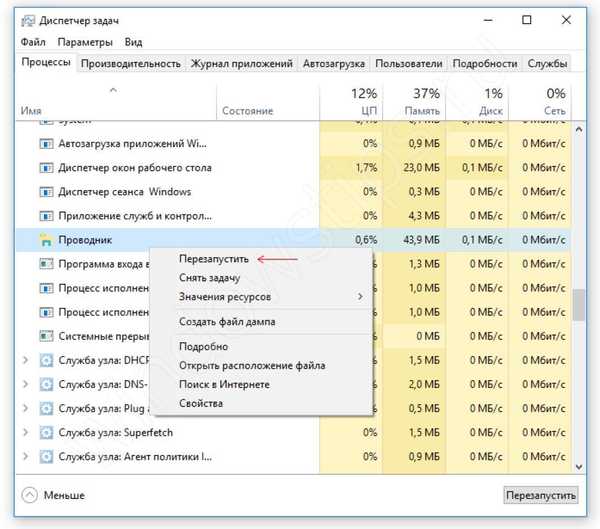
Mulai ulang aplikasi Explorer
Masalah utama dengan ikon besar pada desktop Windows 10 adalah bahwa pengguna secara tidak sengaja memperbesarnya sendiri. Oleh karena itu, mengetahui cara mengubah ukuran ikon, pengguna akan memiliki lebih sedikit pertanyaan tentang bagaimana ini terjadi.
Ubah dan gunakan gambar lain
Personalisasi tidak terbatas hanya pada peningkatan ikon kecil pada desktop Windows 10. Anda juga dapat menggunakan ikon lain: yang ditawarkan sistem, diunduh dari Internet atau ditarik secara independen.
# 1 Ubah ikon dari direktori Microsoft
Microsoft menyimpan semua gambar antarmuka standar di pustaka Shell32.dll dan imageres.dll yang terletak di System32

Mari kita coba mengubah ikon aplikasi menggunakan contoh Google Chrome:
- Klik RMB pada aplikasi yang diinginkan dan klik "Properti";
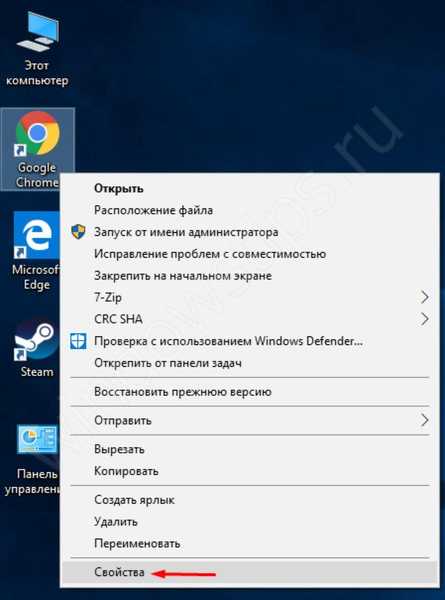
- Dalam pengaturan pintasan, buka tab "Properti" dan klik tombol berlabel "Ubah Ikon";
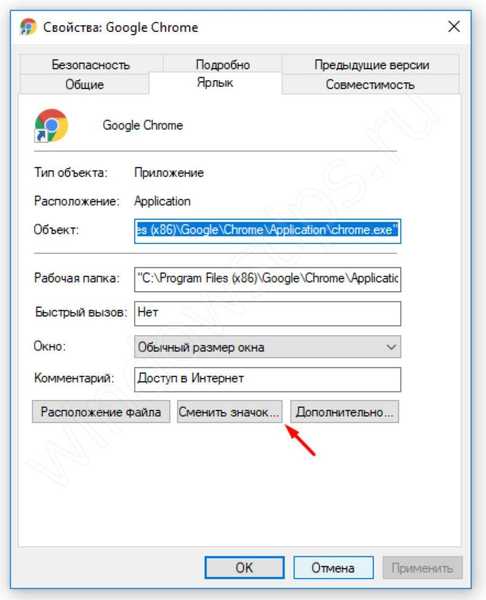
- Aplikasi pihak ketiga kemungkinan besar memiliki beberapa versi ikon sekaligus, sehingga Anda dapat memilih salah satu;
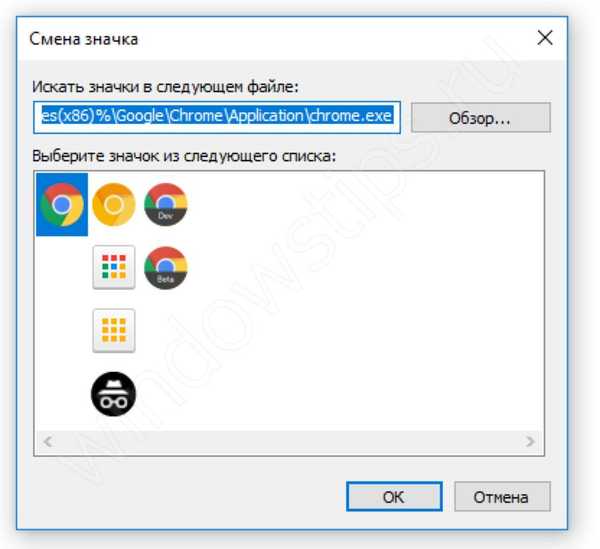
- Atau klik tombol browse dan pilih file Shell32.dll dan pilih ikon dari direktori Microsoft.

Dengan cara yang sama Anda dapat mengubah ikon folder.
# 2 Ubah ikon standar
Dengan menggunakan metode di atas, Anda tidak akan dapat mengubah ikon aplikasi "My / This Computer", "Control Panel", "Trash" dan lainnya. Untuk melakukan ini, gunakan pengaturan lain..
Sebelumnya, pengaturan ini tersedia di Control Panel di Personalisasi, tetapi sekarang manajemen ikon desktop di Windows 10 Pro, Home dan edisi lainnya telah dipindahkan ke aplikasi pengaturan..
- Buka "Pengaturan Windows" dan pilih "Personalisasi";
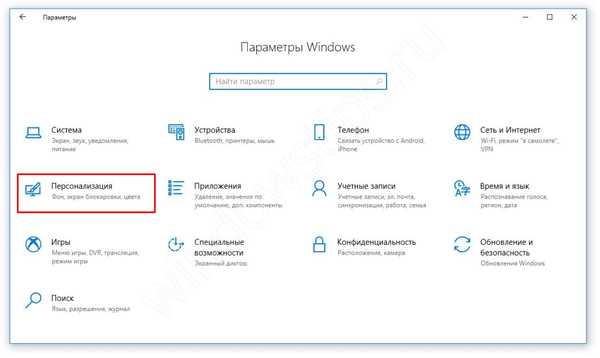
- Buka tab Tema dan buka "Pengaturan Ikon Desktop";
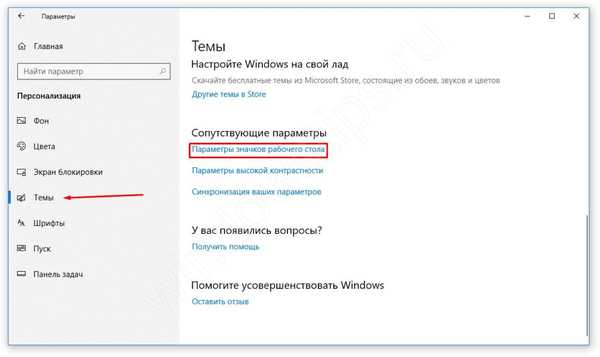
- Di jendela ini, Anda dapat menambahkan ikon aplikasi standar ke desktop Windows 10 atau menghapus atau mengedit.

# 3 Menggunakan gambar Anda
Gambar ikon aplikasi terdapat dalam file yang dapat dieksekusi (format .exe), perpustakaan (.dll), atau paling sering pada gambar dengan format yang sesuai - .ico.
Mengintegrasikan ikon ke dalam file atau pustaka yang dapat dieksekusi cukup sulit, dan membuat gambar cukup sederhana..
- Untuk memulai, buat tata letak gambar. Ukuran 16x16, 32x32, 64x64, dan lebih tinggi. Anda dapat menggunakannya seperti Paint, Photoshop, GIMP dan editor gambar apa pun.
- Kami menemukan gambar yang diinginkan di Internet atau menggambarnya sendiri dan menyimpannya dalam format .bmp. Atau segera di .ico, jika editor mengizinkan.
- Kemudian, ubah format dari .bmp ke .ico. Ini dilakukan dengan penggantian nama biasa.
- Pra-aktifkan tampilan format file dalam parameter explorer.
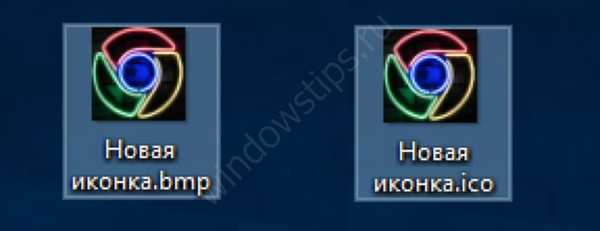
- Kemudian ubah ikon dengan cara di atas.
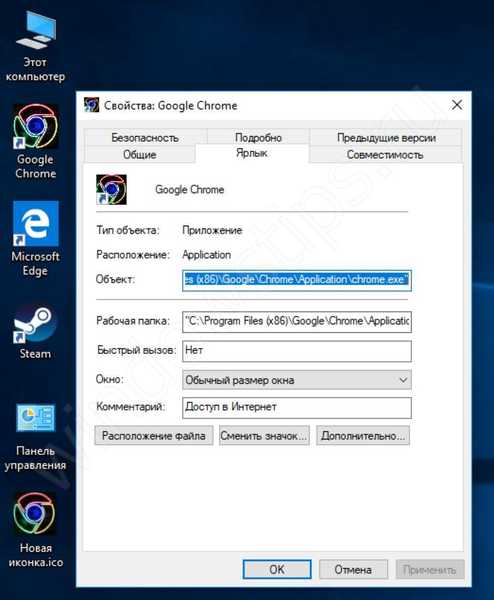
Juga, ada aplikasi untuk membuat ikon dengan mudah dan menyimpannya dalam format .ico yang benar. Seperti:
- Pembuat Ikon SoftOrbits;
- Icofx;
- Ikon
- xiconeditor.com;
- Dan lainnya.
Informasi penting
Beberapa pengguna mungkin menemukan ikon buram di desktop Windows 10. Ini adalah situasi yang diketahui masalah penskalaan pada versi sistem yang lebih lama..
Untuk mengatasi masalah ini, dalam pengaturan penskalaan (Sistem - Layar), atur penskalaan yang disarankan atau "mainkan" dengan ukurannya, atur skala yang nyaman dan kembalikan ketajaman ikon.
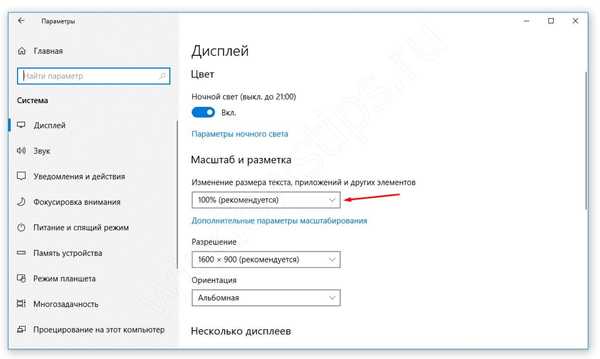
Kami harap kami telah menjawab semua pertanyaan Anda di artikel ini. Semakin banyak yang Anda ketahui tentang sistem, semakin mudah untuk menyesuaikannya sendiri dan menyelesaikan masalah. Jika Anda memiliki pertanyaan, kami dengan senang hati akan membantu Anda dalam komentar..
Semoga harimu menyenangkan!