
Pemulihan bootloader Windows 10 harus dilakukan jika tidak memungkinkan untuk mem-boot sistem operasi pada komputer. Setelah memulai PC, pesan kesalahan muncul di layar, menunjukkan bahwa tidak mungkin untuk mem-boot sistem karena satu dan lain alasan.
Penyebab masalah dengan sistem bootloader dapat terjadi karena perangkat keras dan perangkat lunak. Pada artikel ini, kita akan melihat cara untuk mengembalikan bootloader dari sistem operasi yang tidak terkait dengan masalah perangkat keras komputer, misalnya, masalah hard disk atau RAM.
Konten:- Perbaiki bootloader Windows 10 dengan pemecahan masalah otomatis
- Memulihkan boot loader Windows melalui baris perintah - 1 cara
- Cara mengembalikan bootloader Windows 10 menggunakan baris perintah - 2 arah
- Pemulihan bootloader Windows 10 di Bootrec
- Kesimpulan artikel
Beberapa kemungkinan penyebab masalah bootloader Windows adalah:
- Kegagalan sistem tidak dikenal
- paparan malware;
- tindakan pengguna yang salah;
- mematikan komputer selama instalasi pembaruan;
- menginstal sistem operasi lain di komputer;
- hasil kerja program pembersihan dan tweaker sistem.
Jika pengguna menghapus bootloader dengan tindakannya yang salah, atau ia tidak bekerja karena masalah lain, bagaimana cara memulihkan? Tiba-tiba menjadi mustahil di komputer untuk mem-boot sistem operasi, cara mengembalikan bootloader Windows?
Memulihkan pemuat boot Windows, jika pemulihan otomatis tidak berfungsi, akan membantu baris perintah yang dimulai dari disk pemulihan Windows 10, dari disk instalasi atau dari drive boot Windows 10. Oleh karena itu, saya menyarankan agar semua pengguna memiliki disk yang dapat di-boot yang berguna jika terjadi masalah di komputer.
Tabrakan sederhana diperbaiki langsung di sistem yang sedang berjalan, dan jika terjadi kerusakan serius, OS mungkin tidak dapat boot. Mengunduh ke PC dari media yang dapat di-boot (flash drive atau disk) akan memungkinkan Anda memanggil alat pemulihan sistem untuk menyelesaikan masalah.
Langsung menggunakan alat sistem, Anda dapat membuat Windows 10 Recovery Disc pada USB flash drive atau CD / DVD. Untuk memulihkan sistem, Anda dapat menggunakan flash drive USB yang dapat di-boot atau disk DVD instalasi dengan sistem operasi.
Pengguna dapat mengunduh Windows 10 secara gratis dari situs resmi, dan kemudian segera membuat flash drive USB yang dapat di-boot di Media Creation Tool. Ada banyak program pihak ketiga untuk membuat flash drive yang dapat di-boot.
Anda mungkin juga tertarik dengan:- Membuat flash drive yang dapat di-boot di Rufus
- Membuat flash drive USB yang dapat di-boot di WinSetupFromUSB
- Membuat flash drive yang dapat di-boot di UltraISO
Cara paling andal untuk memulihkan sistem Anda jika terjadi masalah serius: buat cadangan Windows 10, misalnya, menggunakan alat sistem, dan kemudian kembalikan sistem dari cadangan. Untuk membuat gambar cadangan sistem, Anda dapat menggunakan perangkat lunak pihak ketiga: AOMEI Backupper, Acronis True Image WD (program gratis), dll..
Pada artikel ini, kita akan melihat beberapa cara untuk memulihkan bootloader Windows 10, tanpa menggunakan perangkat lunak pihak ketiga. Instruksi ini cocok untuk sistem operasi Windows 8.1, Windows 8, Windows 7.
Untuk memulai boot dari disk boot (flash drive atau DVD), Anda harus masuk ke menu boot BIOS atau UEFI, lalu pilih perangkat boot. Opsi peluncuran lainnya: pilih prioritas boot dari media yang dapat di-boot dalam pengaturan BIOS. Tombol keyboard yang berbeda bertanggung jawab untuk memasukkan BIOS pada komputer, jadi pertama-tama cari tahu apa yang harus ditekan, dengan fokus pada model perangkat Anda.
Perbaiki bootloader Windows 10 dengan pemecahan masalah otomatis
Dalam contoh saya, kami akan mencoba mengembalikan bootloader UEFI di Windows 10. Artikel ini cocok untuk pengguna dengan komputer yang memiliki MBR bootloader di Windows 10.
Setelah memuat di komputer, di jendela pertama penginstal Windows, klik tombol "Next".
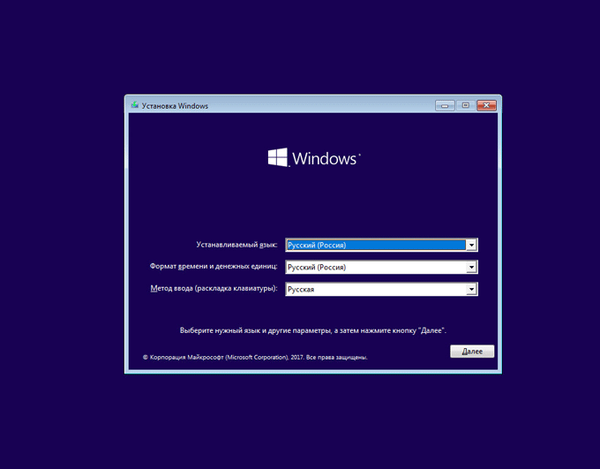
Di jendela berikutnya, klik "Pemulihan Sistem".
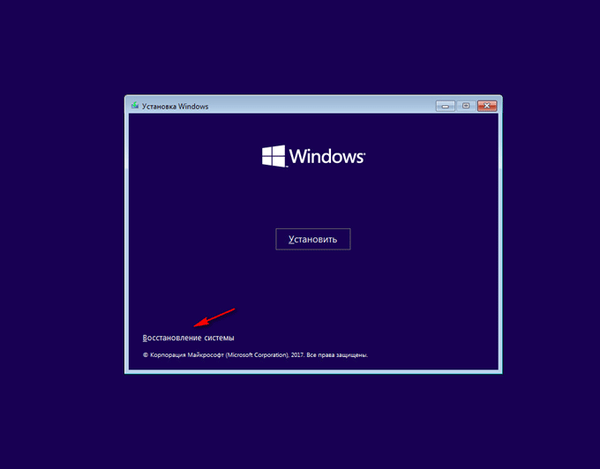
Di jendela "Pilih tindakan", klik "Pemecahan masalah".
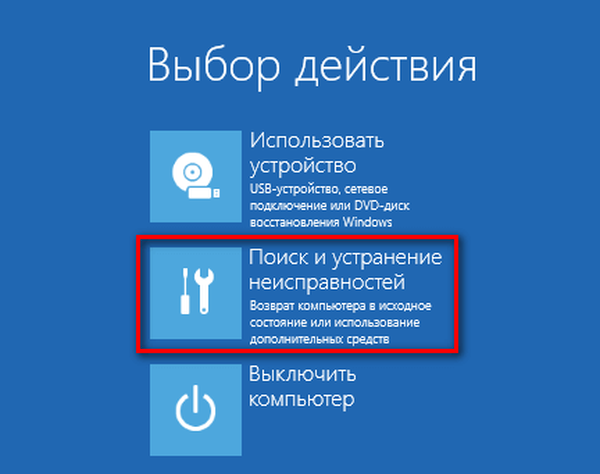
Pertama, saya sarankan memilih metode: "Pemulihan saat boot." Sistem operasi Windows itu sendiri akan memperbaiki masalah yang mencegah sistem memuat. Ini adalah cara termudah untuk menyelesaikan masalah, saya telah menggunakannya lebih dari sekali..
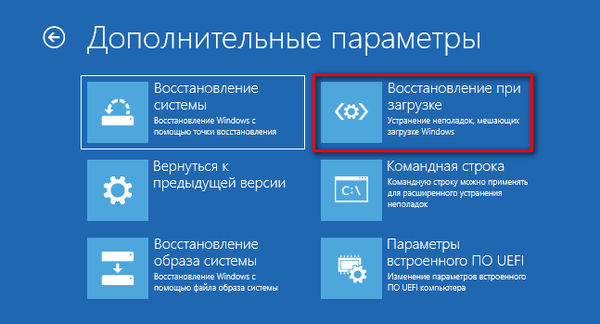
Sistem operasi akan secara otomatis mendiagnosis penyebab kegagalan dan mengembalikan file sistem yang diperlukan untuk mem-boot Windows.
Dalam hal hasil yang positif, Windows 10 akan mulai secara normal di komputer.
Jika pemulihan saat boot gagal mengembalikan komputer, Anda harus menggunakan baris perintah.
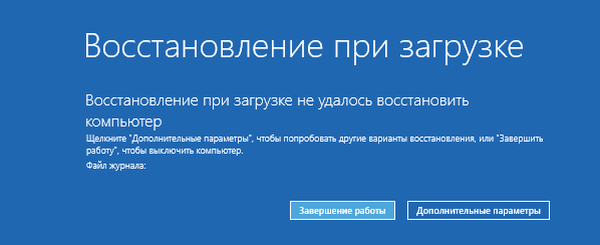
Memulihkan boot loader Windows melalui baris perintah - 1 cara
Setelah pemulihan otomatis gagal, di jendela "Kembalikan saat boot", klik tombol "Pengaturan Lanjut".
Atau, Anda dapat mem-boot dari media yang dapat di-boot (flash drive atau DVD) lagi, dan kemudian pergi ke jendela Pengaturan Lanjut..
Di jendela "Pengaturan Lanjut", klik tombol "Prompt Perintah".

Kami akan melakukan pemulihan bootloader Windows melalui baris perintah. Proses pemulihan bootloader akan berlangsung dalam dua tahap:
- Menggunakan utilitas Diskpart, kami mencari tahu nama drive sistem tempat Windows diinstal;
- maka kita akan membuat file boot sistem operasi.
Di jendela juru bahasa baris perintah, masukkan perintah untuk memulai utilitas Diskpart (setelah memasukkan setiap perintah, tekan tombol "Enter"):
volume daftar diskpart
Dalam daftar disk (volume) komputer, Anda perlu menemukan partisi sistem tempat sistem operasi Windows diinstal. Kita perlu mengetahui "Nama" (huruf drive), ketika mencari volume, fokus pada ukuran drive dengan sistem yang diinstal. Sistem operasi dapat diinstal drive "C", "D", "E", dll..
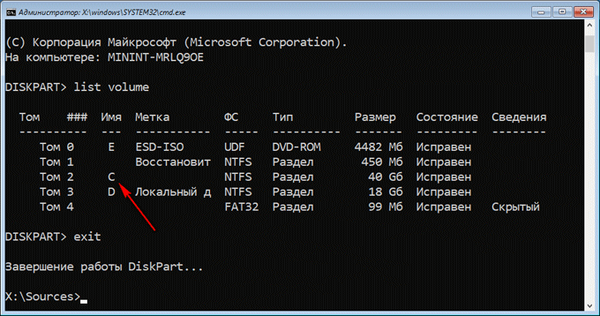
Dalam kasus saya, sistem diinstal pada drive "C".
Untuk keluar dari utilitas Diskpart, masukkan perintah:
keluar
Sekarang Anda perlu memasukkan perintah untuk membuat file boot sistem operasi menggunakan utilitas bcdboot.
Di jendela prompt perintah, masukkan perintah:
bcdboot X: \ windows
Dalam perintah ini "X" adalah huruf volume (disk) tempat sistem diinstal, disk "C" di komputer saya, jadi saya memasukkan huruf disk ini.
Setelah menjalankan perintah, Anda akan melihat pesan yang menyatakan bahwa file unduhan berhasil dibuat.
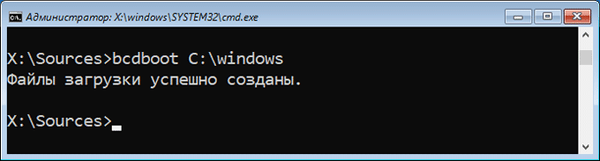
Tutup jendela command prompt.
Di jendela "Pilih tindakan", klik tombol "Lanjutkan" untuk keluar dari pemulihan sistem dan terus menggunakan Windows 10.
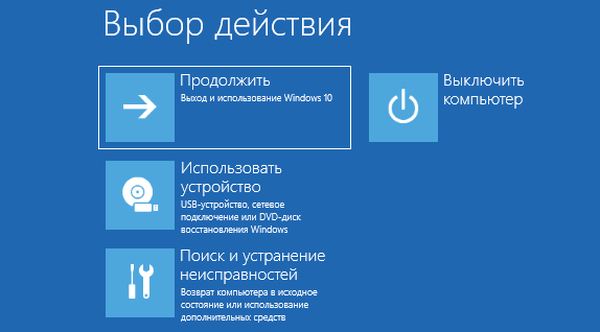
Cara mengembalikan bootloader Windows 10 menggunakan baris perintah - 2 arah
Dengan metode ini, baris perintah akan digunakan, dipanggil dari disk pemulihan, bootable USB flash drive, atau dari DVD instalasi Windows. Di komputer Anda perlu boot dari disk boot, dan kemudian jalankan prompt perintah.
Proses membuat file boot Windows 10 akan melalui tiga tahap:
- menggunakan utilitas DiskPart, kami mencari tahu jumlah volume tersembunyi (disk, partisi) dan sistem file, memformat disk, dan kemudian memberikan huruf untuk itu (disk);
- pembuatan file pada volume tersembunyi (disk) untuk mem-boot sistem;
- menghapus surat dari disk (volume) partisi tersembunyi.
Di jendela juru bahasa baris perintah, masukkan perintah satu per satu (jangan lupa tekan "Enter" setelah memasukkan perintah yang sesuai):
volume daftar diskpart
Pada komputer dengan GPT UEFI, ada partisi tersembunyi dengan sistem file FAT32, tidak ditandai dengan huruf, mulai dari 99 hingga 300 MB. Pada komputer dengan MBR BIOS, ada volume tersembunyi dengan sistem file NTFS hingga 500 MB.
Kita memerlukan nomor volume (Volume 0, Volume 1, Volume 2, dll.) Dan sistem file-nya. Perhatikan huruf volume (disk) tempat Windows diinstal.
Pilih volume tersembunyi, tidak memiliki "Nama" (huruf drive). Dalam hal ini, ini adalah "Volume 4", komputer Anda mungkin memiliki nomor volume yang berbeda.
pilih volume X
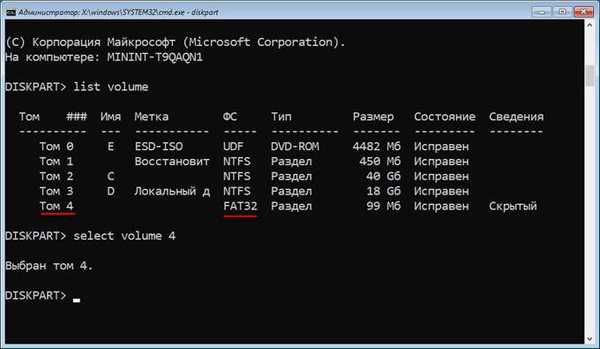
Masukkan perintah untuk memformat volume ke sistem file "FAT32" atau "NTFS", tergantung pada gaya partisi hard disk UEFI atau MBR. Di komputer saya, partisi tersembunyi memiliki sistem file "FAT32", jadi saya memilih opsi memformat ke sistem file ini.
format fs = fat32 atau format fs = ntfs
Selanjutnya, tetapkan huruf "Z" ke disk (huruf terakhir dari alfabet bahasa Inggris, yang kemungkinan akan gratis):
menetapkan huruf = Z
Keluar dari Utilitas Diskpart:
keluar
Sekarang Anda perlu menjalankan perintah untuk membuat file boot Windows:
bcdboot C: \ Windows / s Z: / f ALL
Dalam perintah ini, "C" adalah huruf partisi tempat Windows diinstal, dan "Z" adalah huruf dari drive tersembunyi.

Setelah file boot berhasil dibuat, jalankan utilitas Diskpart lagi:
diskpart
Tampilkan daftar volume komputer di baris perintah:
daftar volume
Pilih volume tersembunyi yang sebelumnya Anda berikan huruf "Z":
pilih volume X
Dalam perintah ini, "X" adalah jumlah volume tersembunyi di komputer Anda. Anda sudah memilihnya di baris perintah ketika Anda menetapkan nama untuk volume ini (partisi).
Masukkan perintah untuk menghapus nama volume (huruf drive), dan kemudian keluar dari utilitas Diskpart:
hapus huruf = Z keluar
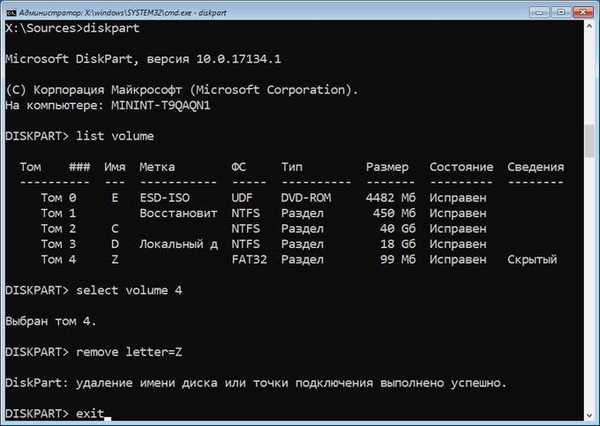
Tutup baris perintah.
Lepaskan disk DVD atau USB flash drive yang dapat di-boot dari komputer; media yang dapat di-boot tidak lagi diperlukan.
Di jendela "Pilih tindakan" klik pada tombol "Matikan".
Nyalakan PC di mana Windows 10 akan boot lagi.
Pemulihan bootloader Windows 10 di Bootrec
Menggunakan utilitas Bootrec.exe, Anda dapat memecahkan masalah memulai sistem pada komputer dengan MBR (master boot record).
Perintah utama utilitas Bootrec.exe adalah:
- FixMbr - catatan partisi boot primer yang kompatibel dengan Windows (MBR), tabel partisi yang ada tidak ditimpa.
- FixBoot - menulis ke partisi sistem sektor boot baru yang kompatibel dengan Windows.
- ScanOS - cari di semua disk sistem yang kompatibel dengan Windows yang diinstal, tampilkan entri yang tidak ada dalam repositori konfigurasi sistem.
- RebuildBcd - mencari di semua drive dari sistem yang kompatibel dengan Windows yang diinstal, pilih sistem yang perlu ditambahkan ke repositori konfigurasi.
Dalam kebanyakan kasus, cukup tulis partisi boot utama atau sektor boot baru yang kompatibel dengan sistem operasi saat ini.
Setelah boot ke lingkungan pemulihan Windows. Pada jendela prompt perintah, masukkan salah satu perintah:
Bootrec.exe / FixMbr Bootrec.exe / FixBoot
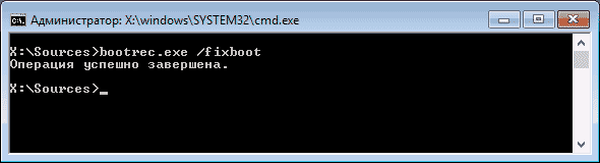
Jika masalah tidak diselesaikan dengan metode yang diusulkan, Anda dapat memperbaiki masalah menggunakan instalasi "bersih" Windows 10, bukan sistem yang diinstal pada komputer.
Kesimpulan artikel
Jika ada masalah saat memuat sistem operasi, pengguna harus mengembalikan bootloader Windows 10. Untuk melakukan ini, Anda harus boot ke komputer dari flash drive USB yang dapat di-boot atau dari DVD instalasi. Pemulihan dilakukan dari lingkungan pemulihan secara otomatis oleh sistem, atau secara manual oleh pengguna, setelah memasukkan perintah yang sesuai pada baris perintah.
Publikasi terkait:- Pemulihan bootloader Windows 7 - 3 cara
- Jalankan Perintah pada Windows: Daftar Lengkap
- Bagaimana mengkonversi MBR ke GPT menggunakan alat sistem - 3 cara
- Bagaimana mengkonversi GPT ke MBR menggunakan alat sistem
- Mode Kompatibilitas Windows











