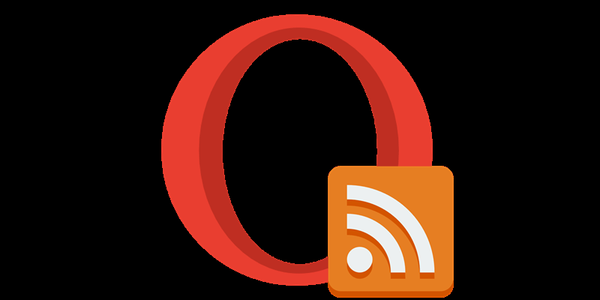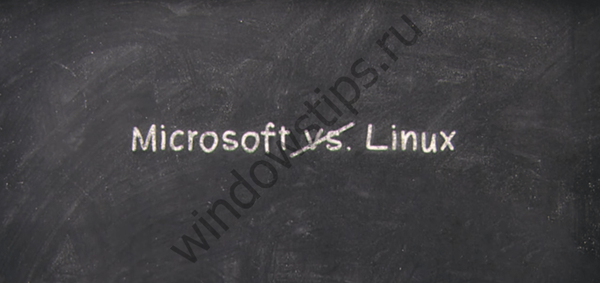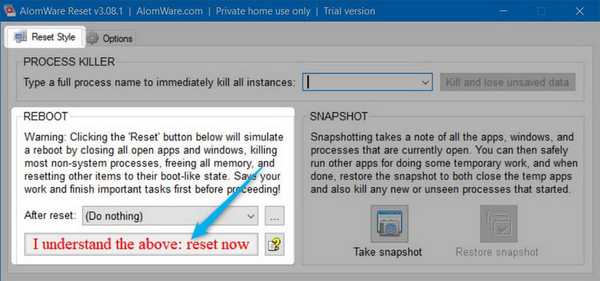Windows telah menyediakan akses jarak jauh melalui protokol RDP untuk waktu yang lama. Alat standar seperti itu muncul dalam versi Windows NT 4.0, dirilis pada tahun 1996. Lebih atau kurang secara fungsional, ini diselesaikan dalam versi Windows XP, dan sudah selesai sebagai bagian dari Windows 7. Windows 7 / versi Windows 8 / 8.1 dan 10 mewarisi akses jarak jauh melalui RDP dari Windows 7 tanpa perubahan fungsional.
Di bawah ini kami mempertimbangkan secara rinci pengoperasian akses jarak jauh melalui RDP dalam versi Windows 7, 8.1 dan 10.
Konten:
1. Akses jarak jauh melalui RDP
2. Kata sandi pada komputer jarak jauh
3. Alamat IP komputer jarak jauh
4. Izinkan koneksi jarak jauh
5. Sambungkan ke komputer jarak jauh
6. Menghubungkan ke akun komputer jarak jauh lain
7. Pengaturan koneksi
1. Akses jarak jauh melalui RDP
Koneksi melalui protokol RDP dilakukan antara komputer yang terletak di jaringan lokal yang sama. Jenis koneksi ini ditujukan terutama untuk para profesional TI yang melayani komputer perusahaan yang disatukan dalam jaringan produksi mereka. Tanpa meninggalkan tempat kerja mereka, menghubungkan dari jarak jauh ke komputer karyawan perusahaan, insinyur sistem dapat memecahkan masalah yang tidak memerlukan intervensi dalam perangkat keras mesin dan melakukan langkah-langkah pencegahan.
Menyambung ke komputer jarak jauh menggunakan protokol RDP juga dimungkinkan di luar jaringan lokal, melalui Internet. Tetapi ini akan memerlukan tindakan tambahan - baik meneruskan port 3389 pada router, atau menggabungkan dengan komputer jarak jauh dalam satu jaringan VPN. Dalam pandangan ini, menghubungkan ke komputer jarak jauh melalui Internet jauh lebih mudah menggunakan alat perangkat lunak lain yang tidak memerlukan tindakan yang tidak perlu. Ini, misalnya, utilitas Windows standar "Remote Assistance" untuk memberikan bantuan komputer melalui Internet. Ini bekerja berdasarkan prinsip mengirim file undangan ke pengguna yang akan memberikan bantuan komputer. Rekan yang lebih fungsional di pasar perangkat lunak Windows adalah program seperti TeamViewer..
RDP juga digunakan untuk terhubung ke mesin virtual Hyper-V. Koneksi jarak jauh melalui RDP dapat menawarkan lebih banyak opsi daripada jendela koneksi standar untuk hypervisor biasa. Jendela koneksi Hyper-V tidak menyediakan pemutaran audio di OS tamu, tidak melihat media penyimpanan USB yang terhubung, tidak dapat menawarkan lebih banyak komunikasi dengan komputer fisik daripada menempelkan teks yang disalin ke dalamnya. Sementara koneksi RDP dapat memberikan mesin virtual dengan visibilitas berbagai perangkat yang terhubung ke komputer fisik, gambar yang lebih baik dari desktop OS tamu, bekerja dengan suara, dll..
Untuk terhubung melalui RDP, komputer jarak jauh harus memenuhi persyaratan berikut:
- Itu harus memiliki akun kata sandi;
- Sistem harus memungkinkan koneksi jarak jauh;
- Jika Anda tidak ingin mengubah data akses setiap kali Anda terhubung dengan alamat IP dinamis yang terus berubah, Anda perlu menetapkan alamat IP statis dalam pengaturan jaringan.
Akses jarak jauh hanya dimungkinkan pada komputer dengan edisi Windows Pro, Enterprise, atau Ultimate yang diinstal. Windows versi Home (Home) tidak menyediakan akses jarak jauh melalui RDP.
2. Kata sandi pada komputer jarak jauh
Jika Anda bekerja pada komputer jarak jauh dengan akun Microsoft, dan alih-alih kata sandi panjang, kode PIN pendek digunakan, saat menghubungkan melalui RDP, Anda harus memasukkan kata sandi panjang yang sama, bukan kode PIN empat digit.
Jika komputer jarak jauh menggunakan akun lokal yang tidak dilindungi kata sandi, dan tidak ada kebutuhan khusus untuk kata sandi, seperti saat menghubungkan ke mesin virtual Hyper-V, Anda harus membuat setidaknya kata sandi sederhana seperti "777" atau "qwerty".
3. Alamat IP komputer jarak jauh
Saat menghubungkan melalui RDP, Anda akan diminta untuk memasukkan alamat IP komputer jarak jauh. Alamat IP internal terlihat dalam pengaturan jaringan sistem. Tetapi dalam versi Windows 7, 8.1 dan 10, ini adalah tiga jalur yang berbeda. Pada Windows 7, ini adalah bagian dari panel kontrol, dan pada Windows 8.1 dan 10, ini adalah aplikasi Pengaturan, setiap organisasi memiliki organisasinya sendiri. Oleh karena itu, kami akan mengenali alamat IP internal dengan cara universal yang cocok untuk masing-masing sistem ini - melalui baris perintah. Pintasan untuk meluncurkan baris perintah di Windows 7 tersedia di menu Mulai. Pada Windows 8.1 dan 10, baris perintah diluncurkan dari menu konteks pada tombol "Start".

Di jendela prompt perintah, masukkan:
ipconfig
Setelah menekan Enter, kami mendapatkan ringkasan data di mana alamat IP internal akan terlihat.

4. Izinkan koneksi jarak jauh
Izin untuk koneksi jarak jauh pada sistem Windows pada awalnya dinonaktifkan sebagai suatu peraturan. Bagaimanapun, ini berlaku tepat untuk majelis berlisensi. Kemampuan untuk terhubung melalui RDP pada komputer jarak jauh diaktifkan dalam pengaturan sistem. Kami membutuhkan bagian "Sistem". Di Windows 7, dapat diakses dengan mencari menu Start. Dan di Windows 8.1 dan 10, bagian "Sistem" dapat diakses dari menu konteks pada tombol "Start".

Klik "Konfigurasikan Akses Jarak Jauh".

Di jendela properti sistem, Anda perlu mengatur opsi untuk memungkinkan koneksi jarak jauh untuk aktif. Opsi otentikasi tidak boleh dihapus. Untuk menerapkan perubahan, klik "Terapkan" di bawah.

Pengaturan semacam itu akan membuka jalur ke koneksi jarak jauh, tetapi hanya untuk akun administrator. Pengguna akun reguler tidak memiliki hak untuk secara mandiri menyediakan komputer untuk manajemen jarak jauh. Administrator dapat memberi mereka hak seperti itu.
Di bawah opsi untuk mengizinkan koneksi jarak jauh adalah tombol "Select Users". Klik dia.

Selanjutnya, klik "Tambah".

Pada bidang di bawah ini kita masukkan nama pengguna yang diizinkan untuk terhubung menggunakan protokol RDP. Untuk akun lokal, ini adalah nama mereka, dan untuk akun Microsoft, ini adalah alamat email di mana otorisasi terjadi. Klik OK.

Itu dia - sekarang akun pengguna ini akan dapat diakses dari komputer mana pun di dalam jaringan lokal.
5. Sambungkan ke komputer jarak jauh
Semua tindakan yang diperlukan pada komputer jarak jauh dilakukan, pergi ke komputer utama dari mana koneksi dan kontrol akan dilakukan. Anda dapat menjalankan utilitas koneksi RDP standar dengan menemukan pintasannya menggunakan pencarian di dalam sistem. Di Windows 7, ini adalah pencarian menu mulai..

Dalam versi Windows 8.1 dan 10, tekan tombol Win + Q.

Jendela koneksi kecil akan muncul. Di masa depan, Anda dapat terhubung ke komputer jarak jauh hanya menggunakan formulir singkat. Tetapi untuk sekarang, klik "Tampilkan opsi".

Di bidang "Komputer" masukkan alamat IP komputer jarak jauh. Di bidang di bawah ini - "Pengguna" - masing-masing, masukkan nama pengguna. Jika akun Microsoft terhubung ke komputer jarak jauh, masukkan alamat email.

Jika komputer bekerja dengan akun lokal biasa, nama pengguna harus dimasukkan dalam format:
Komputer \ Pengguna
Sebagai contoh, DESKTOP-R71R8AM \ Vasya, dimana DESKTOP-R71R8AM - ini adalah nama komputer, dan Vasya - nama pengguna akun lokal.

Di bawah nama pengguna ada opsi untuk menyimpan data otorisasi di komputer jarak jauh. Parameter koneksi - alamat IP, nama pengguna dan kata sandi - dapat disimpan sebagai file RDP terpisah dan digunakan untuk membukanya di komputer lain. Klik "Hubungkan", dan kemudian lagi "Hubungkan" di jendela baru.

Masukkan kata sandi untuk akun komputer jarak jauh.

Klik "Ya" di jendela kesalahan sertifikat.

Selanjutnya, desktop jarak jauh akan muncul di jendela utilitas. Di sudut jendela di sebelah kiri ada menu di mana Anda dapat menyesuaikan tampilan di layar penuh atau memilih skala yang lebih besar.

Kami akan mendapatkan lebih banyak pengaturan koneksi melalui RDP di jendela utilitas awalnya, sebelum membuat koneksi.
6. Menghubungkan ke akun komputer jarak jauh lain
Di bawah kolom untuk mengisi nama pengguna komputer jarak jauh, jika kotak centang "Selalu minta kredensial" tidak dipilih, opsi untuk menghapus dan mengubah data akses ditampilkan. Dengan mengeklik opsi "Ubah", di samping formulir otorisasi di akun yang ada di komputer jarak jauh, kita akan melihat kemungkinan menghubungkan ke akun lain yang ada di komputer yang sama.

Setelah memasukkan nama pengguna dan kata sandi baru, data otorisasi untuk alamat IP tertentu akan ditimpa.
7. Pengaturan koneksi
Di jendela yang terbuka untuk menghubungkan ke komputer jarak jauh, kami menemukan tab dengan parameter yang dapat disesuaikan. Dua yang pertama berhubungan dengan kenyamanan dan fungsionalitas akses jarak jauh.
"Layar" - di tab ini Anda dapat mengatur resolusi layar komputer jarak jauh, dengan resolusi ini jendela utilitas akan terbuka setelah koneksi. Jika akses berasal dari komputer yang lemah, Anda dapat mengatur resolusi rendah dan mengorbankan kedalaman warna.

"Sumber daya lokal" - di sini untuk menghemat sumber daya sistem, Anda dapat mematikan suara di komputer jarak jauh. Atau, sebaliknya, Anda juga dapat mengatur rekaman suara dari komputer jarak jauh. Di kolom perangkat dan sumber daya lokal, setelah mengklik tombol "Detail", kita dapat, selain printer yang aktif, memilih perangkat komputer utama yang akan berfungsi pada komputer jarak jauh. Ini adalah kartu pintar, bagian terpisah dari hard drive, flash drive, kartu memori, hard drive eksternal.

Hambatan untuk menggunakan protokol RDP mungkin adalah pemblokirannya oleh antivirus. Dalam hal ini, pengoperasian protokol RDP harus diaktifkan dalam pengaturan program anti-virus.
Semoga harimu menyenangkan!