
Alat pengarsipan dibangun ke dalam sistem operasi Windows 7 yang memungkinkan Anda untuk mencadangkan sistem operasi Windows dan data pengguna. Pengarsipan akan memungkinkan Anda untuk membuat gambar cadangan sistem dan data pengguna lainnya yang dengannya Anda dapat memulihkan sistem setelah masalah serius.
Artikel ini akan memberikan tinjauan umum tentang penggunaan alat cadangan bawaan Windows 7. Alat cadangan bawaan sistem operasi, dalam kemampuannya, dapat memuaskan sebagian besar pengguna komputer.
Konten:- Membuat disk pemulihan sistem
- Membuat gambar sistem
- Pengarsipan di Windows 7
- Cara menonaktifkan pengarsipan di Windows 7
- Kesimpulan artikel
- Cadangkan di Windows 7 (video)
Bagaimana cara membuat cadangan? Ada beberapa program cadangan, di antaranya program populer seperti Acronis True Image, Cadangan AOMEI, Nero BackItUp, Norton Ghost, Profesional Pencadangan Paragon Drive, Ashampoo Backup Pro. Anda juga dapat membuat cadangan sistem Anda tanpa bantuan program pihak ketiga menggunakan alat cadangan dan cadangan Windows.
Mengapa cadangan diinginkan untuk dilakukan? Karena, jika Anda menginstal ulang sistem operasi Windows, untuk alasan apa pun, semua data pada disk sistem akan hilang di komputer Anda. Anda harus menginstal ulang semua program, membuat pengaturan lain untuk sistem operasi.
Tiba-tiba, karena kegagalan hard disk atau dari efek virus, Anda dapat kehilangan semua data Anda, dan data yang tidak selalu hilang dapat dipulihkan oleh spesialis pemulihan.
Jalan keluar dari situasi ini adalah dengan membuat cadangan sistem dan file lain yang Anda butuhkan. Setelah kegagalan sistem atau peralatan yang mendadak, Anda dapat mengembalikan semua data dari cadangan. Sistem operasi, driver, program, dan file lain yang Anda cadangkan akan dikembalikan ke komputer Anda.
Sekarang Anda dapat beralih ke tinjauan umum tentang cara kerja pengarsipan di Windows 7.
Untuk memulai cadangan sistem, buka menu "Mulai" => "Semua Program" => "Pemeliharaan" => "Cadangkan dan Kembalikan". Anda dapat menjalankan alat pencadangan dan pencadangan bawaan Windows dari menu "Start" => "Control Panel" => "Cadangkan dan Kembalikan File".
Mungkin saja terjadi jika terjadi masalah serius dengan sistem operasi, Anda tidak akan dapat mem-boot sistem operasi dalam mode normal atau aman. Maka Anda harus menggunakan disk instalasi Windows 7 atau flash drive USB yang dapat di-boot dengan gambar sistem operasi yang direkam di dalamnya untuk memulihkan sistem..
Anda dapat membuat flash drive Windows yang dapat di-boot menggunakan program khusus, yang ulasannya dapat Anda baca di situs web saya di bagian "Program".
Jika Anda tidak memiliki disk instalasi dengan sistem operasi Windows 7, Anda harus membuat disk pemulihan sistem. Disk pemulihan, yang berisi lingkungan pemulihan, dapat digunakan untuk mem-boot komputer.
Disk pemulihan sistem seperti itu berisi alat pemulihan untuk sistem operasi Windows, yang dengannya Anda dapat memulihkan sistem operasi setelah kesalahan serius, atau memulihkan sistem dari citra sistem yang dibuat..
Membuat disk pemulihan sistem
Bagi para pengguna yang memiliki sistem operasi yang sudah diinstal pada komputer mereka, Anda hanya perlu membuat disk pemulihan sistem yang dapat di-boot. Pabrikan komputer, sekarang sering tidak menyelesaikannya dengan cakram instalasi Windows. Dalam hal ini, disk pemulihan sistem darurat akan membantu mem-boot komputer untuk memulihkannya, jika tidak mungkin melakukan boot dengan cara lain.
Di jendela "Cadangan dan pemulihan", klik item "Buat disk pemulihan sistem" untuk membuat disk darurat pemulihan sistem. Dalam hal ini, Anda akan memiliki CD cadangan untuk pemulihan sistem, jika ada masalah serius dengan sistem operasi.
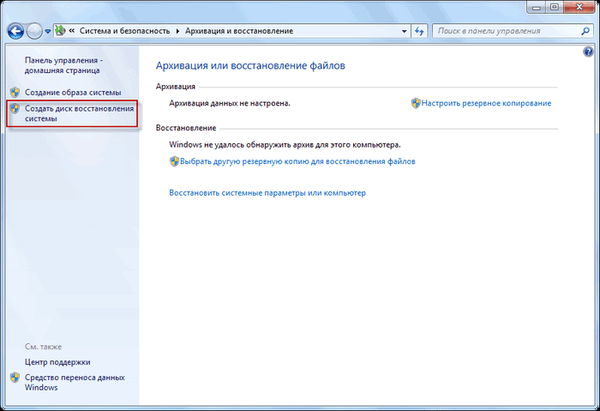
Setelah mengklik pada item "Buat disk pemulihan sistem", jendela "Buat disk pemulihan" terbuka. Untuk membuat disk pemulihan sistem, Anda harus memasukkan disk CD atau DVD kosong ke pembaca disk optik, lalu klik tombol "Buat Disk".
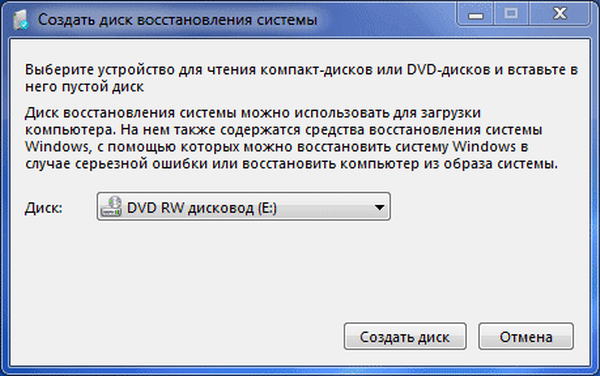
Berikutnya adalah proses membuat disk pemulihan sistem. Setelah menyelesaikan pembuatan disk pemulihan darurat, Anda harus mengklik tombol "OK". Disk pemulihan darurat Windows 7 menempati sekitar 150 MB.

Sekarang Anda akan memiliki kesempatan untuk mengakses opsi pemulihan sistem menggunakan disk pemulihan yang dapat di-boot jika komputer tidak dapat di-boot dengan cara lain..
Untuk mem-boot komputer dari disk instalasi atau darurat, Anda harus memilih prioritas booting di BIOS dari perangkat untuk membaca disk CD / DVD, dan jika menggunakan drive flash USB yang dapat di-boot, yang terhubung dengan drive flash USB yang dapat di-boot tersebut..
Jika Anda diminta untuk memasukkan disk instalasi dengan sistem operasi Windows 7 saat membuat disk pemulihan, ini berarti bahwa file yang diperlukan untuk membuat disk pemulihan sistem tidak ditemukan. Dalam hal ini, Anda harus memasukkan DVD cakram instalasi dengan sistem operasi Windows 7 ke dalam drive optik komputer.
Menggunakan disk instalasi Windows 7 atau disk penyelamat untuk pemulihan sistem, Anda dapat boot ke komputer Anda dan akan memiliki akses ke semua opsi pemulihan untuk sistem operasi.
Membuat gambar sistem
Jika Anda memilih opsi "Buat gambar sistem" di jendela "Pencadangan dan pemulihan", maka gambar sistem akan dibuat untuk pemulihannya, yang mencakup salinan disk yang diperlukan agar sistem operasi Windows berfungsi. Anda dapat memasukkan disk tambahan dalam gambar sistem dan menggunakannya untuk memulihkan jika ada masalah. Namun, Anda tidak dapat menggunakan item individual untuk memulihkan.
Di jendela "Buat gambar sistem", Anda harus memilih lokasi untuk menyimpan cadangan.
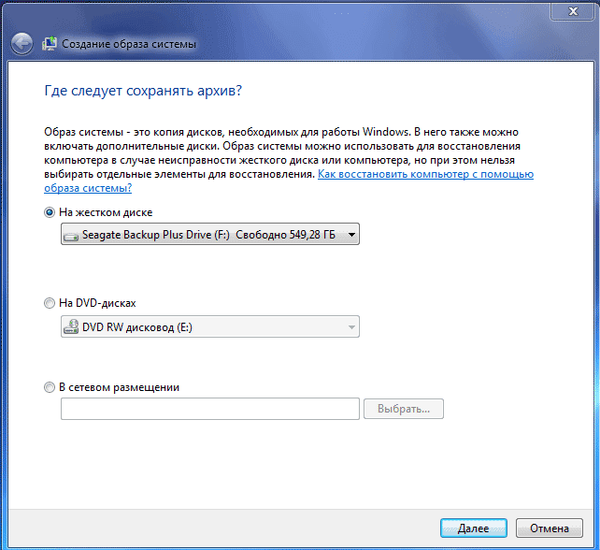
Setelah itu, klik tombol "Next".
Di jendela "Buat gambar sistem", Anda harus memilih drive yang ingin Anda sertakan dalam cadangan. Dalam hal ini, tidak mungkin untuk menambahkan disk tempat salinan cadangan akan disimpan. Kemudian klik tombol "Next".
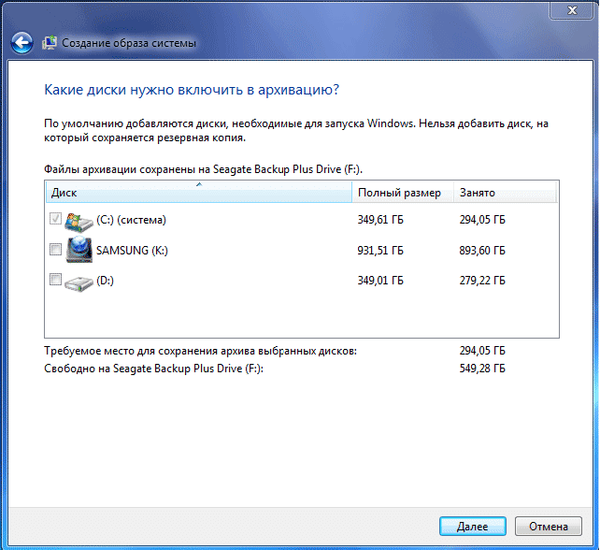
Di jendela baru "Buat gambar sistem" Anda perlu mengonfirmasi pengaturan cadangan dan lokasi cadangan. Setelah itu, klik tombol "Arsip".
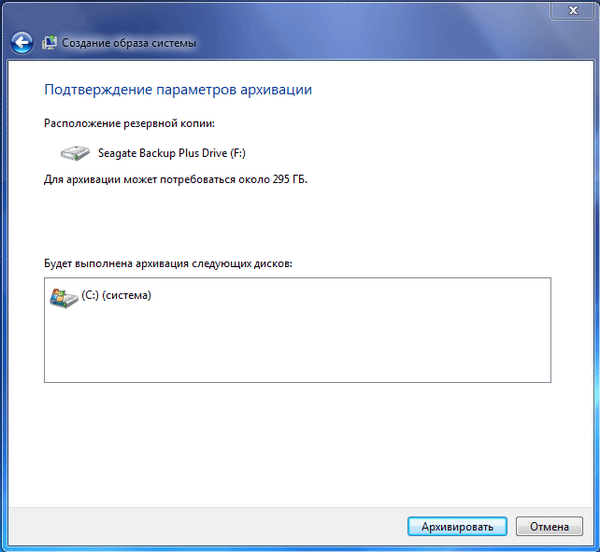
Pengarsipan di Windows 7
Sekarang mari kita beralih ke pengaturan cadangan dan cadangan. Di jendela "Cadangkan dan pulihkan file", klik item "Konfigurasikan cadangan"..
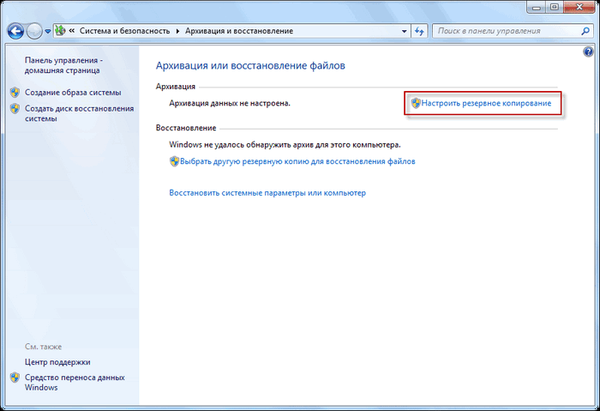
Selanjutnya, jendela "Konfigurasi Pengarsipan" terbuka. Anda harus menunggu beberapa saat saat pengarsipan data dimulai. Anda akan melihat pesan "Mulai pengarsipan data" di jendela, sementara pengarsipan itu sendiri belum terjadi.
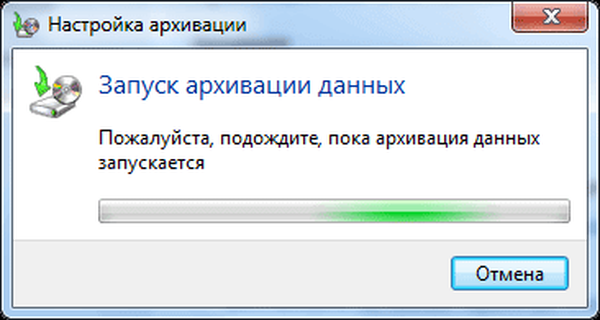
Kemudian jendela "Pengaturan Cadangan" terbuka. Di jendela ini, Anda perlu memilih lokasi untuk menyimpan salinan cadangan arsip.
Opsi terbaik untuk menyimpan cadangan sistem yang dibuat adalah hard drive eksternal. Karena jika Anda membuat cadangan ke bagian lain dari hard drive komputer Anda, maka jika hard drive gagal, maka sistem operasi, data Anda dan cadangan yang dibuat untuk pemulihan akan hilang selamanya. Pada saat yang sama, data secara fisik terletak di satu hard drive, mereka hanya berada di drive logis yang berbeda.
Dalam gambar ini Anda dapat melihat bahwa sistem itu sendiri meminta saya tempat untuk menyimpan - hard drive eksternal, dengan ruang yang cukup untuk membuat cadangan.
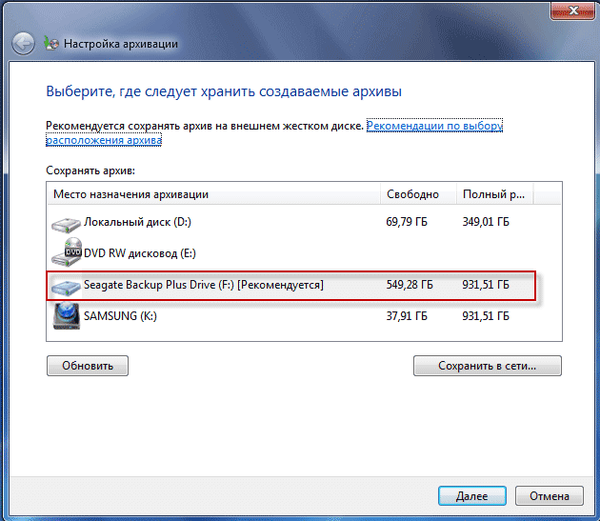
Di jendela "Pengaturan Arsip", Anda harus memilih apa yang akan diarsipkan.
Jika Anda memilih Windows, sistem operasi akan mengarsipkan file yang disimpan di folder standar, di perpustakaan, di Desktop, dan juga membuat gambar sistem yang akan memungkinkan Anda untuk memulihkan komputer Anda jika ada masalah. Semua data dan pengaturan Anda akan diarsipkan, dan Anda dapat memulihkan sistem dari cadangan jika perlu..
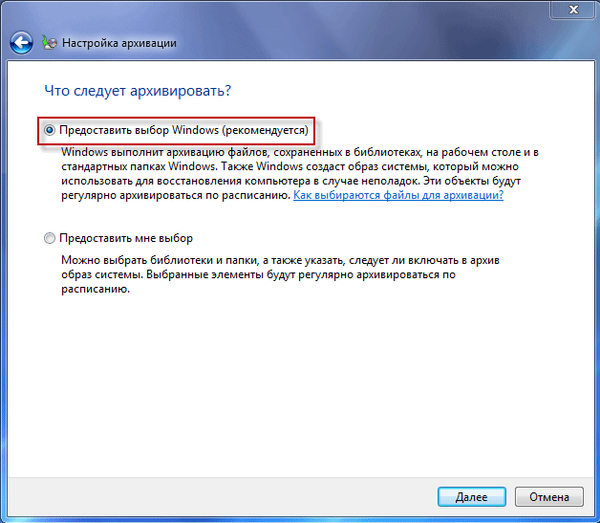
Dalam hal ini, akan dimungkinkan untuk memilih drive tertentu, pilih folder individual yang terletak di drive yang dipilih. Pastikan untuk mencentang kotak di samping "Sertakan gambar sistem disk: (C :)", sehingga Anda memiliki kesempatan, jika perlu, untuk memulihkan sistem dari cadangan yang dibuat.
Anda mungkin juga tertarik dengan:- Membuat cadangan Windows 10
- Memulihkan Windows 10 dari gambar sistem cadangan
Data yang Anda pilih akan diarsipkan pada jadwal jika Anda tidak memulai pengarsipan secara manual. Setelah menyelesaikan pemilihan objek untuk pengarsipan, klik tombol "Next".
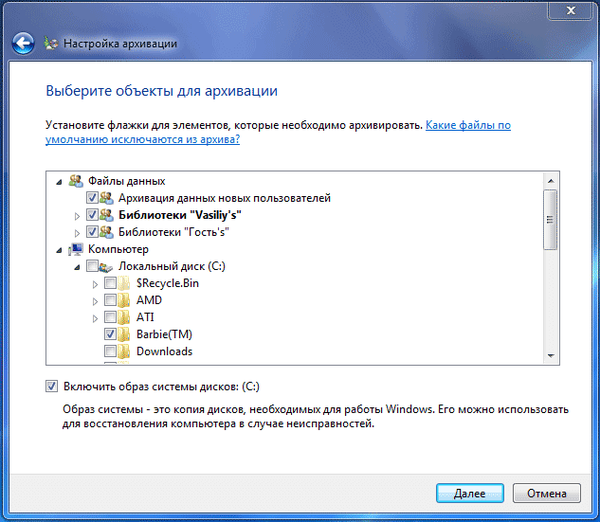
Di jendela pengaturan cadangan, Anda perlu memeriksa pengaturan cadangan sekali lagi, lalu klik tombol "Simpan pengaturan dan mulai pengarsipan".

Sebelum memulai memulai pengarsipan, Anda dapat mengklik tautan "Ubah Jadwal" untuk memilih jadwal Anda atau membuat cadangan sesuai permintaan.
Jika Anda tidak akan mengarsipkan sesuai dengan jadwal, tetapi secara manual saat Anda membutuhkannya, maka Anda harus menghapus centang pada kotak di samping "Lakukan pengarsipan terjadwal (disarankan)", lalu klik tombol "OK".
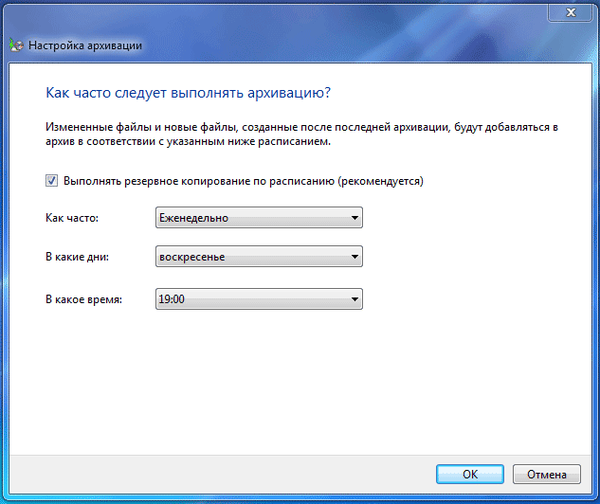
Selanjutnya, Anda harus mulai memulai pengarsipan. Waktu cadangan akan tergantung pada ukuran disk dan file yang akan diarsipkan, serta kekuatan komputer Anda. Pencadangan yang dimulai berulang kali akan lebih cepat karena hanya file yang dimodifikasi yang akan ditimpa setelah pencadangan sebelumnya..

Harus diingat bahwa dalam hal mengatur cadangan terjadwal, hard drive eksternal harus terhubung ke komputer Anda saat ini. Jika Anda akan mencadangkan tanpa jadwal tertentu, maka opsi terbaik adalah mencadangkan sebulan sekali. Dalam hal ini, Anda akan menyimpan pengaturan sistem yang Anda buat relatif baru.
Data penting yang sering Anda ubah perlu diarsipkan lebih dari sebulan sekali, sehingga Anda selalu memiliki versi cadangan terbaru untuk pemulihan.
Cara menonaktifkan pengarsipan di Windows 7
Kadang-kadang, mungkin perlu menonaktifkan pengarsipan, jika Anda mengonfigurasi untuk membuat cadangan sesuai jadwal, dan pada disk tempat Anda menyimpan cadangan, ruang kosong habis. Dalam hal ini, Anda harus menonaktifkan cadangan terjadwal.
Untuk melakukan ini, Anda harus pergi ke menu "Start" => "Control Panel" => "Alat Administratif" => "Layanan". Di jendela "Layanan", Anda perlu menemukan item "Layanan modul cadangan blok-tingkat (layanan WBENGINE digunakan untuk melakukan pencadangan dan memulihkan operasi)".
Untuk menonaktifkan pengarsipan otomatis, Anda harus mengubah jenis layanan mulai dari "Otomatis" menjadi "Manual". Untuk melakukan ini, klik kanan pada item "Secara otomatis dan pilih" Properties "di menu konteks.
Di jendela yang terbuka, "Properti: Layanan Modul Arsip di Level Blok", di tab "Umum", di bagian "Jenis Startup", pilih "Manual" dan klik tombol "OK". Selanjutnya, Anda harus me-restart komputer. Sekarang Anda dapat memulai cadangan atas kebijaksanaan Anda secara manual.
Jika Anda terganggu dengan sesekali muncul pesan tentang perlunya mengkonfigurasi pengarsipan dari Panel Pemberitahuan (baki), maka pesan tersebut dapat dinonaktifkan. Untuk melakukan ini, buka menu "Start" => "Control Panel" => "Pusat Dukungan". Di jendela "Pusat Dukungan", di bidang "Layanan", di item "Konfigurasikan pengarsipan", klik tautan "Jangan menerima lebih banyak pesan tentang topik:" tentang pengarsipan Windows ".
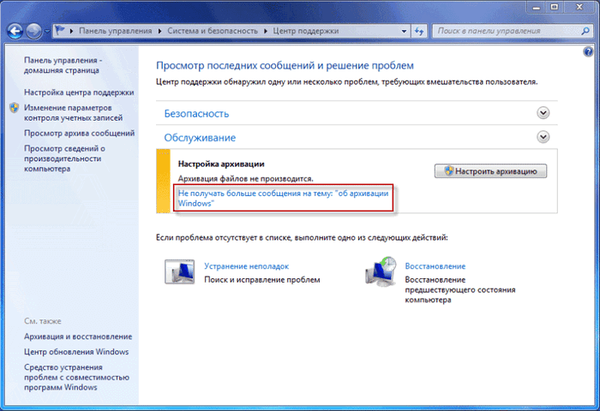
Kesimpulan artikel
Menggunakan alat sistem operasi bawaan - mencadangkan Windows 7, Anda dapat mencadangkan Windows, seluruh konten hard drive Anda atau membuat salinan masing-masing drive, file, dan folder.
Jika komputer Anda rusak parah, Anda dapat memulihkan sistem dan semua data Anda dari cadangan. Pengarsipan memungkinkan Anda untuk membuat cadangan tidak hanya secara manual, tetapi juga sesuai dengan jadwal Anda.
Cadangkan di Windows 7 (video)
https://www.youtube.com/watch?v=4kRVJoBvluoSimilar publikasi:- Cara membuat salinan registri Windows
- Buat titik pemulihan dan pulihkan Windows 7
- Cara membagi drive di Windows
- Pintasan keyboard Windows
- Menghapus Poin Pemulihan Sistem











