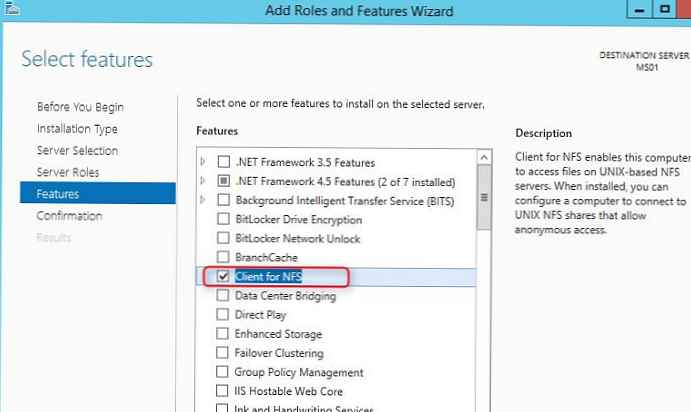Hyper-V memungkinkan Anda untuk menyambungkan hard drive virtual tidak hanya segera saat membuat mesin virtual, tetapi juga kapan saja nanti. Anda kemudian dapat menghubungkan disk utama, misalnya, dengan OS tamu yang sebelumnya diinstal, dan hard disk virtual lainnya - bahkan kosong, bahkan dengan data. Hard disk virtual Hyper-V VHDX dan VHD dibuat dalam utilitas manajemen disk Windows standar. Tetapi agar Hyper-V berfungsi, tentu saja, lebih mudah untuk membuatnya menggunakan hypervisor dan kemudian menghubungkannya ke mesin virtual yang diinginkan dalam satu proses tunggal.
Di bawah ini kami mempertimbangkan proses menghubungkan ke mesin virtual Hyper-V, selain dari hard disk virtual utama.
Konten:
- Menggunakan hard drive virtual tambahan
- Memilih pengontrol saat menghubungkan disk tambahan ke mesin virtual
- Menghubungkan disk VHDX dan VHD yang ada ke mesin virtual
- Buat drive VHDX dan VHD baru dan hubungkan ke mesin virtual
- Operasi dengan disk yang terhubung ke mesin virtual
- Pengaturan boot dari hard drive tambahan
- Memisahkan Wisaya Hard Drive Virtual Hyper-V
- Menginisialisasi hard disk baru dan mengalokasikan ruang disk
1. Penggunaan hard drive virtual tambahan
Hard drive virtual lain, selain yang utama, terhubung, misalnya, jika di dalam mesin virtual Anda perlu menambah ruang disk. Dua disk mesin virtual yang terpisah akan memungkinkan Anda untuk bereksperimen dengan perangkat lunak yang dirancang untuk bekerja dengan beberapa disk fisik - HDD atau SSD. Anda dapat menghubungkan disk yang sama sebagai disk tambahan ke beberapa mesin virtual untuk memberi mereka semua akses ke data yang disimpan pada disk tersebut.
File VHDX atau VHD dari disk opsional juga dapat digunakan sebagai sarana dua arah untuk mentransfer data antara komputer fisik dan mesin virtual. Menghubungkan dan memutuskan hard disk virtual di Windows pada komputer fisik dilakukan dengan menggunakan perintah dalam menu konteks yang disebut pada file VHDX dan VHD dalam sistem explorer. Ini adalah perintah “Connect” dan “Extract”.
2. Memilih pengontrol saat menghubungkan disk tambahan ke mesin virtual
Untuk menghubungkan disk, mesin virtual harus dimatikan.
Pilih mesin virtual yang diinginkan di jendela manajer Hyper-V dan buka jendela parameternya. Ini dapat dilakukan dari menu konteks atau dengan mengklik tombol "Opsi" di sisi kanan jendela.

Kemampuan untuk menghubungkan disk virtual di jendela opsi muncul ketika Anda memilih pengontrol disk. Dalam kasus kami, mesin virtual generasi 2 dipilih sebagai contoh, dan yang disediakan untuk menghubungkan disk virtual hanya ke pengontrol SCSI. Karena itu, ketika bekerja dengan mesin virtual generasi 2, di jendela parameter, klik item peralatan "SCSI controller". Selanjutnya, pilih objek koneksi - "Hard Disk". Dan klik "Tambah".

Mesin virtual Hyper-V Generasi 1 bekerja dengan disk virtual yang terhubung ke pengontrol SCSI dan pengontrol IDE. Untuk yang terakhir, Anda harus menghubungkan hard drive virtual dari mana Windows tamu diboot. Tetapi hard drive tambahan dapat dihubungkan ke pengontrol IDE dan SCSI. Dalam hal kinerja mesin virtual, memilih controller tidak memberikan apa-apa. Tetapi Anda masih harus memilih untuk memilih kontroler SCSI jika Anda perlu menghubungkan lebih dari 4 disk (termasuk yang utama dengan OS tamu yang diinstal) ke mesin virtual generasi 1. Anda dapat menghubungkan hanya 2 disk ke masing-masing dari 2 saluran IDE yang mungkin. Total - 4. Sedangkan melalui saluran SCSI hingga 256 disk virtual terhubung ke mesin virtual. Jadi, masing-masing dari 4 pengontrol SCSI menyediakan untuk koneksi 64 disk. Tetapi di mesin virtual generasi 1, Anda tidak bisa mem-boot dari disk yang terhubung ke pengontrol SCSI.
Dalam mesin virtual generasi 1, kami membuat pilihan pengontrol - SCSI atau IDE - tergantung situasinya. Kemudian kita juga memilih objek koneksi - "Hard Disk". Klik "Tambah".

Langkah selanjutnya akan kira-kira sama..
3. Menghubungkan disk VHDX dan VHD yang ada ke mesin virtual
Setelah mengklik tombol "Tambah", kita akan melihat formulir untuk menambahkan disk VHDX untuk mesin virtual generasi 2 dan disk VHDX atau VHD untuk mesin generasi 1. Dengan menggunakan tombol browse di formulir ini, Anda dapat menambahkan disk VHDX atau VHD yang ada. Setelah membukanya di jendela explorer, klik tombol "Terapkan" di bagian bawah jendela opsi.

Dan, pada kenyataannya, semuanya - Anda dapat menghidupkan dan menguji mesin virtual.
4. Membuat disk VHDX dan VHD baru dan menghubungkannya ke mesin virtual
Untuk menghubungkan hard disk baru ke mesin virtual, diperlukan lebih banyak langkah - disk seperti itu harus dibuat menggunakan Hyper-V, kemudian diinisialisasi dan dialokasikan ruang disk menggunakan Windows tamu. Kami akan mempertimbangkan semua ini secara rinci..
Dalam bentuk menambahkan disk VHDX dan VHD dalam parameter mesin virtual untuk membuat disk baru, klik "Buat".

Kami akan melihat jendela sambutan penyihir. Klik "Selanjutnya".

Jendela untuk memilih format disk - VHDX atau VHD - hanya akan muncul ketika bekerja dengan mesin virtual generasi 1. Pilih format file disk dan klik "Next".

Format file disk VHDX untuk mesin virtual generasi 2 disediakan secara default. Oleh karena itu, pembuatan disk dimulai dengan pilihan jenisnya - tetap, dinamis, diferensial. Untuk setiap jenis di jendela ini ada sedikit bantuan tentang spesifikasinya. Dalam kasus kami, jenis disk dinamis yang dipilih. Klik "Selanjutnya".

Kami menentukan lokasi penyimpanan file disk di komputer dan memberikan nama disk ini. Klik "Selanjutnya".

Jendela pengaturan untuk disk baru tidak hanya menyediakan pembuatan disk kosong dengan ruang yang tidak terisi, tetapi juga pembuatan disk baru dengan salinan struktur dan data disk lain ke dalamnya - hard disk fisik dan SSD, serta disk VHDX dan VHD virtual. Saat menyalin konten disk fisik, Anda tidak dapat mengecualikan partisi, folder, atau file disk individu. Oleh karena itu, proses ini akan sangat panjang dengan volume disk yang besar..
Dalam hal menyalin konten hard disk fisik atau virtual, disk yang dibuat mengambil alih strukturnya dan, oleh karena itu, tidak memerlukan inisialisasi dan distribusi ruang disk sebagai langkah terpisah. Menyalin isi disk yang ada bukan kasus kami. Dalam kasus kami, pilih item pertama dan buat disk kosong dengan ukuran default 127 GB. Klik "Selanjutnya".

Selesai.

Disk yang dibuat akan secara otomatis muncul di antara perangkat SCSI atau pengontrol IDE dan akan terhubung ke mesin virtual.
Tetapi disk kosong baru masih perlu diinisialisasi dan ruangnya dialokasikan. Kami akan kembali ke masalah ini di bagian paling akhir..
5. Operasi dengan disk yang terhubung ke mesin virtual
Semua drive yang terhubung ke mesin virtual dikelola di jendela pengaturan. Fungsi-fungsi berikut tersedia untuk drive yang dipilih di antara pengontrol SCSI atau IDE:
- Edit - fungsi yang meluncurkan wizard perubahan hard drive. Sebagai bagian dari fungsi ini, disk dikompresi, ruang disk meningkat di atasnya, tipe disk dikonversi ke yang lain (dinamis atau tetap), serta konversi format disk VHDX ke VHD dan sebaliknya;
- "Periksa" - membuka jendela properti hard disk;
- "Tinjauan Umum" - Mengganti file VHDX atau VHD yang ada dengan disk lain;
- Hapus - penghapusan disk.
Perubahan seperti mengubah file hard disk atau menghapusnya harus diterapkan oleh tombol "Terapkan" di bagian bawah jendela opsi.

6. Pengaturan boot dari hard drive tambahan
Jika OS tamu diinstal pada hard drive tambahan atau yang muncul di sana, misalnya, selama percobaan dengan kloning disk, mesin virtual dengan OS tamu tersebut dapat dimuat. Untuk melakukan ini, Anda harus menginstal hard drive tambahan terlebih dahulu di antrian SCSI atau pengontrol IDE yang terhubung.
Pada parameter mesin virtual, kami beralih dulu ke hard drive utama, yang terhubung terlebih dahulu. Ubah posisi pengontrolnya dari 0 ke 1.

Kemudian kami beralih ke hard drive tambahan, untuk itu Anda perlu mengatur prioritas boot. Kami mengatur posisi pengontrolnya dari 1 menjadi 0. Klik pada tombol "Terapkan" di bawah ini.

Semuanya - mesin virtual akan boot dari disk tambahan. Untuk mengembalikan semuanya kembali, Anda perlu melakukan perjalanan pulang.
7. Pisahkan Wizard Hard Disk Virtual Hyper-V
Hyper-V menggabungkan wizard terpisah untuk membuat hard drive virtual dalam format VHDX dan VHD. Dengan bantuannya, disk dapat dibuat tanpa koneksi yang terkait ke mesin virtual tertentu. Panduan dimulai ketika Anda mengklik Buat di bagian kanan jendela Hyper-V Manager..

8. Inisialisasi hard disk baru dan alokasi ruang disk
Akhirnya, kita akan kembali ke tahap akhir menghubungkan hard disk baru ke mesin virtual - ke inisialisasi dan distribusi ruang disk. Untuk melakukan ini, kita memerlukan alat manajemen drive tamu reguler untuk Windows.
Kami memulai mesin virtual. Di sistem operasi, buka utilitas manajemen disk. Ini tersedia pada Windows 8.1 dan 10 di menu konteks pada tombol "Start"..

Di Windows 7, Anda dapat menggunakan layanan Run biasa. Anda perlu menekan tombol Win + R, masukkan perintah diskmgmt.msc di bidang layanan "Jalankan" dan klik "Oke".

Windows belum memiliki akses ke hard drive baru. Di jendela utilitas manajemen disk, kita melihat bahwa disk kedua, ditampilkan sebagai Disk 1, tidak diinisialisasi.

Sebagai aturan, proses menghubungkan hard disk baru secara otomatis disertai dengan jendela inisialisasi ketika memulai utilitas manajemen disk. Jika ini tidak terjadi, panggil menu konteks pada disk baru dan pilih "Inisialisasi Disk".

Di jendela inisialisasi, Anda perlu memilih gaya partisi disk. Untuk mesin virtual generasi 2, ini akan menjadi opsi kedua - gaya GPT. Dan dalam kasus mesin virtual generasi 1, Anda harus memilih opsi pertama - MBR. Klik OK.

Setelah inisialisasi, kita akan melihat bahwa hard disk baru ditampilkan sebagai ruang yang tidak terisi. Berdasarkan ruang ini, Anda dapat membuat partisi disk. Dalam kasus kami, kami akan berkeliling satu-satunya bagian. Pada ruang disk yang tidak terisi, panggil menu konteks dan pilih "Buat volume sederhana".

Selanjutnya, ikuti wizard dan di beberapa tempat kami membuat beberapa perubahan.




Sekarang hard disk baru dari mesin virtual dikeluarkan di bagian ini.

Itu terlihat di sistem explorer, dan data dapat ditempatkan di sana..

Semoga harimu menyenangkan!