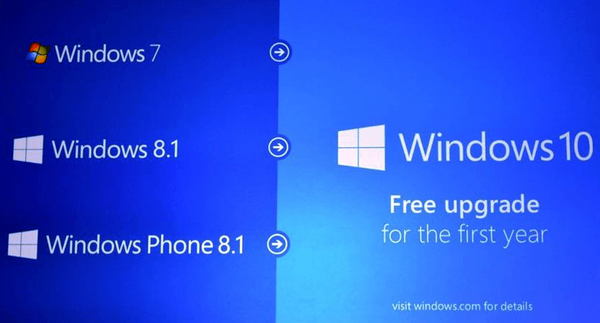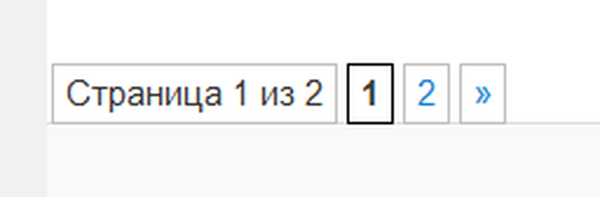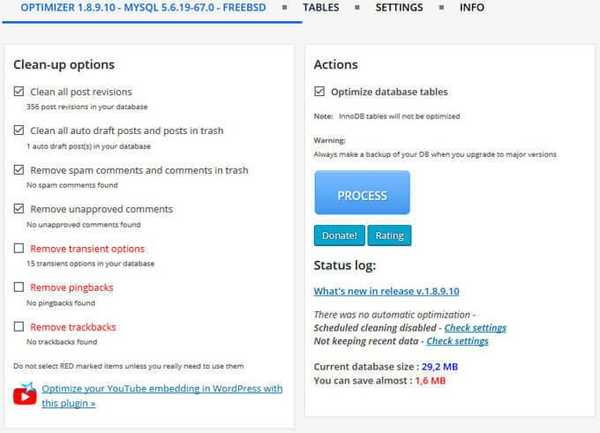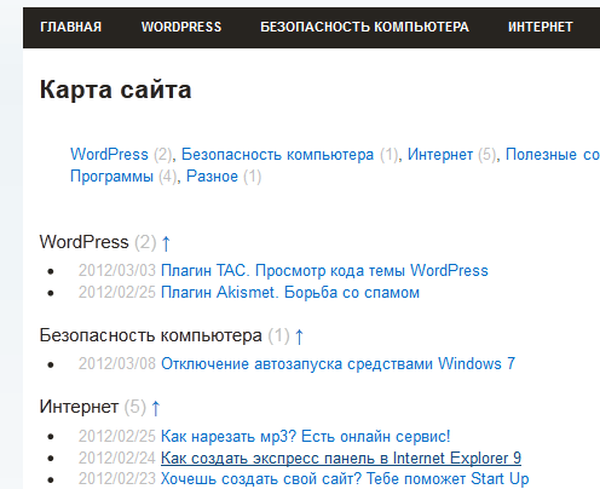Penjadwal Tugas adalah alat sistem operasi Windows untuk secara otomatis melakukan tugas pemeliharaan sistem satu kali atau berulang. Komputer membutuhkan pemeliharaan sistem secara berkala, misalnya tugas defragmentasi disk atau memulai pemindaian oleh Windows Defender.
Penjadwal tugas berisi beberapa penyihir untuk tugas-tugas penjadwalan, layanan penjadwal tugas mengontrol pelaksanaan tugas di komputer pada waktu tertentu.
Konten:- Penjadwalan pekerjaan Windows
- Membuka Penjadwal Tugas
- Mengkonfigurasi Penjadwal Tugas: Melihat dan Mengelola Pekerjaan
- Penjadwal Tugas: tugas mana yang sedang berjalan di komputer
- Membuat tugas di Penjadwal Tugas
- Membuat tugas sederhana di Penjadwal Tugas
- Menghapus tugas dari Penjadwal Tugas
- Kesimpulan artikel
Penjadwal Tugas Windows secara otomatis memulai program, layanan, proses pada waktu tertentu yang telah ditentukan, atau ketika kondisi tertentu terjadi. Beberapa tugas dibuat oleh sistem operasi itu sendiri untuk mempertahankan fungsi atau pemeliharaan, tugas-tugas lain direncanakan oleh pengguna sendiri, atau program yang diinstal yang berkontribusi tugas-tugas mereka ke Penjadwal.
Tugas di Penjadwal Tugas melakukan tindakan terjadwal yang diperlukan tanpa campur tangan pengguna. Pengguna dapat menambahkan tugas kustomnya sendiri di Penjadwal Windows, yang akan dieksekusi pada waktu yang ditentukan, tergantung pada kondisi tertentu, tergantung pada pengaturan yang dipilih.
Cukup sering, program jahat menambahkan tugas mereka ke Penjadwal Tugas, sehingga tidak mudah untuk menyingkirkan beberapa virus. Dalam upaya untuk memperbaiki situasi, pengguna dengan hati-hati membersihkan registri sistem operasi, dan pada saat yang sama, melupakan Windows Scheduler. Kemudian mereka tidak selalu mengerti mengapa, setelah semua pembersihan, efek berbahaya pada komputer terus berlanjut.
Penjadwalan pekerjaan Windows
Alat Penjadwal Tugas memungkinkan Anda mengkonfigurasi secara fleksibel pelaksanaan administrasi sistem dan operasi pemeliharaan yang diperlukan.
Ada dua jenis tugas terjadwal utama dalam sistem operasi Windows:
- Tugas standar adalah tugas otomatis harian untuk melakukan tugas pemeliharaan sistem. Pengguna melihat tugas-tugas ini, dan jika perlu, dapat mengubahnya.
- Tugas tersembunyi - tugas untuk mengotomatisasi tugas sistem sehari-hari. Mereka disembunyikan dari pengguna, dan dalam kebanyakan kasus, tidak disarankan untuk mengubahnya, karena operasi, pemeliharaan, dan keamanan sistem bergantung pada kinerja tugas-tugas ini..
Penjadwal Windows dengan mudah mengkonfigurasi skrip pelaksanaan pekerjaan:
- Tugas dilakukan hanya ketika pengguna masuk, atau sebaliknya, terlepas dari apakah pengguna masuk atau tidak.
- Tugas dilakukan atas nama pengguna atau dengan hak administratif yang tinggi sebagai administrator.
Pekerjaan untuk Windows 10 mungkin tidak kompatibel dengan pekerjaan untuk versi sistem operasi Windows yang lebih lama. Oleh karena itu, mereka tidak dapat disalin untuk digunakan pada sistem lain. Saat membuat tugas, Anda dapat menunjukkan kompatibilitas dengan versi Windows sebelumnya untuk menggunakan tugas di sistem lain.
Tugas yang dibuat memiliki sifat yang berbeda:
- Pemicu.
- Tindakan.
- Ketentuan.
Pemicu bertanggung jawab atas waktu mulai dan berakhirnya tugas. Eksekusi suatu tugas, atau, sebaliknya, penyelesaian eksekusi, dimulai pada waktu tertentu yang telah ditentukan: selama startup sistem, ketika memasuki sistem, ketika komputer idle, dll..
Tindakan menentukan sifat operasi dari tugas yang berjalan: tugas meluncurkan program, menampilkan pesan, mengirim email.
Kondisi menentukan kondisi di mana tugas dimulai atau berhenti. Berbagai kondisi berlaku dalam situasi tertentu, misalnya, tugas mulai berjalan saat komputer menganggur selama lebih dari 15 menit, tugas berhenti saat dijalankan dengan daya baterai, tugas dimulai saat komputer meninggalkan mode tidur, dll..
Membuka Penjadwal Tugas
Anda dapat memulai Penjadwal Tugas dari snap-in Manajemen Komputer, dengan menjalankan perintah dari kotak dialog Run, menggunakan metode lain yang dijelaskan secara rinci dalam artikel ini.
Gunakan salah satu metode universal: di bidang pencarian Windows, masukkan ekspresi "penjadwal tugas" (tanpa tanda kutip), dan kemudian jalankan alat sistem.
Mengkonfigurasi Penjadwal Tugas: Melihat dan Mengelola Pekerjaan
Di jendela utama Penjadwal Tugas, di bagian tengah, informasi umum tentang alat sistem dan ringkasan status tugas ditampilkan. Manajemen Penjadwal Tugas diatur di jendela aplikasi.
Di sebelah kiri adalah Perpustakaan Penjadwal Tugas dengan struktur folder mirip pohon untuk pindah ke node yang diperlukan.
Bagian tengah jendela ditempati oleh informasi tentang tugas yang dilakukan dan propertinya. Bagian "Status Tugas" berisi daftar tugas yang selesai, berhasil diselesaikan, dihentikan, dan gagal.
Di sebelah kanan adalah bagian "Tindakan" untuk mengelola tugas: membuat tugas, mengimpor tugas, dll..
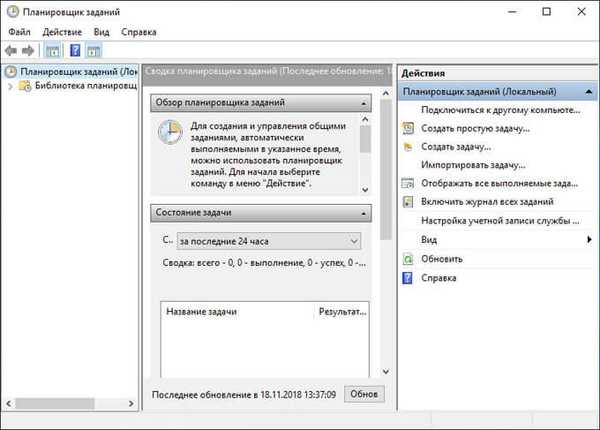
Untuk memilih tugas, navigasikan ke folder yang diinginkan di pohon konsol (Perpustakaan Penjadwal Tugas).
Di jendela penjadwal, tab menampilkan informasi tentang tugas yang dipilih: data umum, pemicu, kondisi, parameter, log.
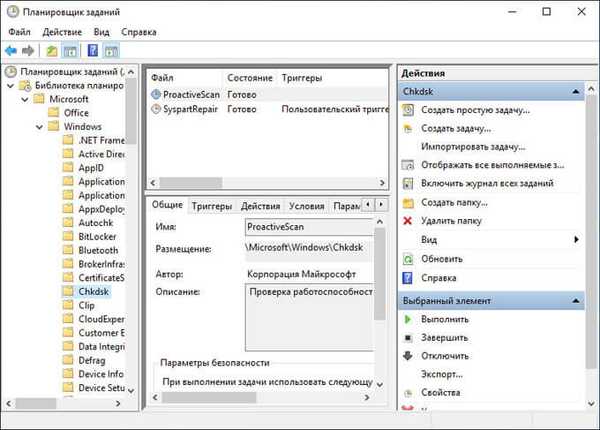
Untuk melakukan tindakan dengan tugas yang dipilih, di bagian "Tindakan", Anda harus memilih salah satu opsi:
- Jalankan - mulai eksekusi tugas.
- Selesai - selesaikan pekerjaan.
- Disable - untuk sementara menonaktifkan eksekusi tugas.
- Ekspor - simpan tugas ke file untuk digunakan di komputer lain.
- Properti - lihat dan, jika perlu, edit properti tugas.
- Hapus - sepenuhnya menghapus tugas dari Penjadwal Tugas.
- Bantuan - membuka file bantuan dalam format CHM dengan informasi tentang konsol manajemen (MMC).
Sebagian besar pekerjaan pengguna dapat diubah atau dihapus tanpa kerusakan signifikan pada sistem. Tidak disarankan menyentuh tugas sistem, agar tidak menyebabkan masalah pada Windows.
Untuk menampilkan tugas tersembunyi, buka menu "Lihat", lalu centang kotak "Tampilkan tugas tersembunyi".
Penjadwal Tugas: tugas mana yang sedang berjalan di komputer
Pengguna dapat setiap saat melihat semua tugas yang dilakukan dalam periode waktu tertentu. Untuk melakukan ini, ikuti langkah-langkah ini:
- Di bagian "Tindakan", klik "Tampilkan semua tugas yang sedang berlangsung".
- Di jendela yang terbuka "Semua tugas yang akan dilakukan", tugas yang akan dilakukan akan ditampilkan.
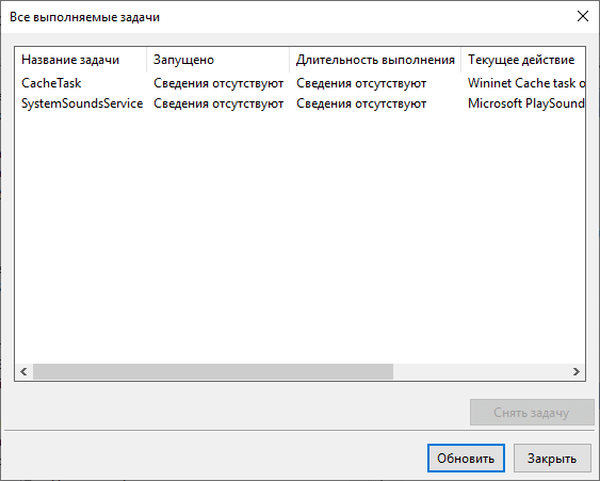
Membuat tugas di Penjadwal Tugas
Ada beberapa cara untuk membuat tugas:
- Di Perpustakaan Penjadwal Tugas, pilih folder yang diinginkan, lalu klik kanan, pilih "Buat tugas sederhana ..." atau "Buat tugas baru ...".
- Di jendela tugas terbuka, klik kanan, pilih "Buat tugas sederhana ..." atau "Buat tugas baru ...".
- Di bagian "Tindakan", pilih "Buat tugas sederhana ..." atau "Buat tugas ...".
Perbedaan antara metode "Buat tugas sederhana" atau "Buat tugas" adalah bahwa opsi pertama melibatkan membuat tugas menggunakan wizard, dan cara kedua adalah secara manual membuat tugas, dengan mengatur sendiri semua parameter. Saat Anda membuat tugas sendiri, Anda ditawari pilihan pengaturan lainnya.
Anda mungkin juga tertarik dengan:- Perintah Baris Perintah Windows: Daftar
- Jalankan Perintah pada Windows: Daftar Lengkap
Tugas paling sederhana dibuat di bagian "Aksi". Kontrol berikut berada di sini:
- "Buat tugas sederhana ..." - buat tugas menggunakan wisaya.
- "Buat tugas ..." - buat tugas tanpa bantuan seorang penyihir.
- "Impor tugas ..." - mengimpor tugas dari komputer lain yang disimpan sebagai file.
- "Tampilkan semua tugas yang sedang berjalan" - menampilkan output dari semua tugas yang sedang berjalan pada waktu tertentu.
- "Aktifkan semua tugas log" - aktifkan pencatatan semua tugas, atau nonaktifkan pencatatan setelah mengaktifkan opsi ini.
- "Buat Folder" - buat folder untuk tugas di Perpustakaan Penjadwal Tugas.
- "Hapus folder" - hapus folder dengan tugas.
- "View" - mengubah tampilan aplikasi, mengaktifkan atau menonaktifkan tampilan elemen antarmuka.
- "Refresh" - perbarui parameter pada saat ini.
- Help - Help for the Operations Console (MMC).
Mari kita lihat cara membuat tugas di Penjadwal. Misalnya, kami berencana meluncurkan browser Google Chrome secara otomatis, beberapa saat setelah komputer dimulai.
- Buka jendela Penjadwal Tugas utama..
- Di bagian "Tindakan", klik "Buat tugas ...".
- Di jendela "Buat tugas", di tab "Umum", berikan nama untuk tugas tersebut, jika perlu, tambahkan deskripsi sehingga Anda sendiri dapat memahami jika nama tugas tidak jelas.
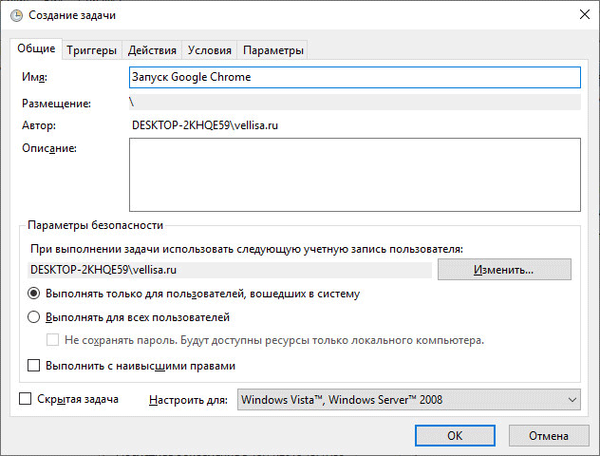
- Di tab "Pemicu" klik tombol "Buat ...".
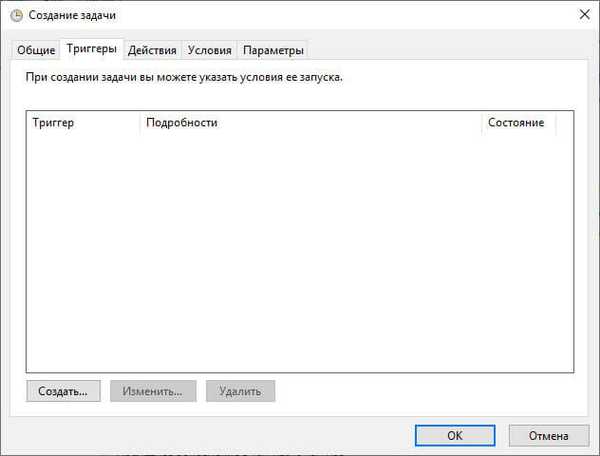
- Di jendela "Buat pemicu", di parameter "Mulai tugas", Anda harus memilih kondisi di mana tugas akan dimulai. Setelah melakukan pengaturan yang diperlukan, klik tombol "OK".
Untuk meluncurkan browser, saya memilih opsi: "Ketika Anda masuk." Dalam "Pengaturan Lanjut" Anda dapat menunda tugas untuk jangka waktu tertentu, menghentikan tugas, mengaktifkan, mengatur tanggal kedaluwarsa. Di sini saya memilih opsi untuk menunda tugas selama 3 menit, setelah memulai sistem.
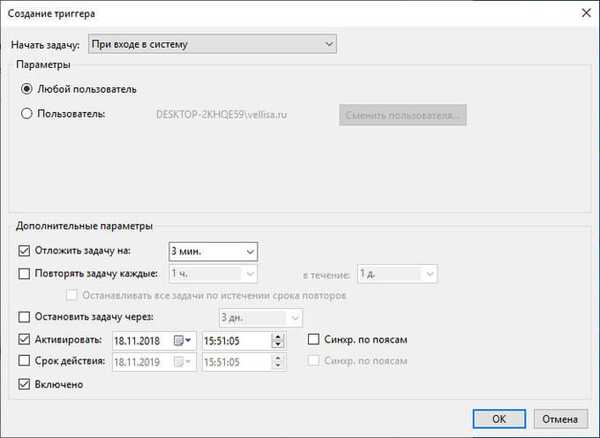
- Pemicu yang dibuat muncul di jendela "Buat tugas"..
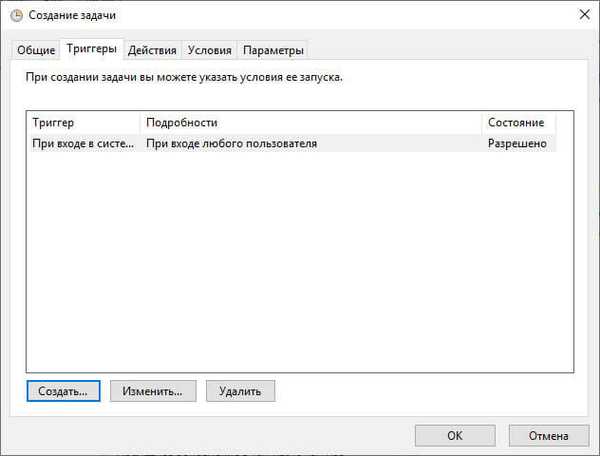
- Di tab "Tindakan" klik tombol "Buat ...".
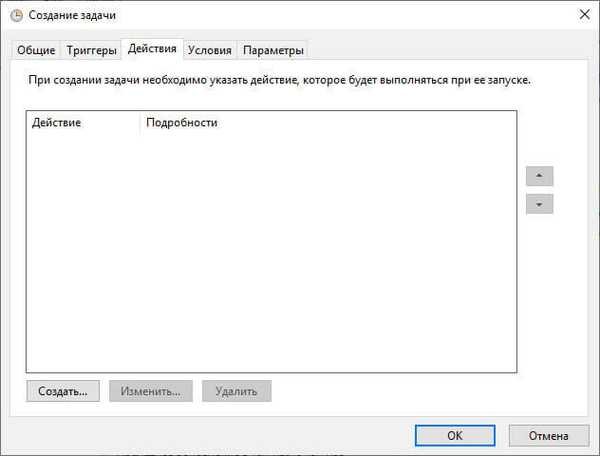
- Di jendela "Buat tindakan", di opsi "Aksi", pilih tindakan yang diinginkan. Dalam kasus saya, ini adalah "Meluncurkan program." Dalam parameter "Program atau skrip", saya memasukkan path ke browser yang dapat dieksekusi.
Jalur ke file aplikasi dapat disalin dari properti pintasan browser Google Chrome:
"C: \ Program Files (x86) \ Google \ Chrome \ Application \ chrome.exe"
Di bidang "Tambahkan argumen (opsional)" Saya menambahkan halaman utama situs saya: "https://vellisa.ru/".
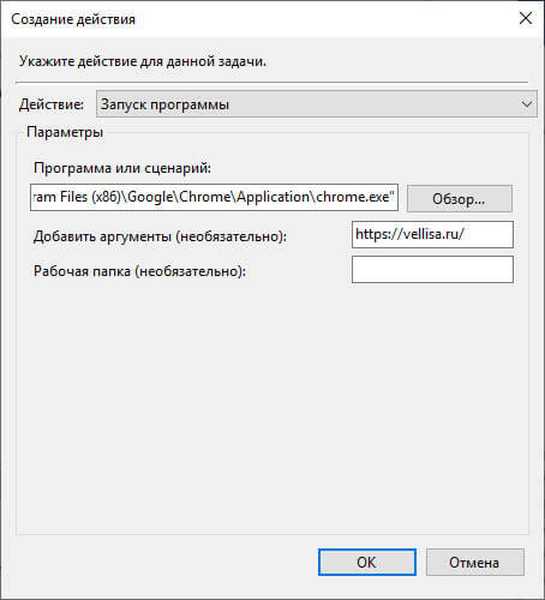
- Tab Tindakan menampilkan tindakan yang direncanakan..
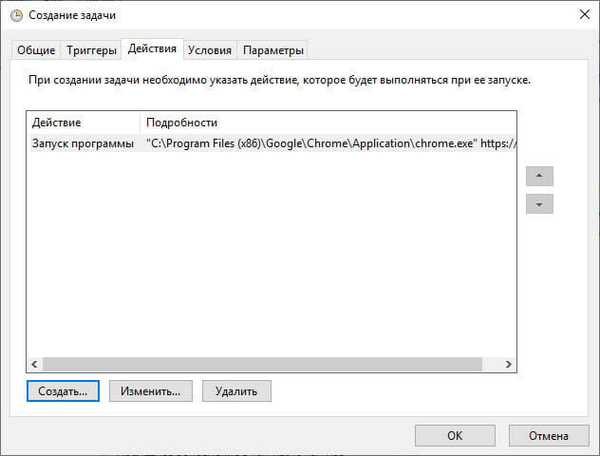
- Pada tab "Ketentuan", pilih opsi yang sesuai yang menentukan kebutuhan pekerjaan.
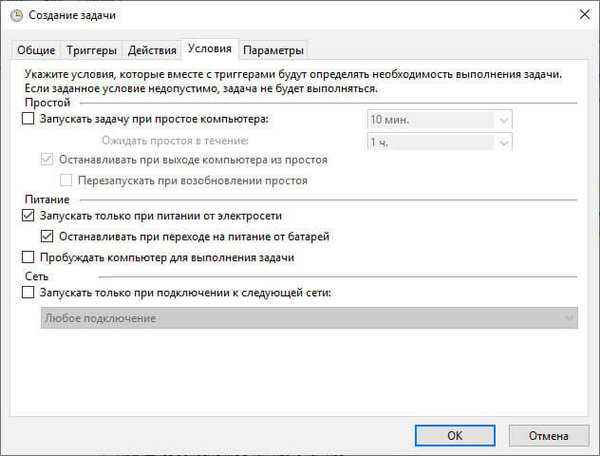
- Pada tab "Opsi" Anda harus memilih opsi yang sesuai. Jika perlu, ubah pengaturan default..
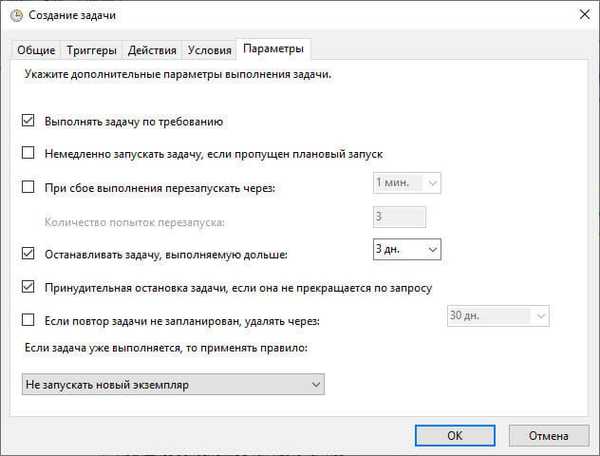
- Klik OK untuk menyelesaikan tugas..
Setelah memulai komputer, peramban Google Chrome akan mulai secara otomatis 3 menit setelah sistem dinyalakan, dan, dalam kasus saya, peramban ini akan membuka beranda vellisa.ru.
Membuat tugas sederhana di Penjadwal Tugas
Pertimbangkan opsi berikut: membuat tugas sederhana. Langkah-langkah untuk membantu kami menelusuri Wizard bawaan untuk membuat tugas sederhana. Dengan itu, kita akan membuat tugas untuk mematikan komputer.
- Di bagian "Tindakan", klik "Buat tugas sederhana ...".
- Di jendela "Buat tugas sederhana", masukkan nama tugas, lalu klik tombol "Selanjutnya". Jika diinginkan, tambahkan deskripsi tugas.
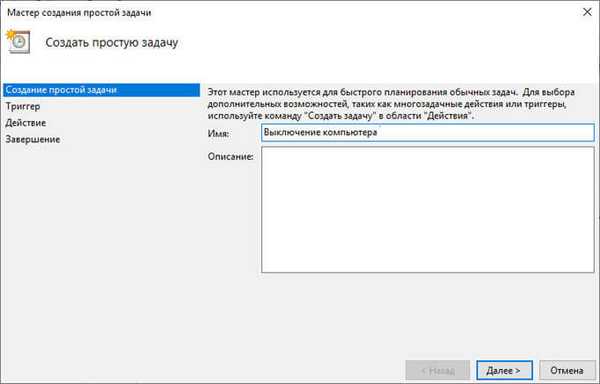
- Di jendela Tugas Pemicu, pilih opsi yang sesuai untuk menjalankan tugas, dan kemudian pergi ke langkah konfigurasi berikutnya.
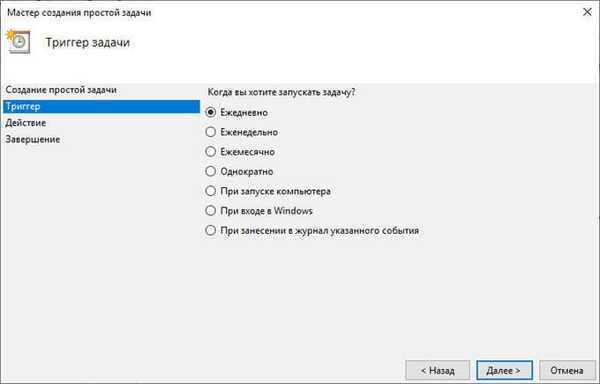
- Di jendela "Harian" (pengaturan pemicu), pilih waktu dan frekuensi peluncuran tugas yang sesuai.
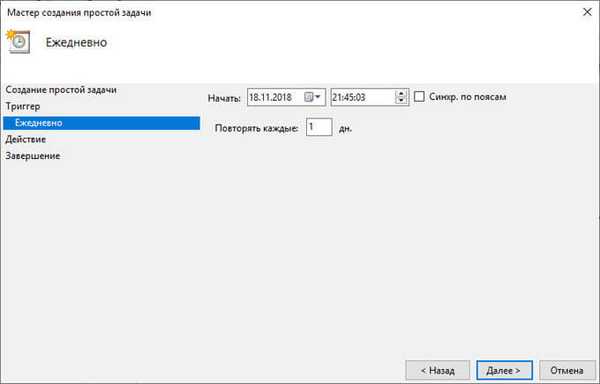
- Di jendela "Aksi", pilih tindakan, klik tombol "Selanjutnya".
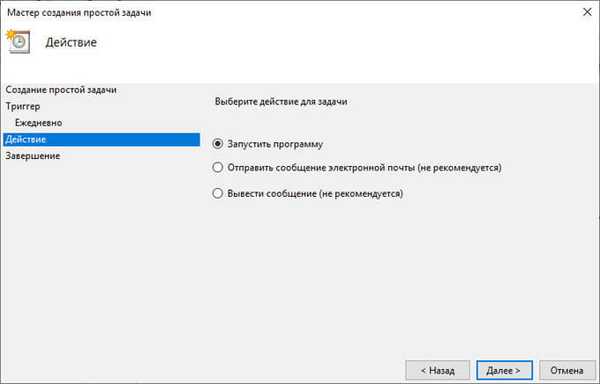
Utilitas shutdown komputer terletak di folder sistem operasi di sepanjang jalur:
C: \ Windows \ System32 \ shutdown.exe
- Di jendela "Jalankan program" (pengaturan tindakan), masukkan path ke file yang dapat dieksekusi aplikasi, dan jika perlu, tambahkan argumen. Dalam kasus kami, Anda harus memasukkan argumen: "/ s". Untuk melanjutkan pengaturan tugas, klik "Next".
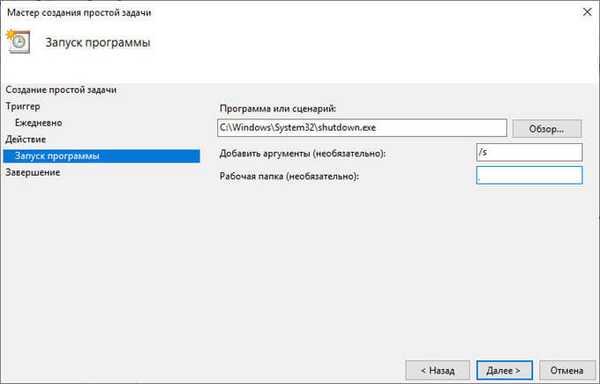
- Di jendela "Ringkasan", tinjau parameter tugas yang dibuat. Jika perlu, lakukan penyesuaian, lalu klik tombol "Selesai".

Sebuah tugas telah dibuat, sekarang komputer akan dimatikan secara independen pada waktu tertentu yang ditentukan dalam Penjadwal Tugas.
Menghapus tugas dari Penjadwal Tugas
Jika perlu, pengguna dapat menghapus tugas yang tidak perlu.
- Di jendela utama Penjadwal Tugas, pada parameter "Tugas Aktif", temukan tugas yang diinginkan.
- Pilih tugas, klik dua kali tombol kiri mouse pada tugas.
- Di jendela Penjadwal, informasi tentang tugas sedang berlangsung.
- Di bagian "Tindakan", klik tombol "Hapus".
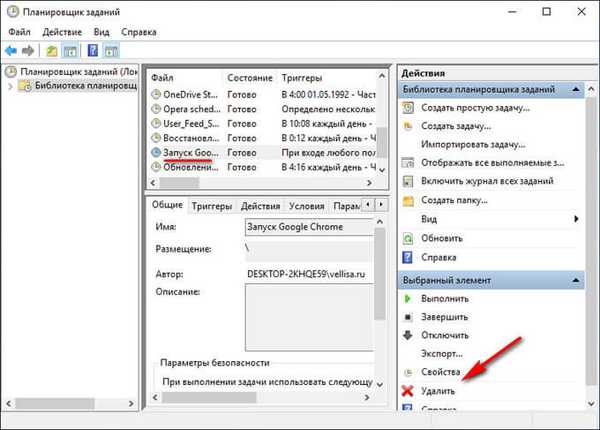
Di jendela peringatan, setuju untuk menghapus tugas.
Kesimpulan artikel
Penjadwal Tugas Windows digunakan untuk menjadwalkan dan menyelesaikan tugas untuk secara otomatis memulai tugas yang berkaitan dengan memelihara sistem operasi dan menjalankan program. Di Penjadwal Tugas, tugas permanen, berkala, atau satu kali dibuat. Beberapa tugas dibuat oleh sistem operasi Windows. Pengguna dapat secara mandiri membuat tugas yang diperlukan untuk melakukan tindakan tertentu pada komputer.
Penjadwal Tugas Windows - membuat tugas sederhana (video)
https://www.youtube.com/watch?v=R1vGs3k3yHY Publikasi serupa:- Pembersihan folder WinSxS: bersih dengan cara yang berbeda
- PIN Windows 10: Cara Membuat, Mengubah, atau Menghapus
- Cara beralih dari versi Windows 32 bit ke 64 bit
- Perbandingan versi Windows 10: tabel
- Menginstal Windows XP dari USB flash drive