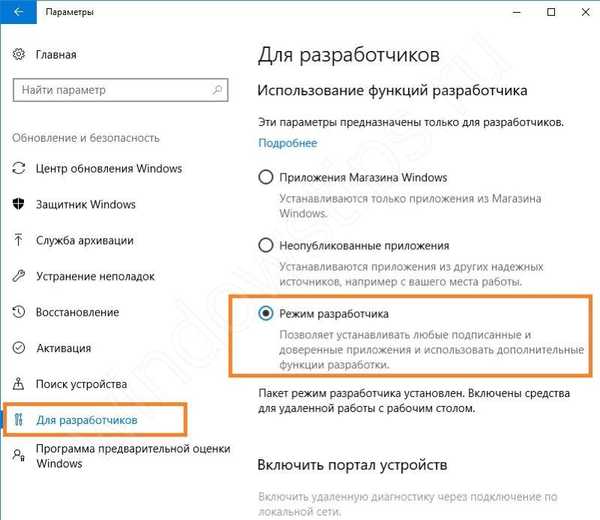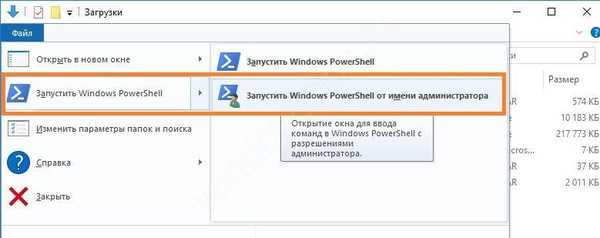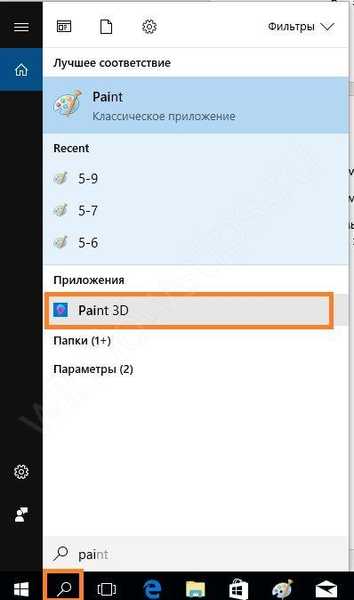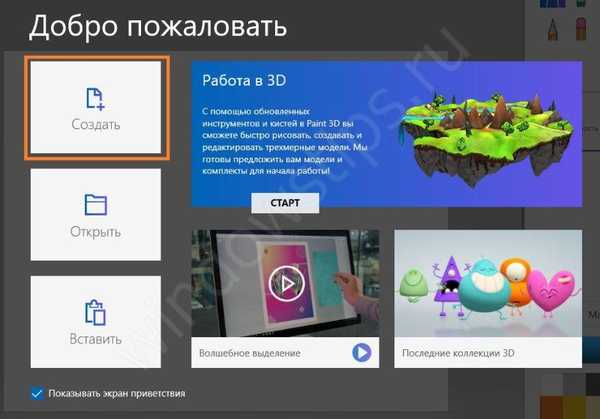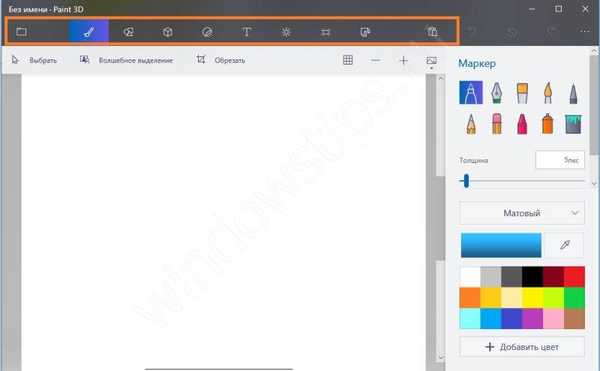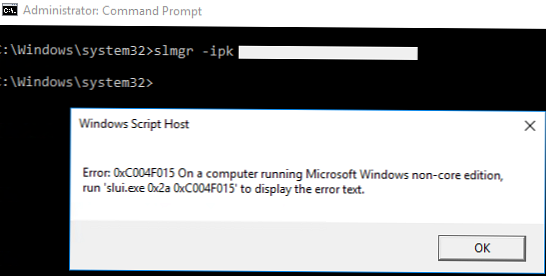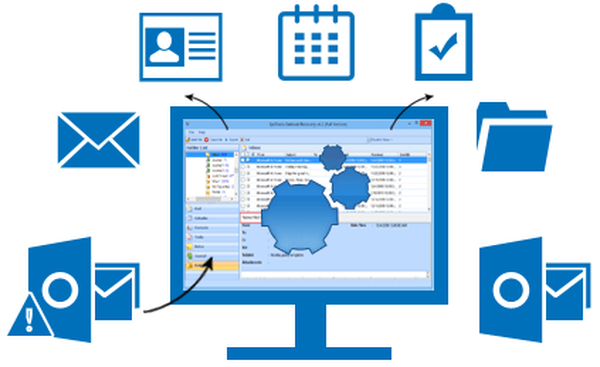Semua orang tahu editor cat paling sederhana, Paint, yang telah menjadi bagian dari sistem operasi Windows sejak awal. Dalam 10-ku ditambahkan Paint 3D baru - tiga dimensi. Ini menyenangkan semua pengguna, karena jauh lebih mudah untuk menguasai proses pemodelan tiga dimensi yang kompleks dalam lingkungan yang sederhana, dan tidak langsung dalam 3D Max. Selain itu, alat-alatnya cukup untuk membuat gambar sederhana dalam bentuk tiga dimensi.
Tempat mengunduh Paint 3D
Pemilik Windows 10 sudah menjadi pemilik editor yang bahagia. Jika tidak ada di OS Anda, Anda dapat mengunduhnya di toko Windows.
Unduh Paint 3D untuk Windows 7 di sini.
Unduh Paint 3D
Untuk mengunduh - klik tombol "Dapatkan Aplikasi".
Jika Paint 3D sudah ada di komputer, itu akan diluncurkan. Jika tidak, maka setelah mengunduh Anda harus melakukan langkah-langkah berikut:
- Buka Pengaturan - Pembaruan dan Keamanan - Untuk Pengembang - Mode Pengembang.
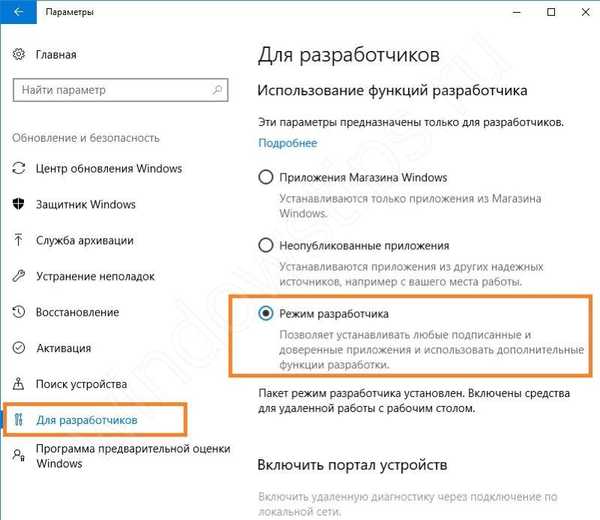
- Nyalakan kembali komputer Anda.
- Buka folder dengan file Paint 3D yang diunduh. Klik menu File di bagian atas dan pilih Power Shell dalam Mode Admin.
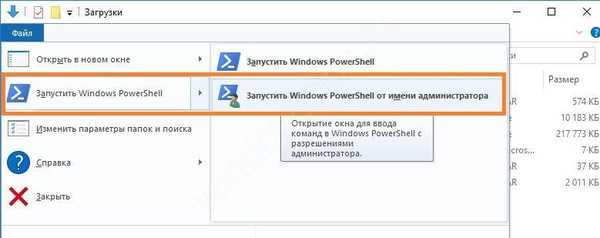
- Pada prompt perintah, ketik perintah
add-appxpackage -register appxmanifest.xml

- Tekan Enter.
- Tutup Power Shell dan melalui pencarian kami menemukan Paint 3D.
Jika program menyebabkan layar biru kematian atau kegagalan fungsi OS lainnya, baca paragraf terakhir tentang cara menghapus Paint 3D. Bagi mereka yang bekerja dengan benar, kami akan menunjukkan kepada Anda cara menggunakan Paint 3D pada Windows 10 secara gratis.
Cat Tinjauan Menu 3D
- Jadi, kami dapat mengunduh Paint 3D secara gratis dalam bahasa Rusia, mari kita buka. Bagaimanapun, ini paling baik dilakukan melalui pencarian..
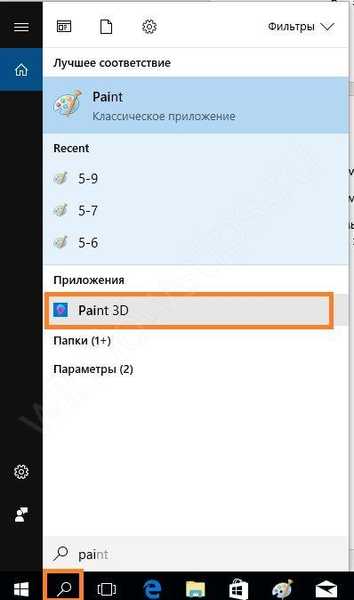
- Anda akan melihat layar pembuka. Anda dapat menonaktifkannya dengan menghapus centang pada kotak di bawah ini. Untuk membuat file baru, klik tombol "Buat".
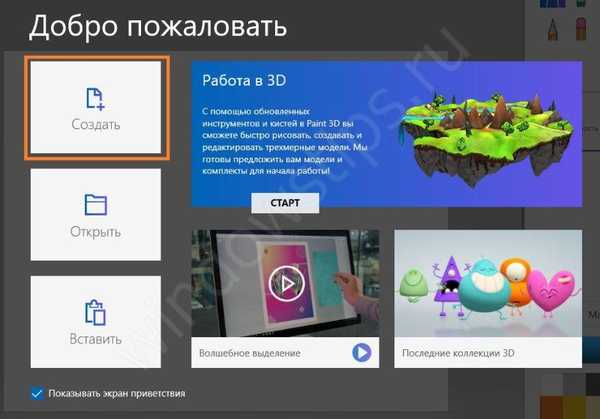
- Jendela utama Paint 3D dibuat dalam gaya minimalis dan piktogram. Anda tidak akan melihat menu karakter. Semua bagian terletak di atas dan ditandai dengan ikon..
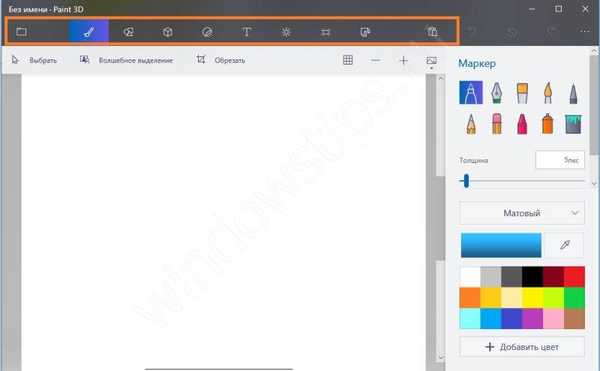
- Di panel kanan adalah alat dari menu saat ini. Selanjutnya, kami menjelaskan setiap item dari kiri ke kanan:
Perluas
Ini adalah analog dari menu File. Di sini Anda dapat membuat, menyimpan, mengekspor gambar. Serta melakukan tindakan lain dengan file gambar.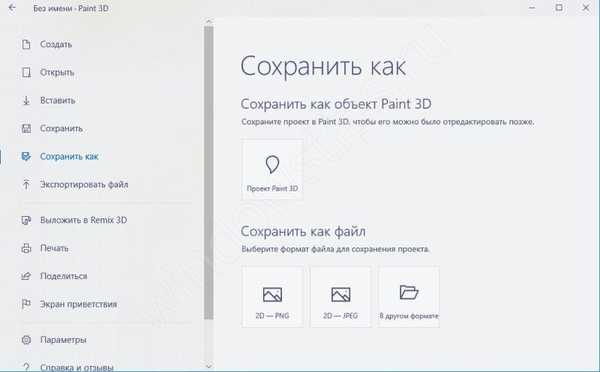
Sikat
Bagian ini memungkinkan Anda untuk mengatur jenis kuas, ketebalan, warna, jenis corengan. Fungsionalitasnya mirip dengan Paint biasa, hanya saja ia memiliki ekstensi yang terkait dengan permukaan - matte, glossy, dll. Semua alat berada di panel kanan..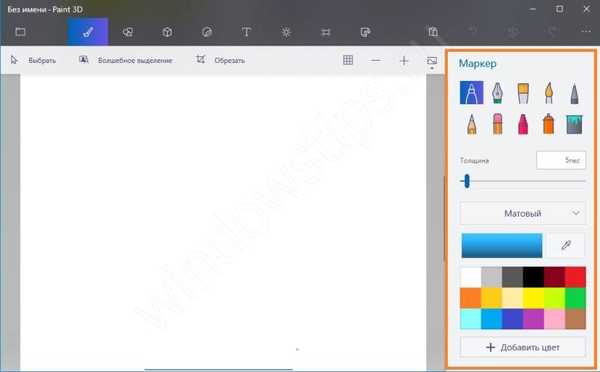
Seperti yang Anda lihat, struktur kuas juga menjadi timbul.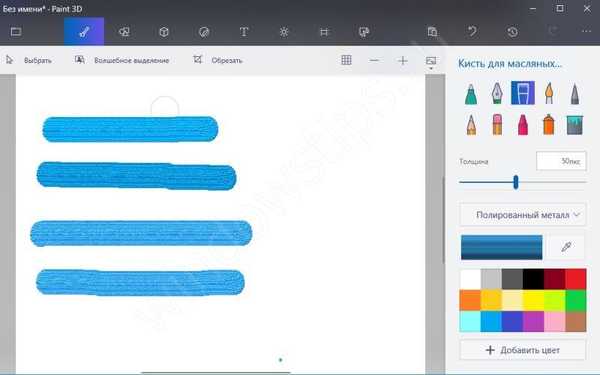
Angka dua dimensi
Jumlah angkanya juga meningkat. Sekarang Anda dapat menggambar kurva Bezier - dari 2 hingga 5 poin. Ini adalah elemen gambar vektor..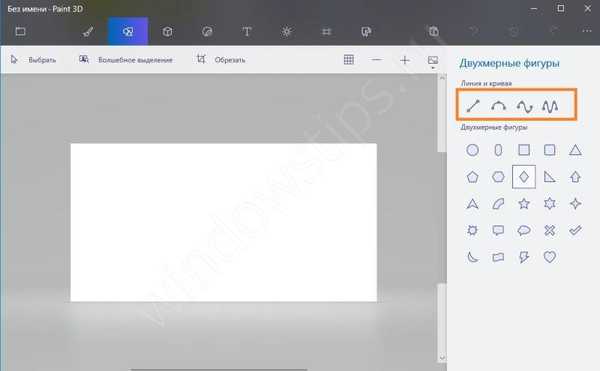
Ketika Anda memilih dan menempatkan gambar di kanvas, pengaturan tambahan muncul di sebelah kanan. Di sini kita juga bisa menyesuaikan warna dan ketebalan garis, isi, dan permukaan.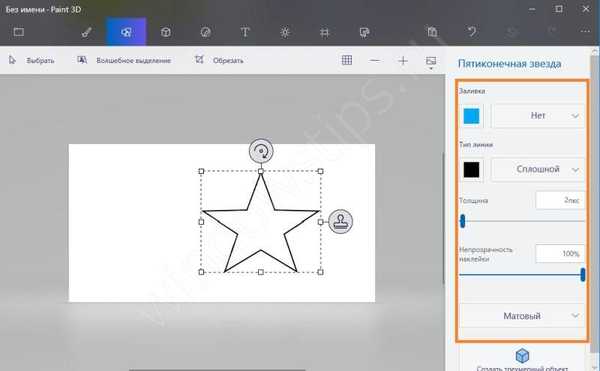
Perhatikan spidol di sekitar gambar. Mereka memungkinkan Anda untuk memutar angka dalam ruang dua dimensi.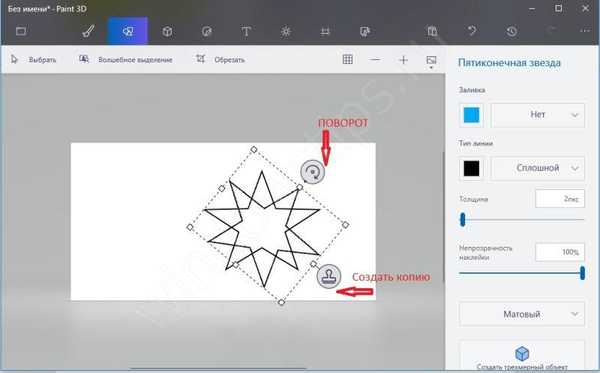
Itu juga nyaman bahwa setiap gambar tidak "menempel" ke kanvas, tetapi disorot dengan klik mouse sederhana, seperti pada editor normal seperti InkScape.
Angka tiga dimensi
Di sini Anda dapat menggunakan:
- Bentuk benda siap pakai
- Bentuk geometris
- Menggambar
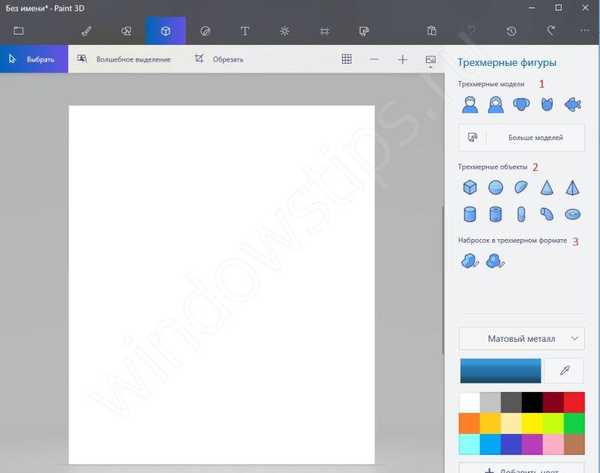
Setiap gambar dapat dicat, diputar dalam ruang tiga dimensi, dibanjiri dengan struktur permukaan yang dipilih.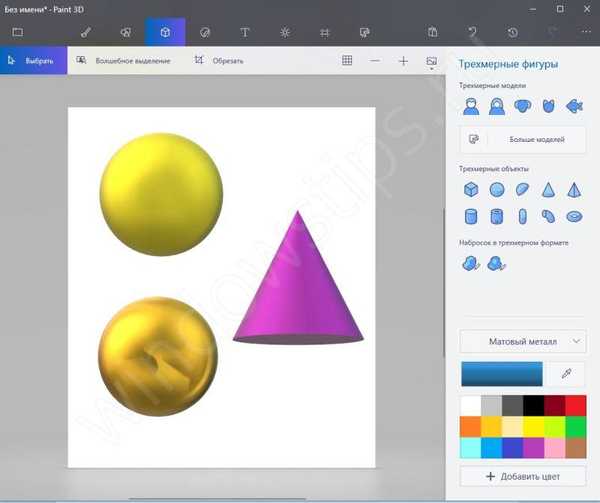
Menggambar dilakukan seperti biasa.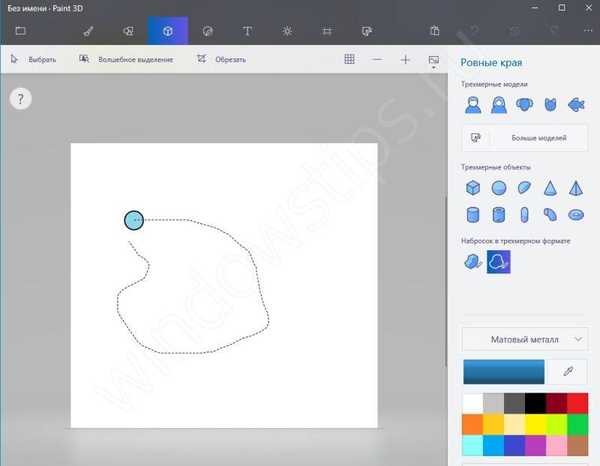
Namun setelah menyelesaikan kontur, sosok tersebut ditransformasikan menjadi objek tiga dimensi. Pemrosesan tersedia di menu kanan.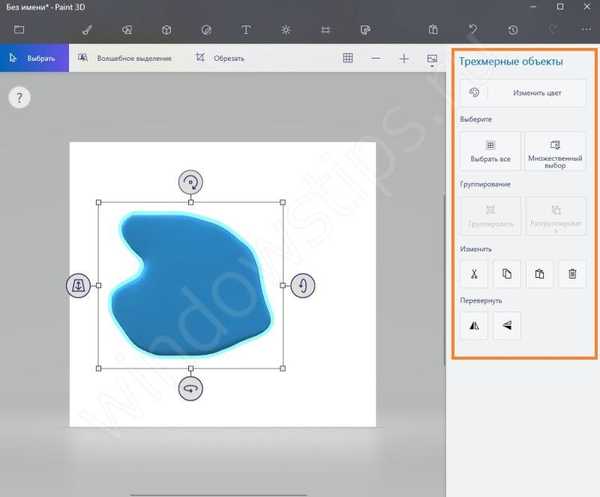
Klik pada tombol "Ubah warna" untuk mengatur objek.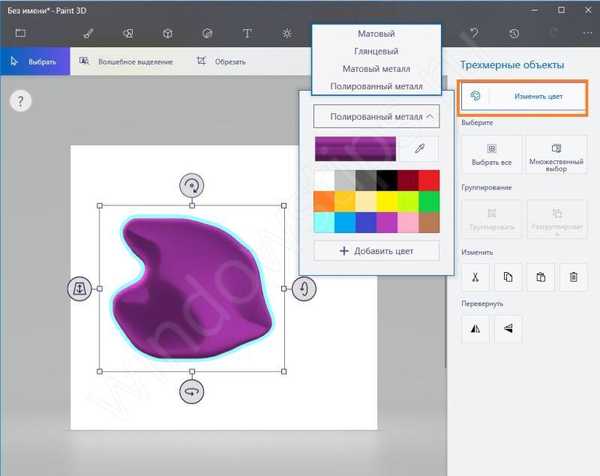
Stiker
Stiker adalah piktogram siap pakai dan gambar kecil.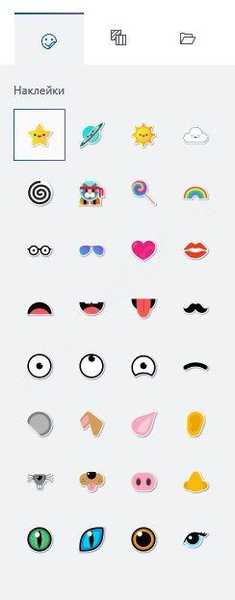
Di sini Anda dapat memilih stiker atau tekstur Anda sendiri..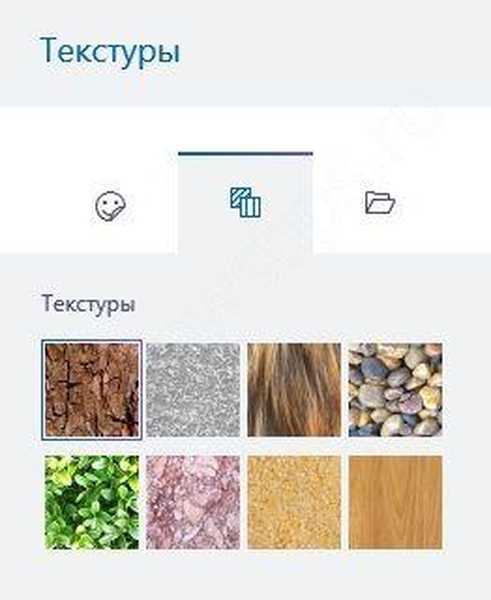
Teks
Teks 3D telah ditambahkan ke bagian ini..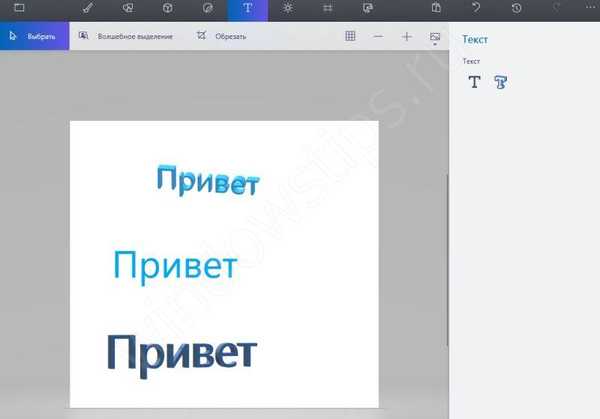
Efek
Anda dapat menyesuaikan warna filter. Dalam hal ini, filter adalah efek melihat gambar melalui kaca patri. Anda juga dapat mengubah sudut datangnya cahaya pada gambar.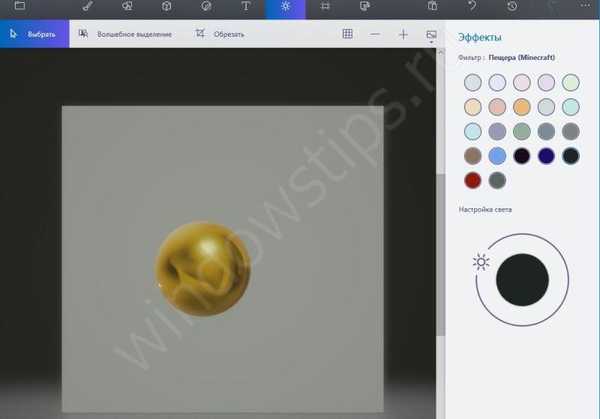
Kanvas itu
Di tab ini, Anda mengontrol kanvas. Transparansi telah muncul. Untuk spidol di sudut dan di tengah sisi, Anda dapat meregangkan atau mempersempitnya.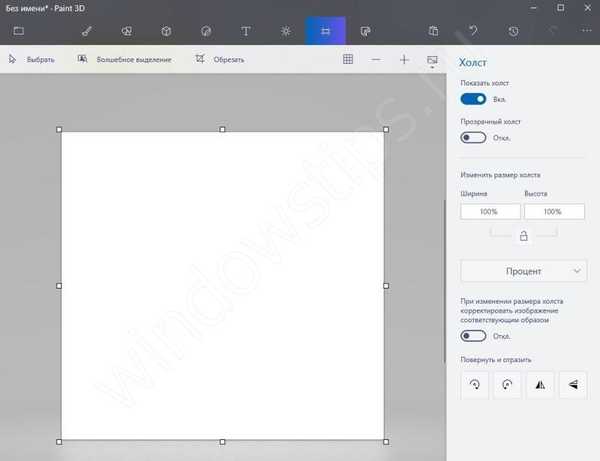
Remix 3D
Memungkinkan Anda menemukan model yang sudah jadi di Internet.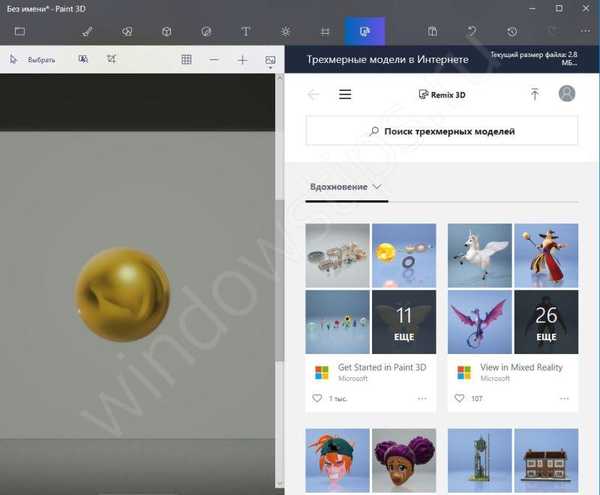
Tetapi untuk mendapatkan model, Anda harus mendaftar dengan Microsoft.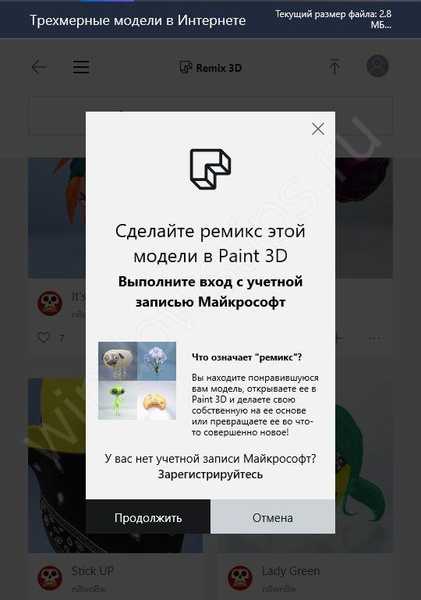
Setelah memasukkan nama pengguna dan kata sandi, Anda harus membuat profil di komunitas. Masukkan nama dan pilih avatar.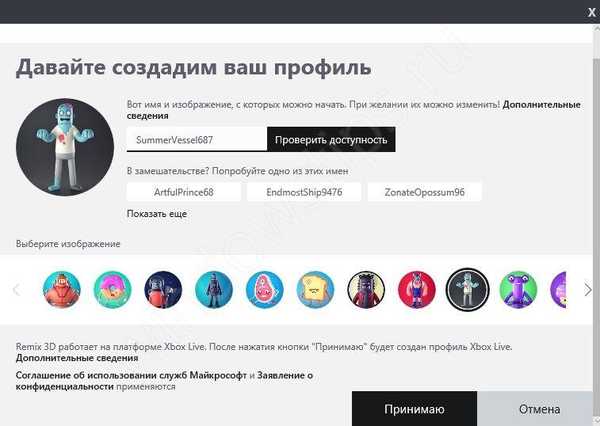
Setelah itu, gambar apa pun dari koleksi akan tersedia untuk Anda..
Sematkan
Ini adalah tombol untuk menempelkan gambar dari clipboard.
Batalkan
Batalkan tindakan terakhir.
Majalah
Lihat semua tindakan. Anda dapat membuat video. Sangat mudah bagi guru dan pemula untuk menganalisis urutan tindakan.
Cara bekerja di Microsoft Paint 3D
Kami menemukan menu Paint 3D, mari kita coba membuat gambar. Buat file baru dengan mengklik tombol "Perluas menu dan pilih" Buat ".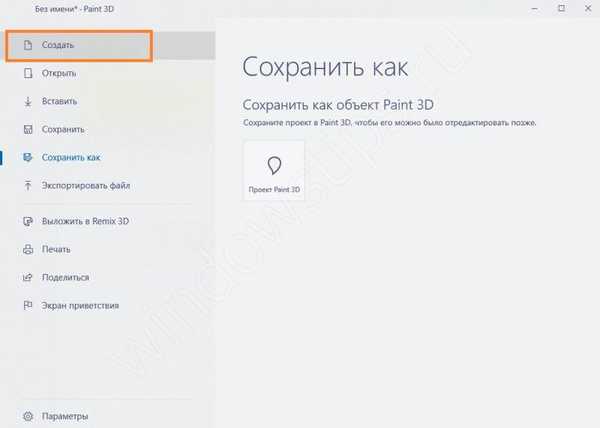
Mari menggambar lanskap. Pilih gambar yang tajam di model 3D.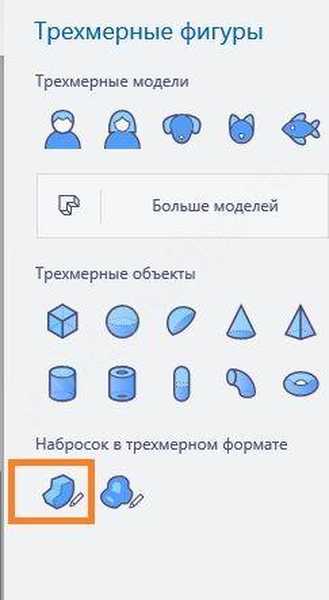
Mulai menggambar dengan menekan dan menahan tombol kiri mouse. Posisikan kursor tepat di atas sudut kiri. Gambar rumput sampai lingkaran tertutup.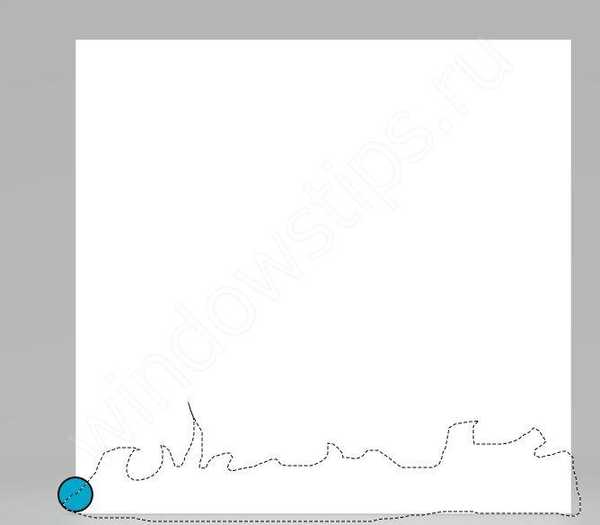
Lepaskan mouse dan Anda akan melihat kelegaan berpola. Untuk mengatur warna untuk itu, klik tombol "Ubah warna" di panel kanan. Pilih hijau.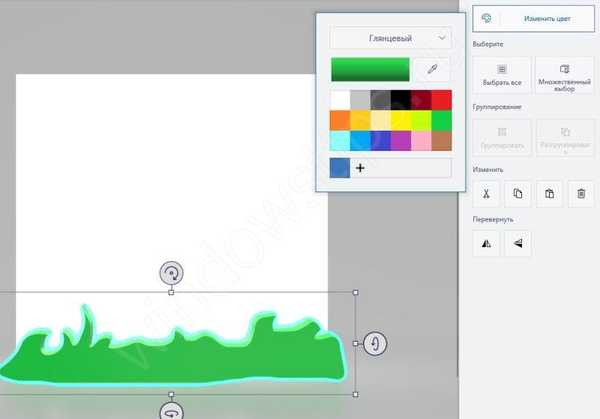
Rumput sudah siap. Ayo rawat bunga-bunga itu. Gunakan alat yang sama untuk menggambar batang dan daun..
Pilih satu fragmen tanpa melepaskan tombol kiri mouse.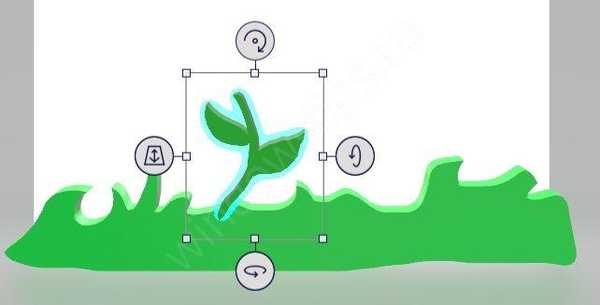
Anda juga dapat menggunakan tombol "Pilihan Berganda", yang muncul di sebelah kanan saat memilih fragmen apa pun.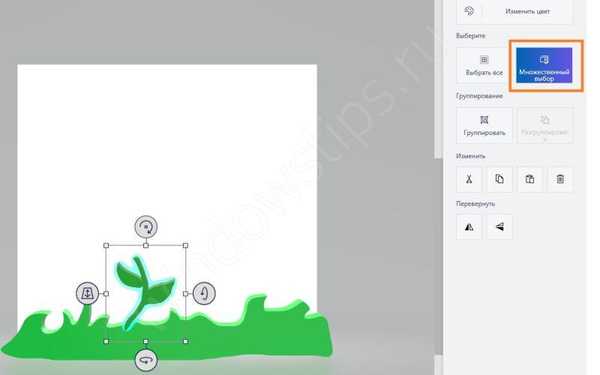
Klik tombol salin (juga di sebelah kanan).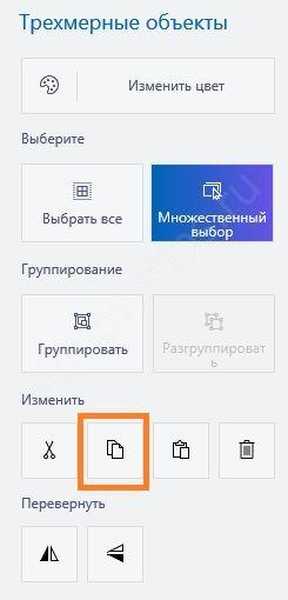
Dan masukkan dua kali lagi. Tombol "Tempel" ada di menu atas.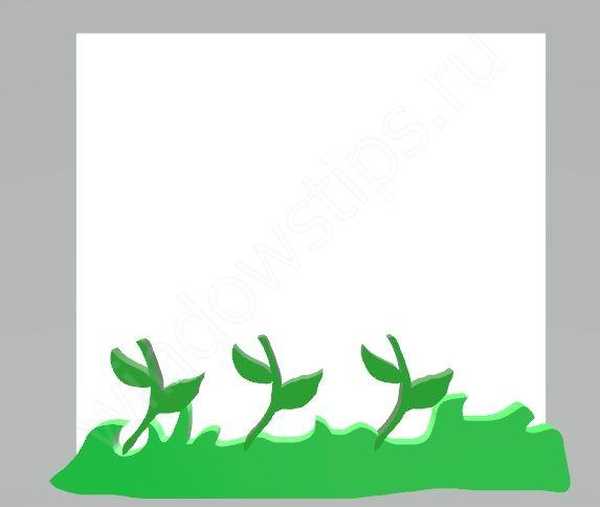
Gunakan tombol grup untuk menggabungkan ketiga elemen menjadi satu desain. Jadi akan lebih mudah untuk ditangani. Setelah itu, gunakan spidol dan putar tombol di sebelah kanan untuk mengubah posisi batang. Gunakan penanda kiri untuk memindahkan objek ke latar belakang..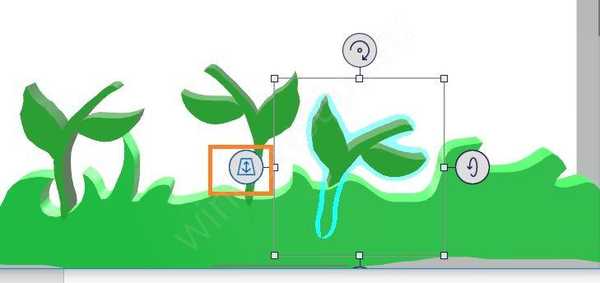
Hasilnya, raih sesuatu yang serupa..
Sekarang mari kita menggambar bunga sendiri. Ambil alat dengan ujung bulat dan mulai menggambar..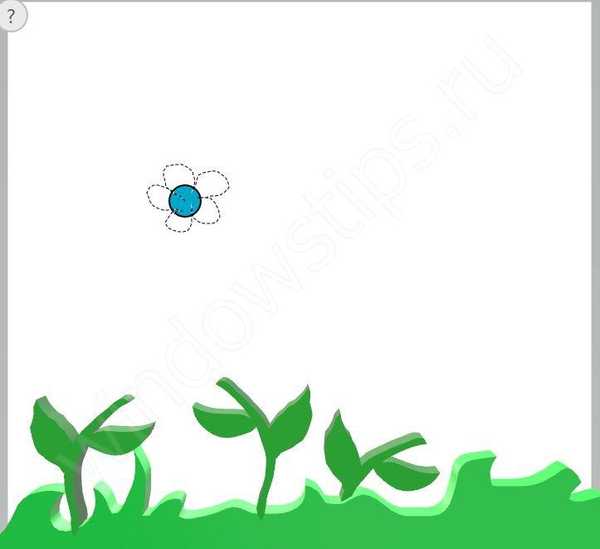
Setelah Anda melepaskan mouse, Anda mendapatkan ini. Ubah warna dan tekstur.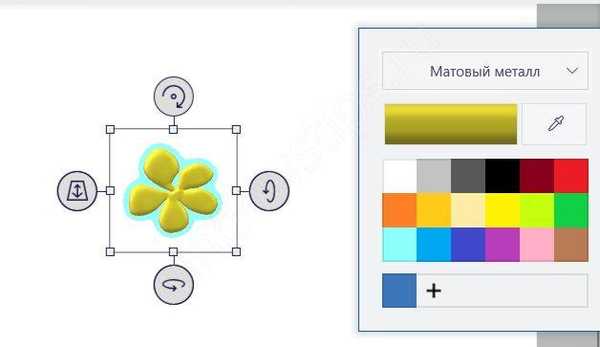
Buat inti dari bunga. Pilih cakupan.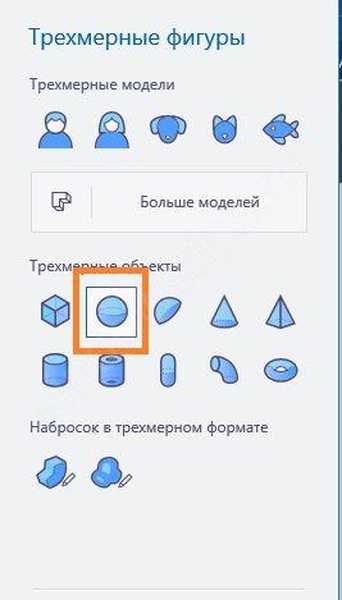
Klik kiri pada kanvas, bola besar akan muncul. Untuk sudut kanan atas dengan tombol kiri, kurangi ke ukuran yang dapat diterima.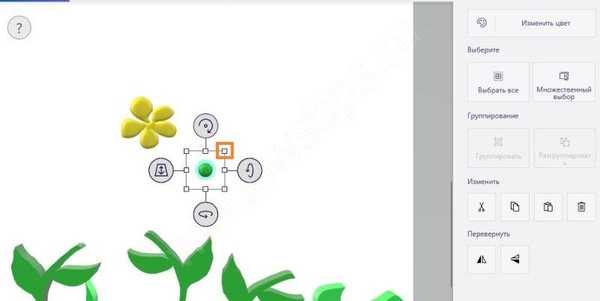
Klik pada tombol ubah warna dan pilih warna dan tekstur..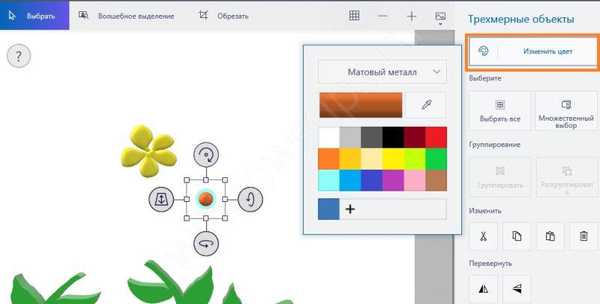
Pindahkan bola ke bunga.
Kemudian kita pilih semua ini, kelompokkan dan transfer ke batang pertama.
Sekarang Anda perlu memindahkan bunga ke depan. Tekan penanda kiri dan seret. Bunganya harus di atas rumput. Di sini Anda perlu beradaptasi untuk memahami prinsipnya.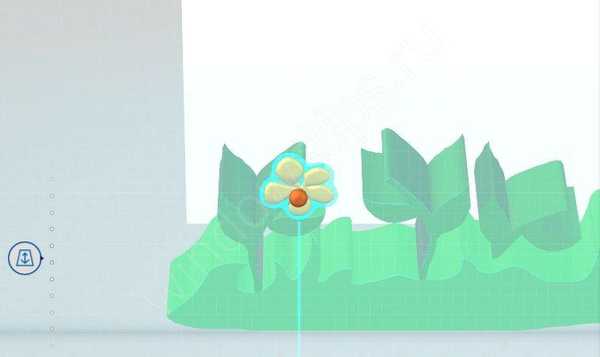
Pindahkan ke ujung batang dan putar sedikit dengan spidol atas.
Demikian pula, gambar dua bunga lagi. Cukup untuk pelatihan.
Pergi ke stiker dan pilih matahari.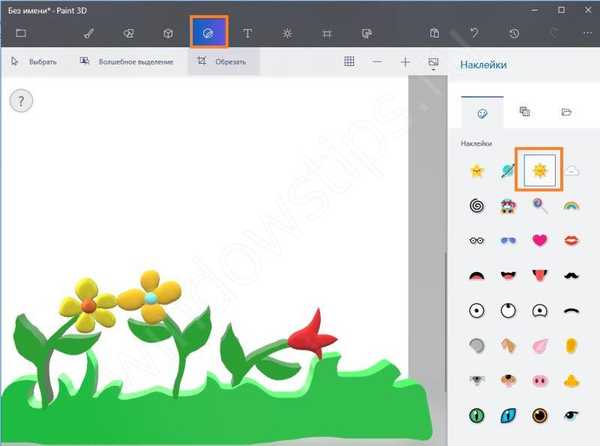
Tempatkan di atas. Gambar awan. Lansekap pertama Anda siap.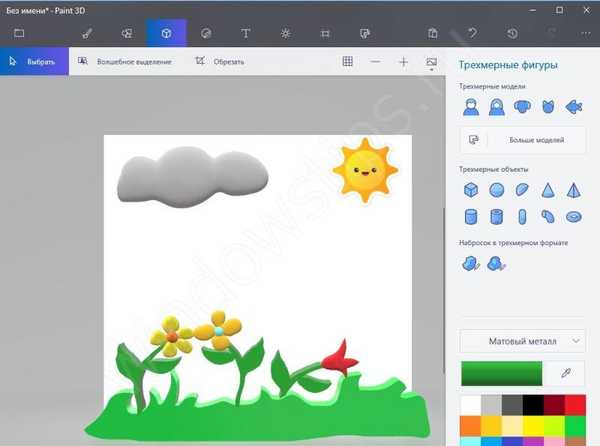
Sekarang mari kita coba bekerja dengan angka-angkanya. Buat file baru dan letakkan kubus di kanvas.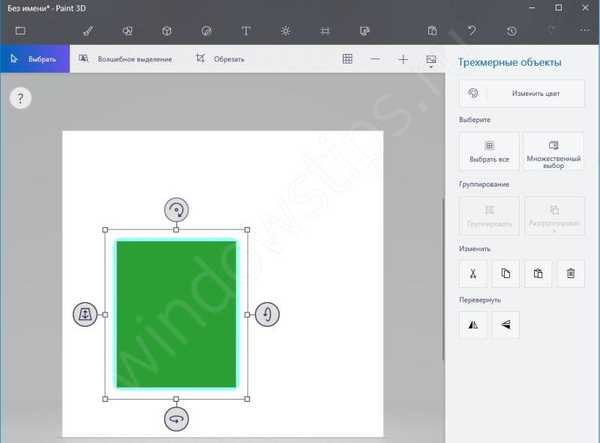
Coba putar dalam ruang tiga dimensi (spidol kiri, bawah dan atas).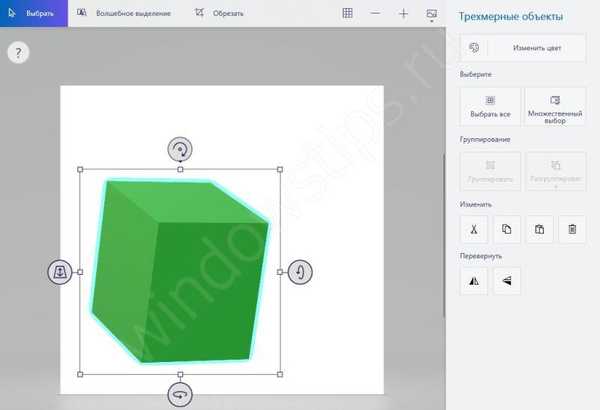
Sesuaikan warna dan tekstur.
Manfaatkan efeknya. Klik tombol di menu atas dan coba berbagai filter.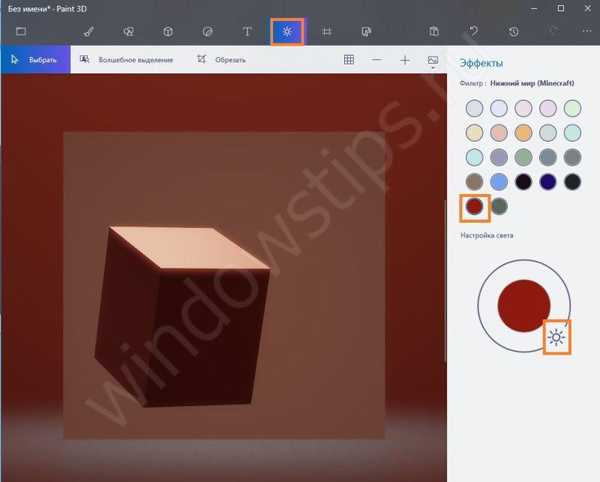
Bekerja dengan teks tiga dimensi juga sederhana. Klik ikon di menu dan pilih opsi kedua.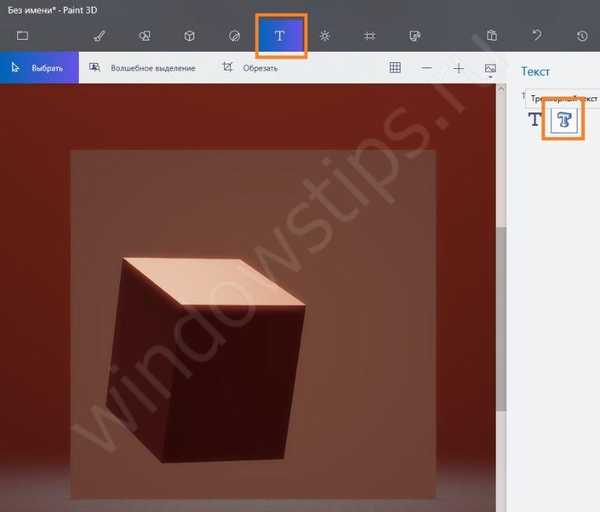
Teks muncul di tempat Anda mengklik kursor. Pengaturan akan muncul di sebelah kanan..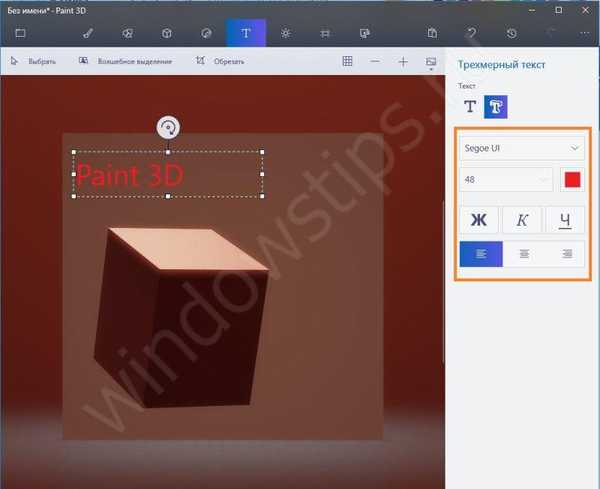
Mengklik di mana saja dengan tombol kiri memungkinkan Anda untuk menyelesaikan penulisan. Ketika dipilih, teks dalam beberapa goresan.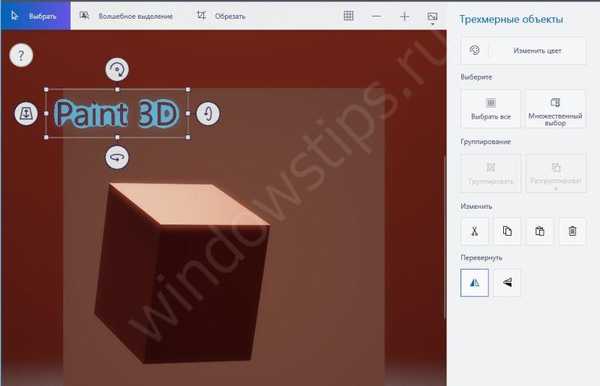
Hilang saat seleksi dihapus..
Karena filter, teks menyatu dengan latar belakang. Ubah warnanya. Tarik sudut kanan atas untuk mengubah ukuran. Untuk bergerak, tarik bagian tengah tanpa melepaskan tombol kiri.
Marker memungkinkan Anda untuk memutar teks.
Inilah hasilnya.
Tambahkan kucing dan anjing yang keluar dari kubus kami. Tempatkan gambar yang sesuai dari perpustakaan. Berbalik dan bergerak, kita akan mencapai efek yang diinginkan.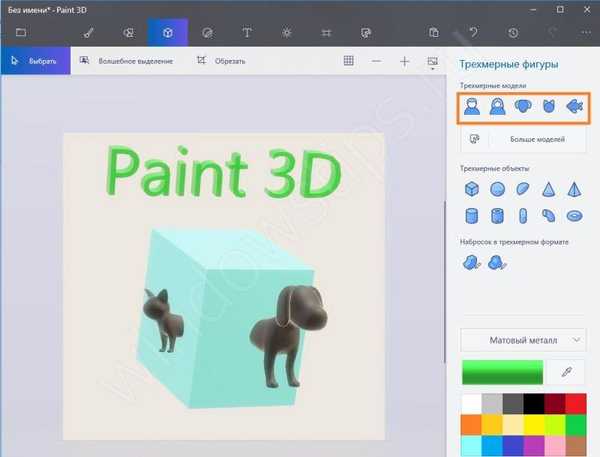
Tetap memberi tahu bagaimana membuat latar belakang transparan dalam Paint 3D. Pergi ke bagian "Kanvas" dan gerakkan slider di sebelah kanan ke "Kanvas Transparan".
Akibatnya, latar belakang akan hilang.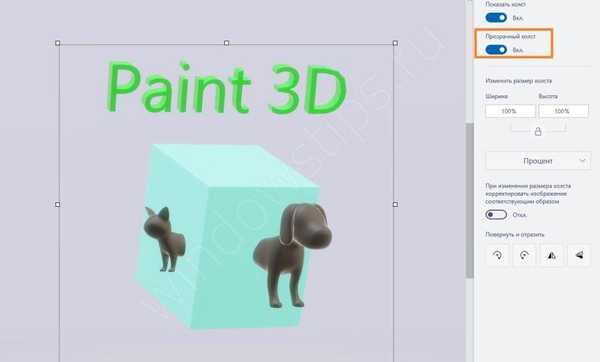
Hasil dari upaya kami dapat disimpan sebagai proyek Paint 3D atau diekspor. Klik tombol "Buka Menu" dan pilih "Ekspor." Anda dapat menerjemahkan gambar dalam format yang berbeda, baik tiga dimensi dan dua dimensi. Mari kita coba untuk mengekspor ke format png dua dimensi.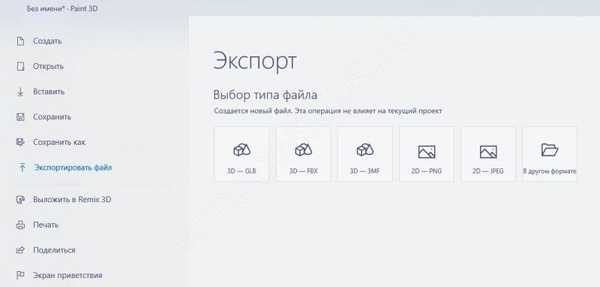
Cara menghapus Paint 3D di Windows 10
Jika program Paint 3D tidak ada dalam rakitan Anda, atau Anda secara paksa menginstalnya di bawah 7, maka itu mungkin tidak berfungsi dengan benar dan menyebabkan kegagalan fungsi pada sistem operasi. Dalam hal ini, lebih baik untuk menghapusnya..
Untuk melakukan ini, jalankan Power Shell lagi sebagai administrator dan ketik perintah
Dapatkan-AppxPackage * MSPaint * | Remove-AppxPackage
Ini akan menghapus Paint 3D..
Kami harap pelajaran Paint 3D kecil kami akan memungkinkan Anda untuk membuat gambar dan stiker penulis Anda sendiri. Gambar yang bagus!
Semoga harimu menyenangkan!