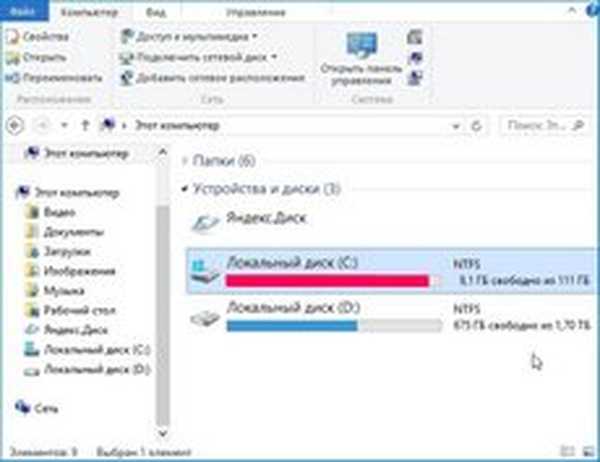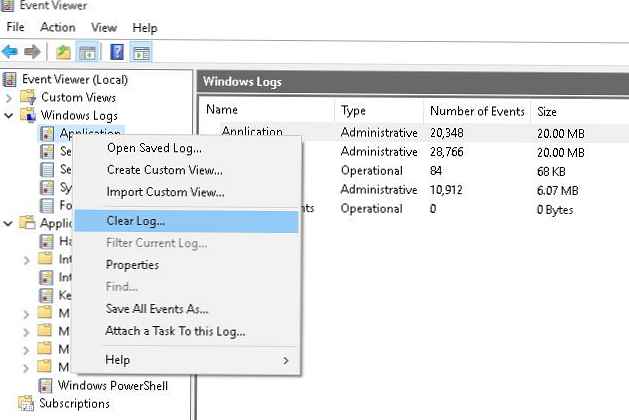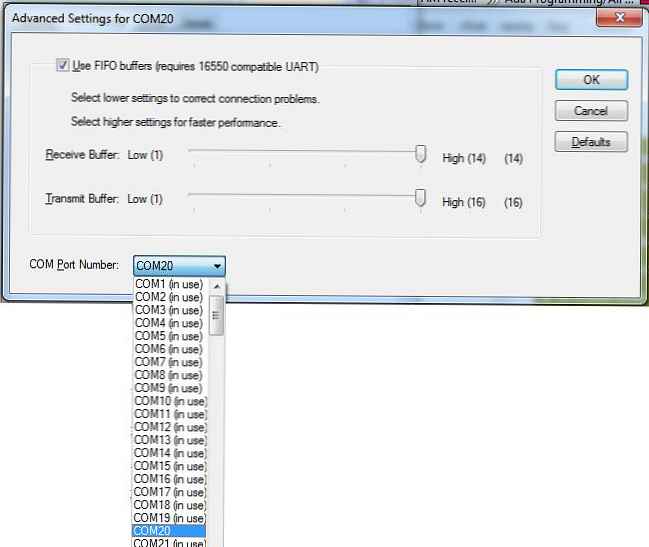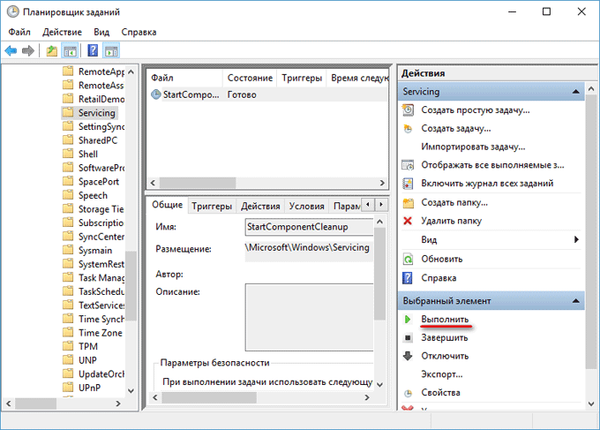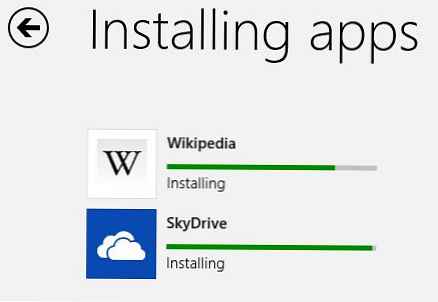Membersihkan Windows diperlukan untuk menjaga komputer dalam kondisi optimal, menghapus file yang tidak perlu dan usang, menghemat ruang disk. Setiap pengguna cepat atau lambat akan menghadapi kebutuhan untuk membersihkan sistem untuk menghapus informasi digital yang tidak perlu.
File pembaruan Windows yang tidak lagi diperlukan disimpan di komputer, file duplikat dibuat, ada sisa-sisa program yang dihapus, dll. Semua ini tidak perlu disimpan secara permanen di disk komputer, sehingga data ini harus dihapus dari PC.
Konten:- Fungsi memori perangkat Windows 10
- Pembersihan otomatis Windows 10 di latar belakang
- Gunakan file dari OneDrive berdasarkan permintaan
- Membebaskan ruang Windows secara manual dari pengaturan sistem
- Hapus file dalam Disk Cleanup
- Penghapusan manual file sementara dari disk
- Menghapus bagian dari titik pemulihan untuk menghemat ruang disk
- Fungsi kompresi disk untuk mengosongkan ruang
- Menyimpan file pribadi ke drive lain
- Kesimpulan artikel
Membersihkan dan mengoptimalkan Windows akan membantu menghapus data yang tidak perlu dari drive sistem, membebaskan ruang, meningkatkan sistem operasi. Karena kurangnya ruang disk kosong, sistem dan program yang diinstal mulai bekerja dengan penundaan dan pembekuan.
Bagaimana cara pengguna memastikan bahwa komputer mereka perlu membersihkan Windows 10 dari sampah? Ini akan memanifestasikan dirinya dalam kenyataan bahwa ketika bekerja pada PC rem dimulai, di samping itu, untuk kejelasan, di jendela Explorer, disk masalah akan dicat merah.
Sistem operasi memperingatkan pengguna komputer tentang kurangnya ruang kosong pada disk ini.

Anda harus memiliki setidaknya 15% ruang kosong pada disk, yang digunakan untuk file sementara, mengunduh pembaruan, dll. Sejumlah kecil ruang disk kosong akan mencegah Windows melakukan defragmentasi dengan benar. Karena itu, disk akan menjadi lebih terfragmentasi, ini dapat menyebabkan perlambatan sistem dan program.
Untuk mengoptimalkan sistem dan menghapus file yang tidak perlu, pengguna sering menggunakan program khusus: "pengoptimal" dan "pembersih". Panduan ini berisi instruksi tentang cara membersihkan disk pada komputer Windows menggunakan sistem operasi..
Pengguna memutuskan sendiri apa yang akan ia gunakan: aplikasi pihak ketiga untuk pengoptimalan atau alat sistem. Dalam hal ini, perlu memperhatikan hal-hal berikut: seringkali pembersih serupa bekerja pada algoritme mereka sendiri menghapus file sistem yang diperlukan.
Saat meluncurkan program atau permainan, beberapa pengguna menemukan pesan tentang tidak adanya perpustakaan atau file yang diperlukan. Selain itu, secara default, file-file ini seharusnya menjadi bagian dari sistem operasi atau komponen-komponennya.
Dalam kebanyakan kasus, ini adalah hasil dari program pengoptimal yang menghapus file "yang tidak perlu" ini selama pembersihan, sehingga menggunakan alat sistem akan lebih aman untuk komputer Anda.
Sebelum Anda mengambil langkah untuk membersihkan sistem Anda dari puing-puing yang tidak perlu, buat titik pemulihan Windows.
Anda mungkin juga tertarik dengan:- Buat titik pemulihan dan pulihkan Windows 10
Fungsi memori perangkat Windows 10
Dalam parameter sistem operasi Windows 10 ada bagian "Memori perangkat" (dalam versi sebelumnya, bagian itu disebut "Penyimpanan"). Dengan menggunakan alat pembersih otomatis built-in, file tidak perlu dan sementara dihapus dari PC.
Anda dapat mengakses pengaturan kontrol memori sebagai berikut:
- Buka menu Mulai, luncurkan aplikasi Pengaturan.
- Di jendela Pengaturan Windows, masukkan opsi Sistem.
- Di bagian "Memori perangkat" adalah opsi untuk bekerja dengan memori dan membebaskan ruang pada disk PC.

Pada pengaturan default, fungsi "Memori perangkat" dinonaktifkan di Windows 10. Untuk mengaktifkan fungsi pembersihan otomatis, Anda harus dalam opsi "Memori perangkat", dan kemudian aktifkan fungsi kontrol memori..
Pembersihan otomatis Windows 10 di latar belakang
Pengguna perlu mengkonfigurasi pengoperasian alat otomatis untuk membersihkan sistem. Pada opsi "Device memory", geser sakelar ke posisi "On".
Opsi "Disk lokal (C :)" menampilkan informasi tentang penggunaan ruang disk. Pengguna dapat melihat tempat-tempat masalah pada disk, tentukan distribusi ruang. Untuk informasi lebih lanjut, klik tautan "Tampilkan lebih banyak kategori".

Pengoperasian pemantauan memori harus dikonfigurasikan. Klik tautan "Konfigurasikan atau jalankan pemantauan memori".
Di jendela "Konfigurasikan kontrol memori atau jalankan" adalah parameter dari alat sistem.
Pada opsi "Memory Control", Anda perlu mengkonfigurasi peluncuran alat sistem. Dalam pengaturan "Mulai Kontrol Memori", Anda harus memilih salah satu opsi yang diusulkan:
- Ketika ada sedikit ruang disk yang tersisa, kontrol memori akan mulai secara otomatis ketika ruang disk habis (pengaturan default).
- Setiap hari - fungsi akan dimulai setiap hari.
- Setiap minggu - meluncurkan dana setiap minggu.
- Setiap bulan - secara otomatis memulai pemantauan memori setiap bulan.
Konfigurasikan opsi untuk menghapus file sementara. Di bagian "File sementara" Anda harus memilih frekuensi penghapusan file sementara yang tidak digunakan dalam aplikasi yang diinstal.
File akan dihapus dari recycle bin dengan frekuensi berikut:
- 30 hari - pengosongan keranjang secara otomatis sebulan sekali (opsi default).
- Tidak pernah - file tidak dihapus dari recycle bin, opsi ini dinonaktifkan.
- 1 hari - pembersihan harian isi keranjang.
- 14 hari - hapus file dari tempat sampah sekali setiap dua minggu.
- 60 hari - pembersihan keranjang secara otomatis setiap dua bulan.
Pilih frekuensi penghapusan file secara otomatis dari folder Unduhan:
- Tidak pernah - file dalam folder unduhan tidak dihapus secara otomatis.
- 1 hari - membersihkan file sekali sehari.
- 14 hari - hapus file setiap dua minggu.
- 30 hari - pembersihan data sebulan sekali.
- 60 hari - penghapusan file secara otomatis setiap dua minggu sekali.

Gunakan file dari OneDrive berdasarkan permintaan
Sistem operasi Windows 10 memiliki OneDrive cloud storage terintegrasi. Secara default, file yang diunggah ke vault disimpan secara bersamaan di disk komputer dan di cloud.
Dengan menggunakan opsi "Konten cloud yang dapat diakses secara lokal", Anda dapat menghapus sejumlah file dari komputer Anda yang memiliki salinan yang tersimpan di cloud. Fungsi ini tidak akan memengaruhi beberapa file bertanda "Selalu simpan di perangkat ini" yang akan tetap ada di komputer.
Di opsi "OneDrive", Anda perlu mengonfigurasi ketersediaan konten penyimpanan hanya dari jaringan, jika data tidak terbuka lagi:
- Tidak pernah.
- 1 hari.
- 14 hari.
- 30 hari.
- 60 hari.
Salinan file yang dihapus dari PC akan tetap di OneDrive. Mereka akan tersedia bagi pengguna jika mereka memiliki koneksi Internet dengan server Microsoft jarak jauh..
Membebaskan ruang Windows secara manual dari pengaturan sistem
Di sistem operasi Windows 10, dimungkinkan untuk secara manual mulai menghapus beberapa file, sesuai dengan pengaturan yang dibuat dalam alat Memory Device..
Pada halaman "Konfigurasikan kontrol memori atau jalankan", dalam parameter "Kosongkan ruang sekarang" Anda perlu mengklik tombol "Bersihkan sekarang".

Di bagian "Memori perangkat", di opsi "Disk lokal (C :)" ada informasi tentang alokasi ruang disk.
Opsi "File sementara" menampilkan daftar file yang dapat dihapus sekarang. Secara default, sistem operasi akan memilih bagian dari file yang tidak lagi diperlukan, mereka dapat segera dihapus.
Beberapa jenis file tidak dipilih karena fakta bahwa pengguna mungkin masih membutuhkan data ini, misalnya, data dalam folder Unduhan atau Sampah. Anda dapat memilih opsi ini untuk menghapus file dari tempat-tempat ini..
Setelah memilih opsi, klik tombol "Hapus File".

Setelah menyelesaikan langkah-langkah ini, pembersihan manual sampah Windows di komputer selesai.
Hapus file dalam Disk Cleanup
Sistem operasi Windows memiliki alat "Disk Cleanup" bawaan, yang dengannya Anda dapat menghapus file yang tidak perlu dari PC Anda.
Ikuti langkah-langkah ini:
- Buka Explorer, klik kanan pada drive lokal "C:".
- Di menu konteks, pilih "Properti".
- Di jendela "Disk Cleanup (C :)", di tab "General", klik tombol "Disk Cleanup".
- Di jendela yang terbuka, ruang disk kosong dihitung.
- Tab Disk Cleanup menampilkan jenis file yang dapat dihapus. Secara default, item "File program yang diunduh", "File Internet sementara", "Thumbnail" diaktifkan..
Pengguna dapat memilih opsi ini atau menambahkan jenis file lain untuk dihapus.
- Untuk mulai menghapus data yang tidak perlu, klik tombol "OK".

- Di jendela dengan peringatan tentang penghapusan file-file ini yang tidak dapat dipulihkan, klik tombol "Hapus file".
Akibatnya, file akan dihapus dari komputer Anda.
Jika pengguna perlu menghapus sejumlah besar file, termasuk file sistem, ikuti langkah-langkah berikut:
- Di jendela aplikasi "Disk Cleanup", klik tombol "Clear system files".
- Utilitas lagi menghitung jumlah ruang yang dapat dihapus dari komputer..
- Di jendela "Disk Cleanup", di tab "Disk Cleanup", jenis file baru yang tersedia untuk dihapus akan muncul.
- Setelah memilih jenis file, klik tombol "OK".

- Di jendela peringatan, setuju untuk menghapus file.
File yang ditentukan akan dihapus dari PC.
Penghapusan manual file sementara dari disk
Dengan pekerjaan aktif di komputer, sejumlah besar file sementara dibuat, yang menempati ruang disk yang agak besar. Pengguna dapat secara manual menghapus file sementara secara manual untuk membebaskan ruang kosong.
File sementara di sistem operasi Windows disimpan dalam folder berikut:
C: \ Windows \ Temp C: \ Users \ Users \ UserName \ AppData \ Local \ Temp
Menghapus file sementara mengikuti prosedur berikut:
- Pertama, pengguna harus keluar dari program yang sedang berjalan.
- Masuk pada gilirannya folder ini untuk menghapus file di sana secara manual.
- Setelah menghapus file sementara, mulai ulang komputer Anda.
Menghapus bagian dari titik pemulihan untuk menghemat ruang disk
Dengan menggunakan utilitas sistem untuk membersihkan disk, Anda dapat menghapus program dan komponen yang tidak digunakan, serta bagian dari titik kontrol pemulihan sistem.
Buka jendela "Disk Cleanup" di tab "Advanced". Opsi berikut disajikan di sini:
- Di bagian "Program dan Fitur", Anda dapat mengosongkan ruang disk dengan menghapus program yang tidak digunakan.
- Dari bagian "Pemulihan Sistem dan Salin Bayangan", Anda dapat menghapus titik pengembalian Windows kecuali yang terbaru.
Untuk menghapus file, klik tombol "Hapus ...".

Semua titik pemulihan Windows, kecuali titik terakhir, akan dihapus dari komputer. Untuk alasan keamanan, sistem mempertahankan kemampuan untuk pulih dari titik pemulihan terbaru jika terjadi kesalahan.
Fungsi kompresi disk untuk mengosongkan ruang
Untuk menghemat ruang, Windows memiliki kemampuan untuk mengompres disk, yang akan membebaskan sejumlah ruang. Pada artikel ini, kami mempertimbangkan untuk membersihkan disk sistem, jadi kami akan mengompres drive C :..
- Setelah mengklik kanan pada drive sistem, pilih "Properties" di menu konteks.
- Di jendela "Properti: Disk Lokal (C :)", buka tab "Umum".
- Centang kotak di sebelah "Kompres disk ini untuk menghemat ruang", lalu klik tombol "OK".

- Di jendela "Konfirmasi perubahan atribut", klik tombol "OK".
Pada Windows 10, lebih baik menggunakan fungsi Compact OS untuk mengkompres file pada drive sistem. Baca lebih lanjut tentang kompresi disk di artikel ini di situs saya..
Menyimpan file pribadi ke drive lain
Mentransfer folder sistem ke drive lain akan menghemat ruang yang akan tersedia untuk digunakan oleh file lain. Selain itu, ketika menyimpan file ke drive lain, data ini tidak akan dihapus dari komputer, misalnya, dalam kasus instal ulang sistem operasi yang tiba-tiba, yang harus dilakukan karena masalah atau ketidakmampuan untuk memulihkan Windows.
Pengguna dapat mentransfer folder "Dokumen", "Unduhan", "Video", "Gambar", "Musik", "Desktop" ke disk komputer lokal lain. Folder ini sering menyimpan banyak file berbeda. Mentransfer folder, dalam banyak kasus, akan secara signifikan membebaskan ruang disk "C:".
Proses mentransfer folder sistem ke drive lokal lainnya dijelaskan secara rinci dalam artikel di situs saya.
Anda mungkin juga tertarik dengan:- Cara mentransfer Dokumen, Unduhan, Desktop ke disk lain - 3 cara
- Cara mentransfer folder boot Windows - 3 cara
Kesimpulan artikel
Banyak pengguna menghadapi kekurangan ruang disk karena diisi dengan file yang tidak perlu. Karena banyaknya data yang tidak perlu, sistem mulai "melambat" dalam bekerja. Untuk mengoptimalkan Windows, Anda perlu menghapus file sampah dari komputer yang tidak berguna mengambil ruang disk.
Sistem operasi Windows 10 memiliki alat bawaan untuk menghapus file yang tidak perlu. Selain itu, pengguna dapat secara independen menghapus file sementara dari komputer, tanpa bantuan perangkat lunak pihak ketiga.
Publikasi terkait:- Cara memblokir peluncuran program di Windows
- Instal ulang Windows 10 tanpa disk, flash drive, dan BIOS
- Peluncuran Baru - Windows 10 Auto Clean Install
- Pembersihan folder WinSxS: bersih dengan cara yang berbeda
- Optimalkan Windows 10 untuk mempercepat PC Anda