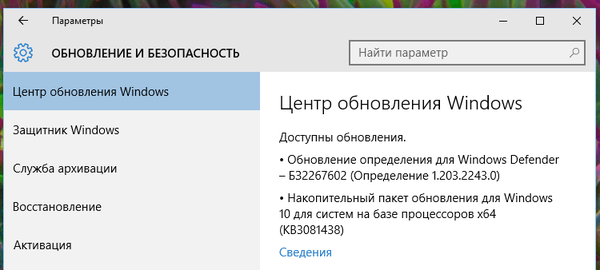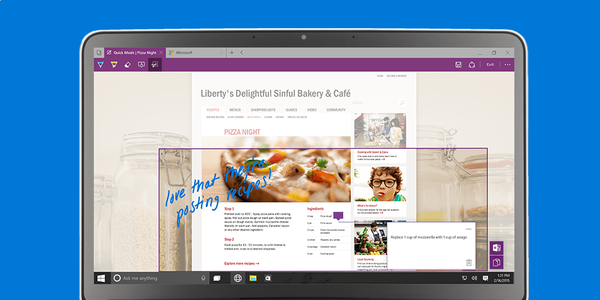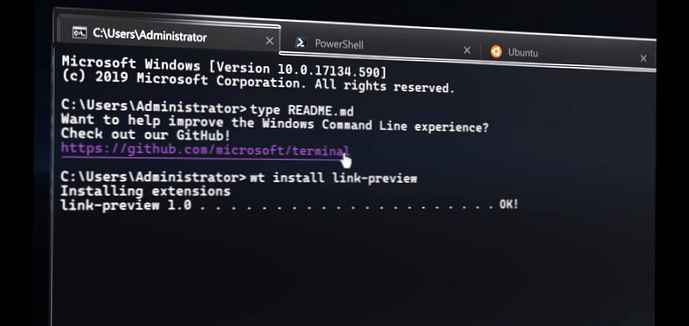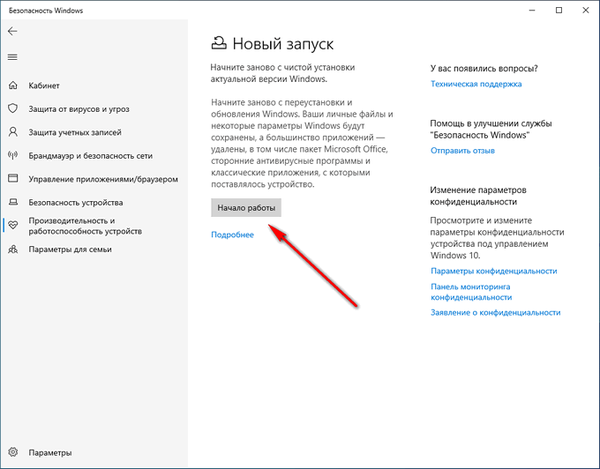
Alat sistem "Startup Baru" Windows 10 ("Mulai Lagi" Windows 10) dirancang untuk melakukan instalasi pembersihan otomatis dari sistem operasi terbaru pada komputer. Instalasi Windows 10 yang bersih akan membantu menyelesaikan masalah yang muncul pada PC ini, karena sebagai hasilnya pengguna akan menerima salinan bersih terbaru dari sistem..
Jika komputer crash perangkat lunak: sistem operasi atau program yang diinstal, pengguna harus menyelesaikan masalah. Satu Kemungkinan Solusi: Menginstal ulang Windows.
Konten:- Peluncuran Windows 10 baru: apa itu?
- Cara memulai dengan instalasi Windows yang bersih (New Start)
- Cara menginstal ulang Windows 10 - membersihkan instalasi "Mulai baru"
- Awal yang baru dengan instalasi Windows 10 yang bersih
- Menghapus folder Windows.old dengan file sistem lama
- Kesimpulan artikel
- Peluncuran Baru - Instalasi 10 Otomatis Windows 10 (video)
Di Windows 10, ada beberapa cara untuk melakukan instalasi ulang sistem pada PC. Dimulai dengan Windows 10 versi 1703, cara baru untuk membersihkan secara otomatis menginstal Windows dari sistem kerja telah muncul dalam parameter OS..
Pengguna memiliki kesempatan untuk memulai lagi dengan instalasi Windows yang bersih. Menggunakan fungsi "Mulai Baru" ("Mulai Lagi", "Mulai Baru", "Mulai Baru") sistem diatur ulang ke versi Windows terbaru.
Peluncuran Windows 10 baru: apa itu?
Di Windows 10, fungsi Start Baru menginstal ulang sistem operasi, memperbarui OS ke versi terbaru.
Perbedaan utama antara Peluncuran Baru dan metode lain untuk menginstal (menginstal ulang) Windows 10:
- Sebagai hasil menginstal ulang OS, versi Windows terbaru akan selalu diinstal pada PC.
- Driver akan disimpan.
- Semua data pengguna akan disimpan. Tidak ada opsi untuk menghapus data pengguna.
- Aplikasi yang sudah diinstal dari Microsoft Store (Microsoft Store) disimpan.
- Semua program yang diinstal oleh pengguna akan dihapus..
- Aplikasi dari Microsoft Store yang diinstal oleh pengguna akan dihapus.
- Semua aplikasi yang diinstal oleh produsen perangkat dan beberapa driver dihapus.
- Windows Defender menjadi antivirus default.
Jika pengguna memiliki pertanyaan tentang cara menginstal ulang Windows 10, instalasi bersih (reset sistem), dalam beberapa situasi, akan menjadi solusi terbaik.
Di masa depan, pengguna harus menginstal ulang program yang diperlukan di komputer. Pengguna notebook harus memperhatikan fakta bahwa aplikasi yang diinstal oleh produsen perangkat akan dihapus. Di antara mereka, biasanya, sebagian besar adalah program yang tidak perlu. Namun, ketika menginstal Windows dari USB flash drive atau DVD, hal yang sama akan terjadi, satu-satunya perbedaan adalah bahwa data pengguna tidak akan disimpan..
Cara memulai dengan instalasi Windows yang bersih (New Start)
Sebelum Anda memastikan bahwa komputer Anda memenuhi persyaratan sistem untuk Windows 10.
Di pengaturan Windows, lakukan hal berikut:
- Buka aplikasi Pengaturan, klik Pembaruan dan Keamanan.
- Buka bagian "Keamanan Windows", klik tombol "Buka layanan" Keamanan Windows ".
- Di jendela "Keamanan Windows", buka bagian "Produktivitas dan kesehatan perangkat".
- Di bagian "Kinerja dan kesehatan perangkat", cari opsi "Awal baru".
- Klik tautan untuk informasi lebih lanjut..
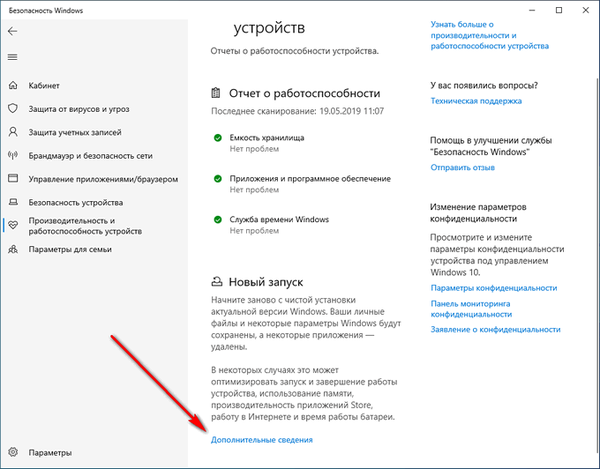
- Di bagian "Peluncuran Baru", klik tombol "Mulai".
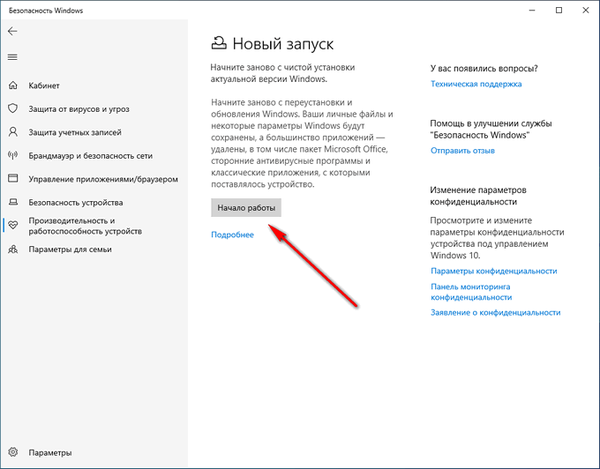
Cara menginstal ulang Windows 10 - membersihkan instalasi "Mulai baru"
Kami langsung menuju proses menginstal Windows 10 di komputer.
Di jendela Startup Baru yang terbuka, kami diperingatkan bahwa semua aplikasi dan program yang bukan bagian dari Windows akan dihapus instalasinya. Saya sudah menulis tentang ini dalam panduan ini..
Proses menginstal ulang sistem akan memakan waktu 20 menit atau lebih, tergantung pada operasi komputer. Klik pada tombol "Next"..
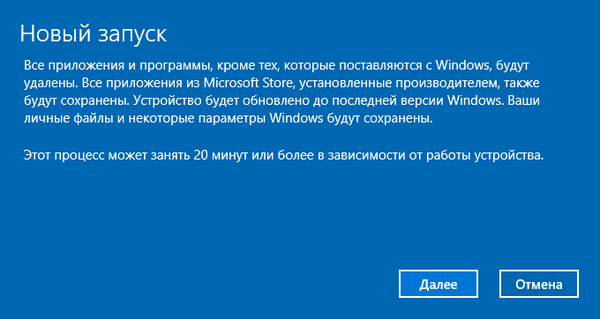
Jendela "Persiapan" terbuka, di mana informasi tentang sistem dikumpulkan.
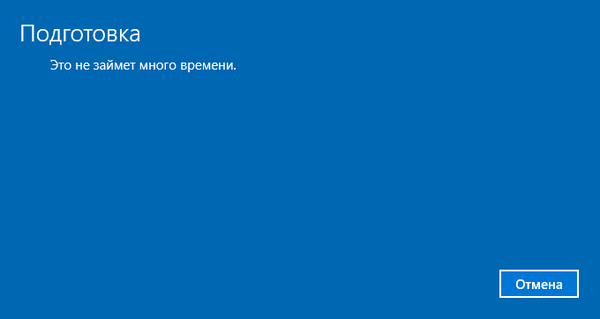
Jendela "Aplikasi Anda akan dihapus" daftar program yang akan dihapus dari komputer, mereka harus diinstal ulang.
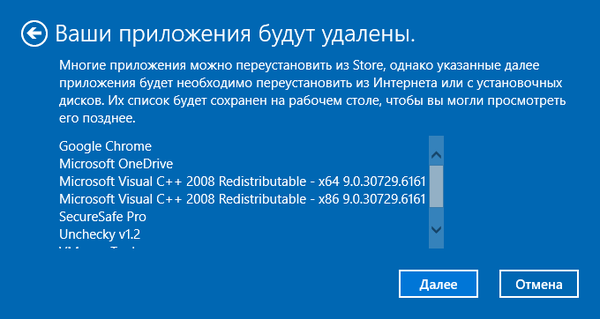
Jendela "Peringatan" menginformasikan bahwa komputer telah ditingkatkan ke Windows 10, jadi ketika Anda kembali ke keadaan semula, Anda tidak akan dapat membatalkan pembaruan dan kembali ke versi sistem operasi sebelumnya..
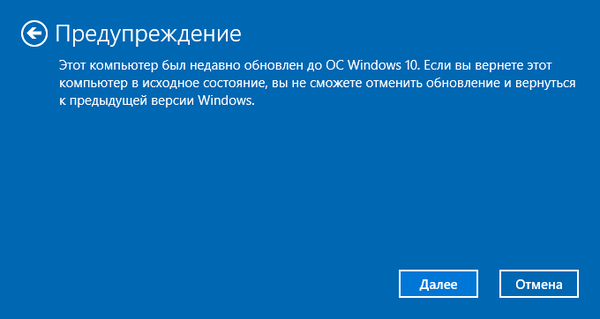
Di jendela "Ayo Mulai", klik tombol "Mulai". Selama instalasi OS, komputer tidak dapat digunakan, dan PC akan reboot beberapa kali.
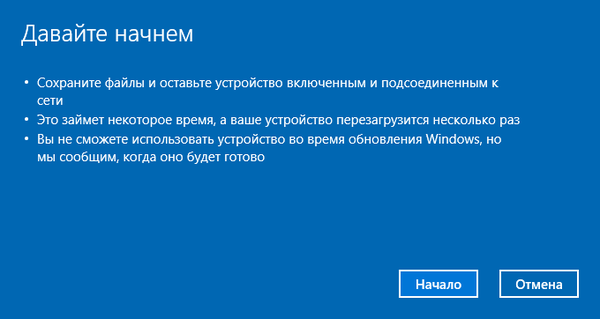
Instalasi versi bersih Windows 10 dimulai secara otomatis. Jendela "Pemulihan Komputer" muncul di layar..
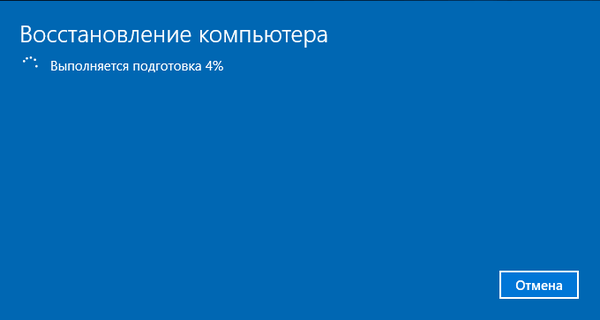
Kemudian perangkat diperbarui.
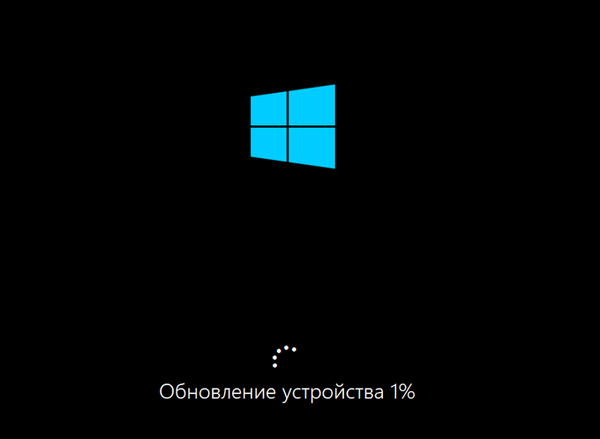
Windows sedang menginstal. Intervensi pengguna mungkin diperlukan hanya untuk memasukkan data dari akun Microsoft Anda, jika digunakan di komputer ini.
Akhirnya, versi Windows 10 yang bersih akan mem-boot ke PC..

Sebagai hasil dari menginstal sistem operasi dengan cara ini, file dan parameter berikut akan disimpan:
- data pribadi pengguna;
- pengaturan pengguna;
- Data aktivasi Windows.
Di desktop komputer, file "Aplikasi Jarak Jauh" dalam format "HTML" akan disimpan, dengan daftar program yang dihapus.
Awal yang baru dengan instalasi Windows 10 yang bersih
Di Windows 10 versi 1607 dan yang lebih baru, Anda dapat menggunakan Refresh Windows Tool yang sama, yang harus Anda unduh dari situs web Microsoft.
Anda mungkin juga tertarik dengan:- Memulihkan Windows 10 dari gambar sistem cadangan
- Memulihkan Windows melalui baris perintah
Untuk menggunakan fungsi Start Baru dengan instalasi Windows yang bersih, kondisi berikut ini harus dipenuhi:
- Awal yang baru tersedia untuk versi Windows 10 Home (Windows 10 Home) dan Windows 10 Professional (Windows 10 Pro);
- menyediakan koneksi internet;
- ruang disk kosong.
Internet diperlukan untuk mengunduh alat dan gambar Windows 10 dari server Microsoft. Pastikan disk tempat Windows akan diinstal ulang memiliki cukup ruang untuk file gambar yang diunduh. Gambar sistem yang dapat di-boot lebih besar dari 3 GB, tergantung pada versi OS.
Harap perhatikan bahwa akan butuh waktu untuk mengunduh file gambar Windows. Jika internet Anda lambat, proses pengunduhan akan memakan banyak waktu."Mulai baru" berbeda dari fungsi "Mulai baru" karena instalasi OS diluncurkan menggunakan aplikasi, dan bukan dari sistem. Perbedaan kedua: dengan permulaan baru, Anda dapat memilih untuk sepenuhnya menghapus semua file dari PC, sementara dengan permulaan baru, data pribadi pengguna tetap berada di komputer.
Buka halaman situs web Microsoft resmi di: https://www.microsoft.com/en-us/software-download/windows10startfresh/, unduh alat ke komputer Anda.
Jalankan file "RefreshWindowsTool.exe" sebagai administrator di komputer. Di jendela "Ketentuan Lisensi", klik tombol "Terima".
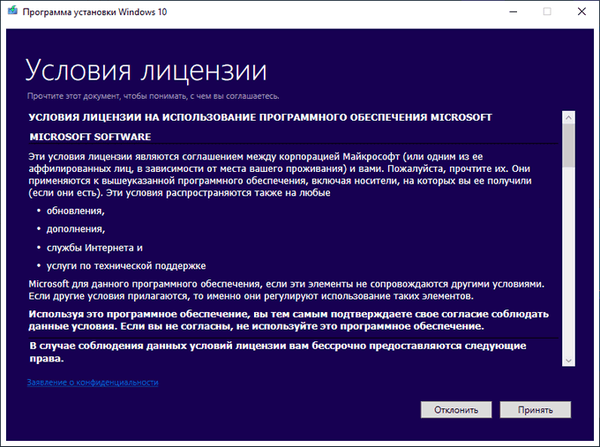
Di jendela "Mulai bekerja dengan komputer dari awal", pilih salah satu opsi:
- Simpan hanya file pribadi saya - data pribadi pengguna akan disimpan di komputer, dan pengaturan serta aplikasi akan dihapus.
- Hemat apa pun - semua data akan dihapus dari PC.
Pilih metode yang Anda inginkan, dan kemudian klik tombol "Start".
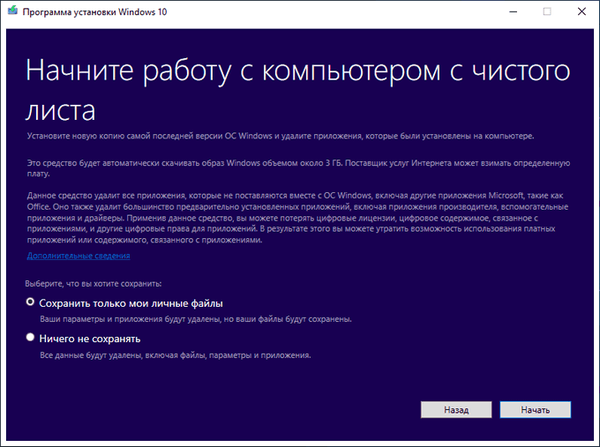
Selanjutnya, proses instalasi untuk Windows 10 akan dimulai..
Menghapus folder Windows.old dengan file sistem lama
File-file dari OS sebelumnya disimpan dalam folder "Windows.old" pada drive sistem "C:". Jika tidak ada masalah dengan komputer, folder ini dapat dihapus, karena ini memakan banyak ruang.
Untuk menghapus file sistem yang tidak perlu dari sistem sebelumnya, gunakan utilitas Disk Cleanup, yang ada di dalam sistem operasi. Baca artikel terperinci di situs saya tentang menghapus folder Windows.old.
Kesimpulan artikel
Menggunakan fungsi "Mulai Lagi" dari Windows 10, pengguna dapat mengembalikan fungsionalitas komputernya. Metode ini akan memungkinkan Anda untuk menjalankan instalasi Windows yang bersih. Akibatnya, versi terbaru dari sistem operasi akan diinstal secara otomatis pada PC, sambil menyimpan data pengguna.
Saat menggunakan fungsi "New Start", menggunakan utilitas Refresh Windows Tool, dimungkinkan untuk menginstal sistem "bersih" sepenuhnya, tanpa menyimpan data apa pun di PC. Untuk melakukan ini, pilih pengaturan yang sesuai selama instalasi ulang Windows 10.
Peluncuran Baru - Instalasi 10 Otomatis Windows 10 (video)
https://www.youtube.com/watch?v=dU2iYEaLuOMSimilar publikasi:- Menghapus sistem operasi kedua di Windows
- Dukungan untuk Windows 7 selesai: apa yang harus dilakukan
- Lingkungan Pemulihan Windows (Windows RE)
- Periksa dan pulihkan file sistem Windows di sfc scannow
- Pemulihan bootloader Windows 10 menggunakan alat sistem